Working on the Internet, we constantly download any information: documents, photo and video files. Just click on the download link and the file is saved somewhere. And often we do not notice exactly where it is located after that, which causes a long and painful search for its location. Let’s take a look at how to find and how to change the downloads folder in Windows.

To solve this problem, you can use the settings of the Internet viewer that you are using. But this does not always work, for example, in Windows 10, the Microsoft Edge browser does not offer such changes. Therefore, we will also describe the options for changing the parameter directly in the system.
Contents
Yandex browser
The instructions on how to change the download folder in Yandex Browser are quite simple:
- Open Yandex and click the menu button (horizontal bars) in the right corner.
- Go to “Settings”.
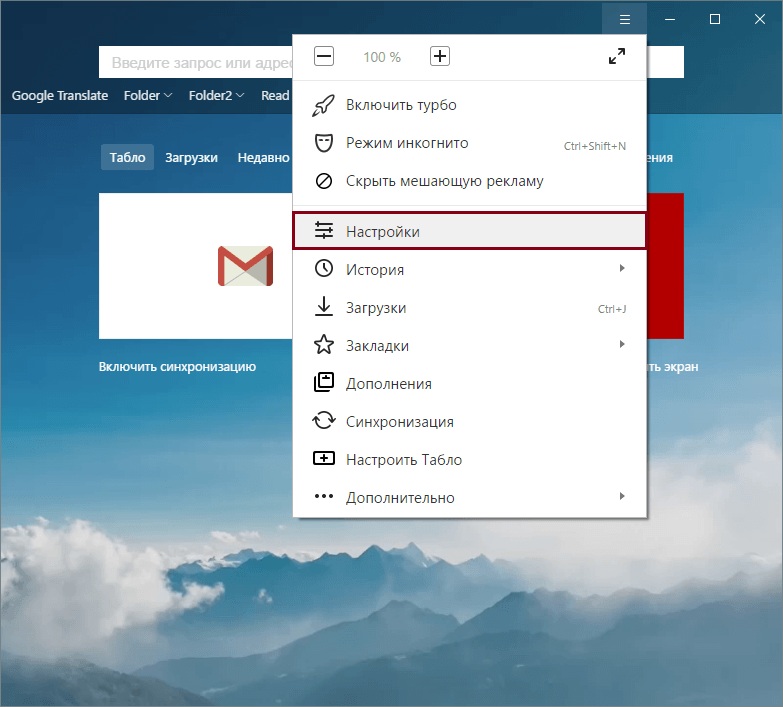
- A separate tab with a setup page will appear.
- Scroll down to the bottom and click on “Show advanced settings”.
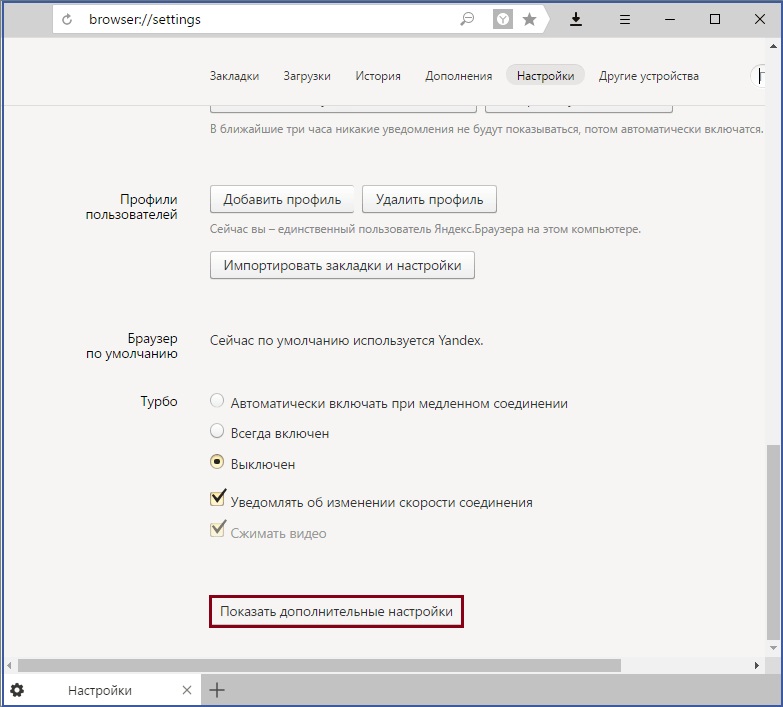
- In the window that appears, select “Change”.
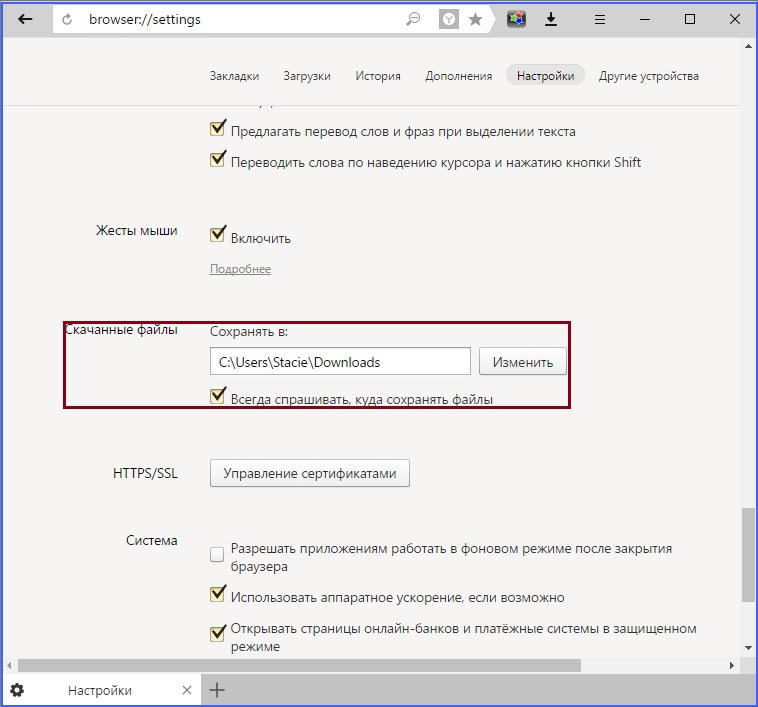
- Choose a location where all downloaded files will be written, or create a new one.
- Close the configuration window.
Now all files will be downloaded to the selected location. To find them, you can follow the path in the explorer, or you can open it in the program itself: in the download menu, next to the file, click “Show”.
Google chrome
In Chrome, the change algorithm is practically the same:
- Launch Google Chrome and open the settings item (button with stripes).
- On the page that appears, click on the link and open additional settings.
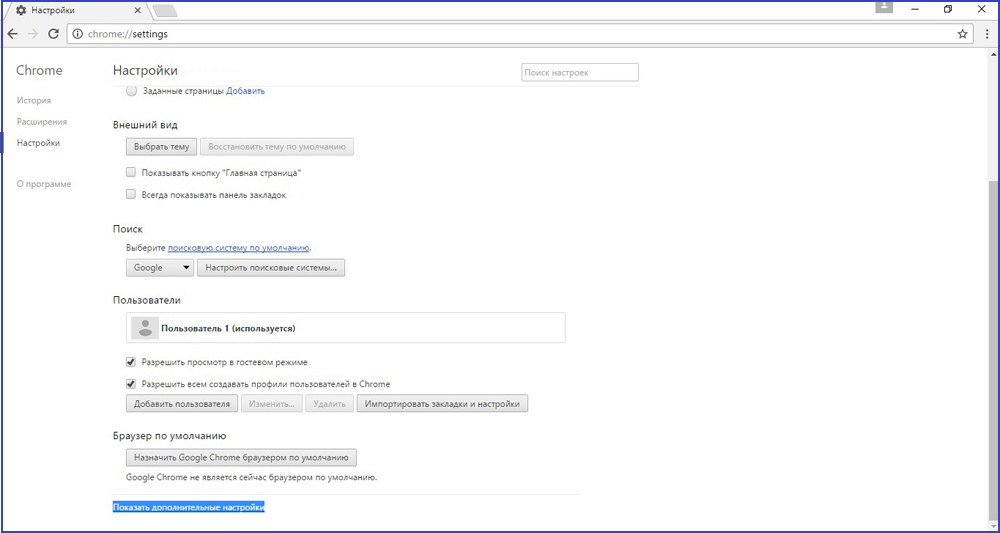
- Select “Change” and specify a new save path.
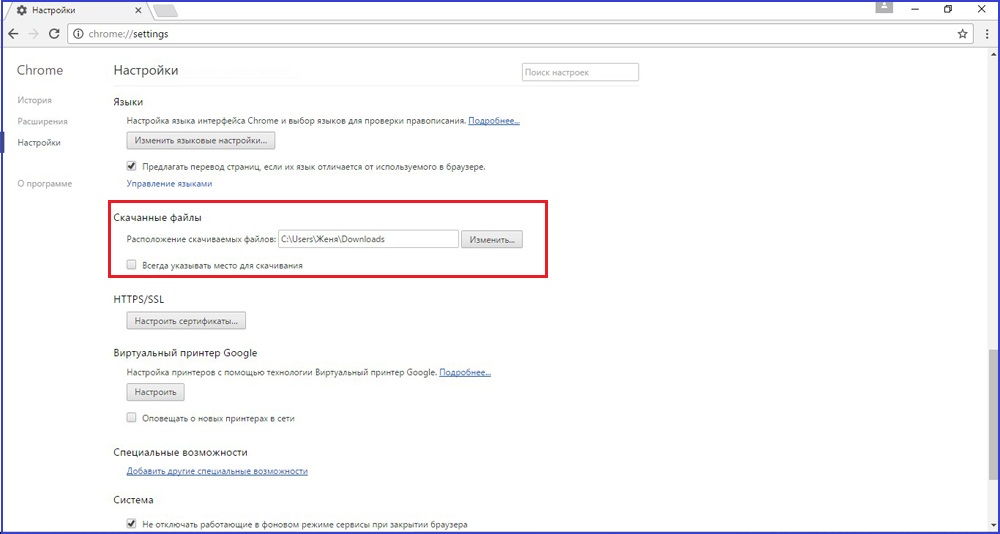
- You can check the box that prompts you to request a save location before downloading.
Similar to Yandex, here you can open the save location using the “Show” item next to the downloaded file in the download list.
Internet Explorer
If you’re one of the rare people who still use Internet Explorer, here’s how to change where your downloads are saved:
- Launch your browser, click on settings (gear in the corner on the right).
- Click View Downloads.

- Go to options and select “Browse”.
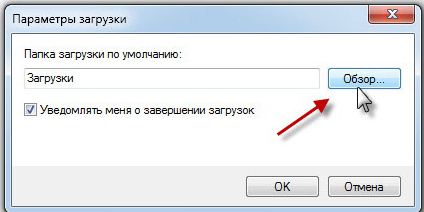
- In the window that opens, specify the required directory or create it.
Now all files will be saved here. There is another universal way of changing for all users – this is directly through the system settings.
Change, move and restore directory in Windows
If you use different programs for surfing the Internet, then it is easier to simply change the location of the system folder where the download takes place by default. Such a need arises when the system disk is full, and you are downloading large amounts of information from the network, which leads to freezes and slowdowns in work. First you need to know how you can find this folder on any Windows computer:
- In the explorer window on the left in the menu next to the items “Desktop” and “Favorites” there will be a directory “Downloads” with a blue arrow.
- You can go to the system drive (usually drive C), go to Users, then click on the icon with your username and open “Downloads”.
This directory is a system directory, so changing the settings is not so easy. There is no way how to simply change the download folder on the system. But you can move it:
- Open the path in the explorer window where the system directory should be located, where the loaded content is saved.
- We call the context menu and go to “Properties”.
- In the new window that appears, go to the “Location” tab.
- The opened item will show the current location.
- Click “Move”.
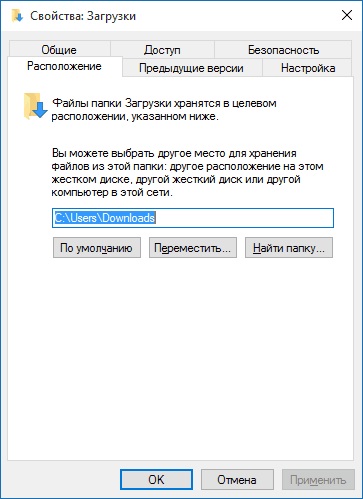
- Select a new, preferably pre-created and always empty directory.
- Click Apply and confirm to move all data to the new location.
Restoration of the previous state is possible in a similar way. Just indicate the old path.
It happens that users accidentally delete this directory, or it may disappear by itself, for example, when a computer is infected with a virus. In this case, the first thing you should do is scan your computer with an antivirus and neutralize threats.
Let’s consider how to restore the save location in the system if this folder suddenly disappeared, and each browser places the downloads in different places at its discretion.
- Go to Start and select Run.
- Bring up the command line by typing cmd and clicking Enter.
- Type the following entry on the command line:
attrib –s –h C: users user downloads
where “user” is the name of your specific computer user.
After that, the system should restore the folder.
We examined how you can open the system folder for downloads, change its location, change the default folder where Yandex browser downloads and some others. All this is necessary for the convenience and speed up of the computer.