Nova is the best launcher for Android. If you have already installed it, we have a type of tutorial below to configure Nova Launcher in 10 steps and exploit its potential.
The launcher or desktop not only allows you to customize the icons and wallpaper. In this case that concerns us, you can configure Nova Launcher in a lot of aspects to get more out of it.
Accelerating your speed, using gestures to open hidden applications and organizing the app drawer like a PRO, are some of its possibilities.
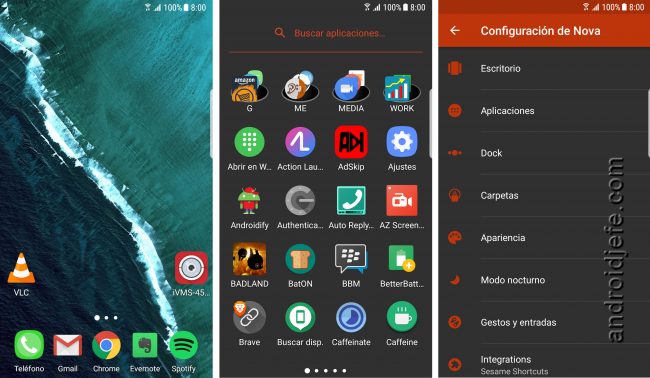
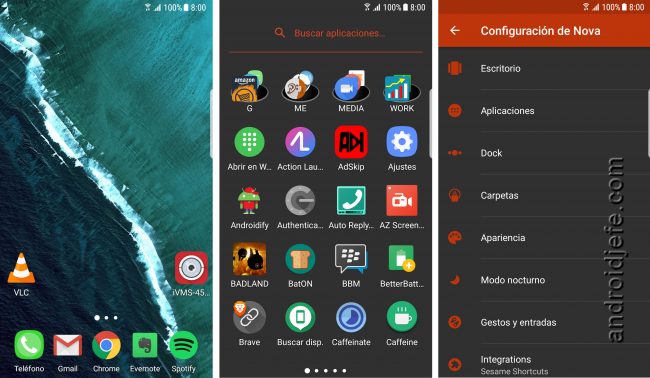
Nova Launcher
Note : In this Nova Launcher tutorial, some features are only available in the Prime version (for a fee).
Contents
Tutorial to configure Nova Launcher as a PRO
1. Speed up Nova Launcher
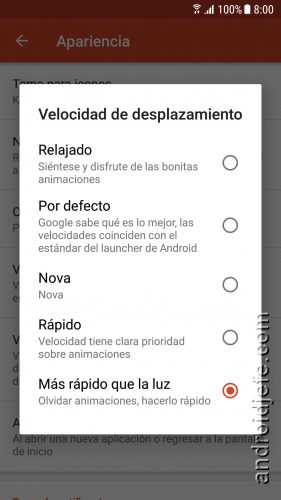
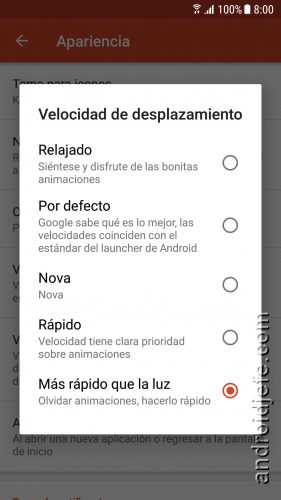
To make the launcher faster, all animations or visual effects must be removed. This is done by applying the changes indicated below.
- Nova Settings> Appearance:
Travel speed> Faster than light .
Animation speed> Faster than light .
- Nova Settings> Appearance> Application Animation> System .
2. Remove the Google search bar
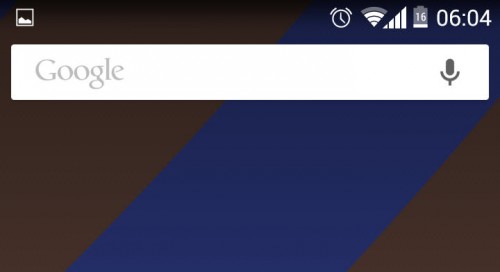
To clear or remove the search bar at the top of the home screen, apply the following change:
Nova settings> Desktop> Permanent search bar> Disable switch
3. Multifunction start button
Nova Configuration> Gestures and Entries> Start Button .
With one press, the home button displays the main desktop screen. If you are already on that screen, pressing the start button again can execute a custom action. You can choose to open X application, run a shortcut or any of the multiple options offered by Nova.
The BEST launcher for Android
4. Activate OK Google
Nova settings> Gestures and inputs> Keyword «OK, Google»
This function allows you to open the Google Assistant from the desktop or from the application drawer, when pronouncing the keyword OK Google .
For this to work properly, tap on “Confirm Google settings” and on the next screen activate the option “Ok Google at any time” and complete the configuration.
5. Open applications with gestures (Prime)
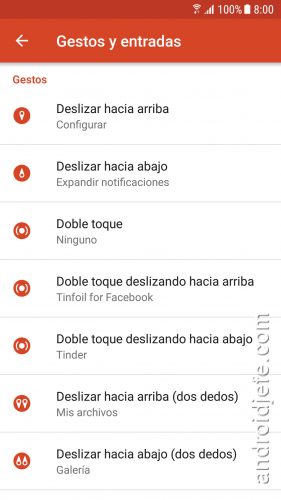
Nova Settings> Gestures and Entries .
Here you can configure Nova to open specific applications by gesturing on the home screen. For example, when you pinch, reverse pinch, swipe up, swipe down, or double tap. Through these you can quickly open applications that you have hidden and there is no shortcut icon.
6. Organize the app drawer (Prime)
Nova Settings> Applications> Drawer Groups .
This is a powerful function of Nova Launcher. It will allow you to organize your applications by categories, each on a different tab. And in each group of applications, you can create folders (just as you would on the desktop).
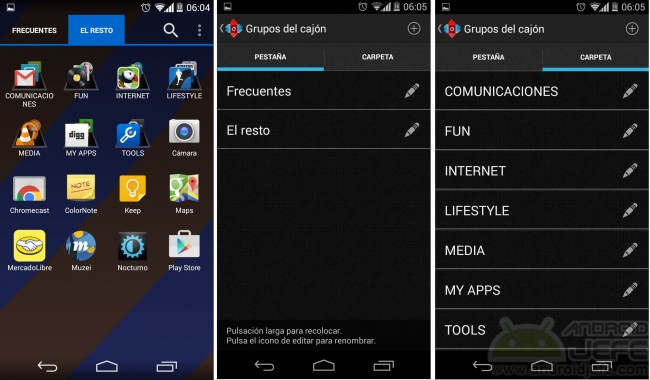
7. Add a multiple dock
Nova Settings> Dock> Enable
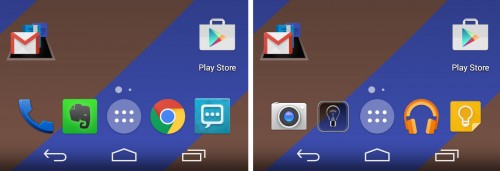
The dock is that bottom block of icons on the home screen. The logical thing is to put there the shortcuts to the most used applications (the phone, the messages, the browser and the access to the app drawer).
In Nova Launcher you can add multiple docks, which can be toggled by sliding from right to left or vice versa. Simply enter the “Dock Pages”. And in the “Dock icons” you can configure the number of icons in each dock.
- Open Nova Launcher settings. Long press on an empty area of the home screen and select “Settings”.
- On that Settings screen, hold down the volume down button for two to three seconds. A warning will appear on the screen indicating that the Labs menu has been enabled.
- In the Nova Configuration you will already be able to see the Labs menu and you can enter it.
9. Google Now in Nova Launcher
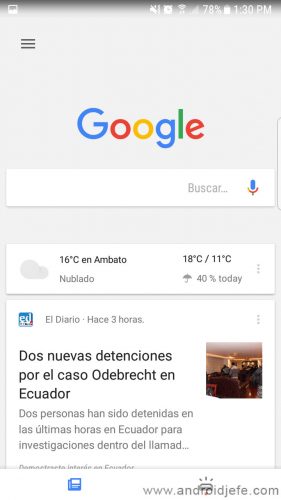
Normally it is only necessary to long press on the start button to open Google Now. This can be disabled and instead of opening Now, Google Assistant can be opened. For this you have to deactivate the “Long-home for Now” option in the hidden Labs menu mentioned above.
Now can also be opened with a swipe or swipe from the left of the desktop (same as in Google Now Launcher and Pixel Launcher). But for this you need to install the Nova Companion application.
10. Hide apps (Prime)
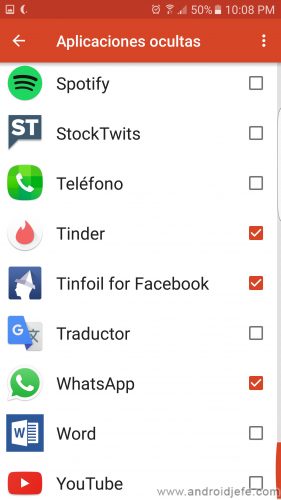
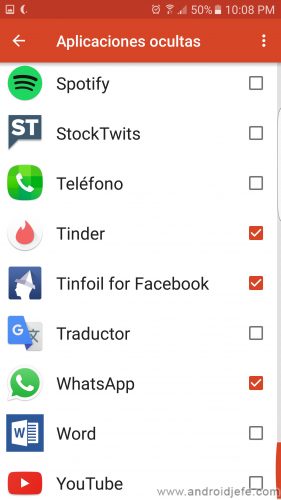
The marked applications are those that are hidden in the application drawer.
Nova Launcher settings> Applications> Hide applications
There you can leave all the applications you want to hide checked. To unhide, you have to uncheck the hidden apps.
In Nova Launcher Prime you can also use gestures to open these hidden applications, drawing gestures on the home screen.
Receive updates: SUBSCRIBE by email and join 10,000+ readers. Follow this blog on Facebook and Twitter.