If the songs or playlists are downloaded to the internal memory of your Android and you are running out of space, you will need to do a complete reinstallation of the application and, probably, free up space on the SD card or buy a higher capacity one to be able to save the music Spotify there.
Obviously, what is said below only applies if you have a Spotify Premium account.
Update 26 January 2017 : Spotify programmers have updated the app and it is now much easier to save music to the SD card. In the Spotify Settings the option “Storage” is available. There you just have to tap on the “SD Card” option and the data will be transferred to the external memory.



This functionality has been tested in Spotify version 7.4 for Android. It is no longer necessary to follow the old method (explained below), the only way to move music to the SD card in old versions of Spotify.
Ancient method

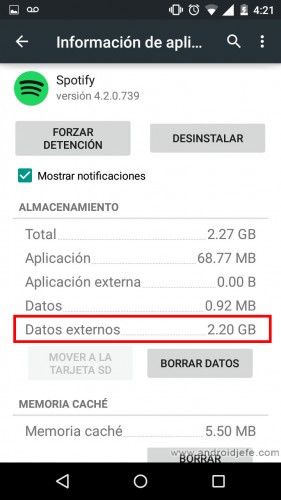
Spotify music saved on SD card
At the moment Spotify cannot be configured to save music to internal or external storage. This decision is made by the application alone, based on where there is more free space. Understood this, to be able to save the music in the external SD you must meet the following three requirements:
- The free space on the external SD card must be greater than 1GB.
- The free space on the external SD card must be greater than the empty internal cache of your Android (the internal cache is a directory on Android dedicated exclusively for applications to save their data). This is indicated by Spotify, something too complex for a conventional user to understand, so let me make it simpler:
The free space on the external SD card must be greater than the total user storage. For example, in my case my Motorola Moto G with 16GB of internal storage has 12.90 GB of total user storage (this data can be seen in Settings> Storage). So my external SD card will need to have 12.91GB or more of free space for Spotify to decide to save the music here.
- Totally clean reinstallation of Spotify
This procedure will erase all the data of the application and reset its behavior so that, having met the previous requirements, it decides to use the SD card and no longer the internal memory to save the music.
I warn you that after reinstalling you will have to log in and download your music / playlists / songs again.
To reinstall Spotify follow these steps:
- Open the Settings or Settings (slide the top bar of Android and tap on the cogwheel).
- Choose “Applications” (or Application Manager).
- Tap on “Spotify”.
- On the next screen, tap the “Force Stop” button.
- On the same screen, below, tap the “Clear Cache” button (assuming the button is enabled).
- On the same screen, tap the “Uninstall” button.
- After uninstalling, turn off your Android. After it turns off, remove the battery (if possible) for a couple of minutes and turn the device on again.
- Using a File Manager application (such as ES File Explorer) or from your PC (connecting your Android with the USB cable), go to the Internal Storage> Android> Data directory and delete the folder with the name com.spotify.mobile.android. ui
- Download and install Spotify from the Play Store.
Verification
Download any song or playlist and, using a file explorer or from the PC, open the SD card (sdcard1 or ExtSdcard), go to the Android> data> com.spotify.music directory and verify that the “files” folder exists. This means that the application is using this directory to save the music.
Another way to check that Spotify is saving the music on the external SD is to go to Settings> Applications> Spotify and observe how the amount of data on the external SD card increases (External data) while the music is downloaded (see image at the beginning) .
More information : Spotify Problems
Receive updates: SUBSCRIBE by email and join 10,000+ readers. Follow this blog on Facebook and Twitter.