You will want to change the DPI in Android to make the elements you see on the screen bigger or smaller (less or more visible content, respectively).
The DPI, or Dots Per Inch (dots per inch), is a measure commonly used to determine the sharpness or definition of a print: the more dots “painted” on the paper by a printer, the better the resolution of the print. In Android and in this context, DPI is used to determine the amount of information displayed on the screen. Note: it does not serve to change the sharpness of the screen: this would mean changing the PPI of the screen and that is something impossible (more information in this article about PPI and DPI on Android).
Contents
Why change the DPI on Android
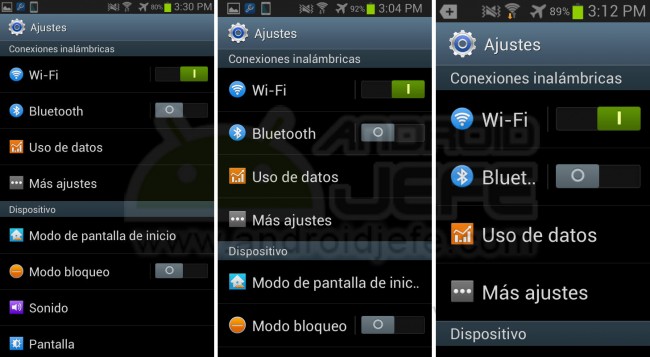
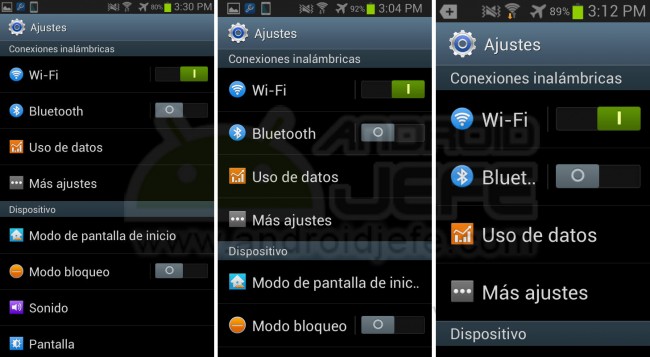
Reduced DPI (200), Default DPI (240), and Increased DPI (320) on a Samsung Galaxy S3 mini
To reduce the size of the elements and make the screen show more information at the same time (lower DPI) or to make the images and letters on the screen appear larger (higher DPI). This can be seen in the image above.
Dangers when changing the DPI on Android
This procedure of changing the screen DPI is mainly done for application developers, NOT FOR CONVENTIONAL USERS. It has its risks: in the worst case, the device can no longer be turned on or may be constantly restarting (bootloop). In the best case, and this is a fairly common problem, some pre-installed applications will stop working or stop constantly (the launcher application is the biggest problem, since you will not be able to see the computer’s home screen. The factory application SMS, contacts and others are also included here).
In summary, if you are not sure what this means and you do not know how to deal with the potential problems that may occur, such as those mentioned above, DO NOT DO THIS PROCEDURE. If you do, remember that it is entirely your responsibility.
How to know my DPI and what value to put
First, use an app like Screen Size or DPI Cheker to see what is the current DPI of your Android. From there you can increase or decrease it according to your needs. Do not make drastic variations: you can use jumps of 20. To know if you should increase or decrease the DPI, remember the following rules:
Higher DPI = less information on screen = larger elements
Lower DPI = more information on screen = smaller elements
Change DPI from system settings
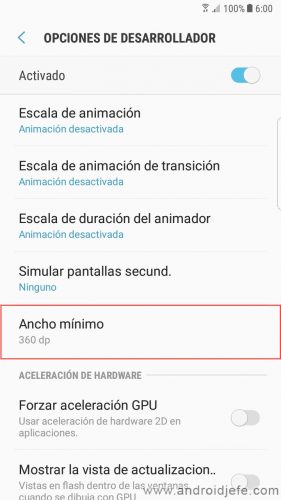
The easiest way to change the DPI is through the Android system settings, specifically from the developer options. If you don’t see this menu in the settings, turn it on like this: Android settings, About device, Software information. There you tap seven (7) times on “Build Number”. Go back to the settings and you will see the menu “Developer options” or similar. Tap on the menu and flip the switch.
Finally, to change the DPI, look for the “Minimum width” option, enter the value you want and “accept” the change.
Change the DPI on Android from PC
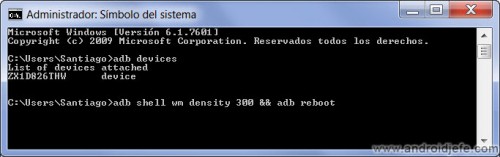
This is the most “difficult” mode. Here you must meet the following requirements first of all:
1. Install ADB on the PC (Link).
2. Install the mobile ADB drivers on the Windows PC (Link).
3. Activate USB debugging on Android (Link).
4. Connect the mobile to the PC using the USB cable and confirm the USB debugging on the Android.
5. Open the ADB program on the PC, write adb devices and press Enter. The device serial number should appear in the program.
Only after having done the above correctly, write the following command in ADB, depending on the Android version, and press Enter:
adb shell wm density VALOR_DPI && adb reboot (Android 4.3 or higher)
adb shell am display-density VALOR_DPI && adb reboot (Android 4.2 or lower)
Replace VALUE_DPI with the desired DPI value.
To return to the default DPI value of the device, use the following command and press Enter:
adb shell wm density reset && adb reboot (Android 4.3 or higher)
The command for Android 4.3 or higher has worked perfectly on a Motorola Moto G running Android 5.0.2 Lollipop, without root. Unfortunately, I can’t say the same for the second command, applied on a Samsung Galaxy S3 mini (Android 4.1.2 Jelly Bean), which has not been recognized by ADB. Perhaps it is only a particular case of the Samsung brand, however …
With root
Here the process is much simpler and there are two ways to do it:
TextDroider DPI app
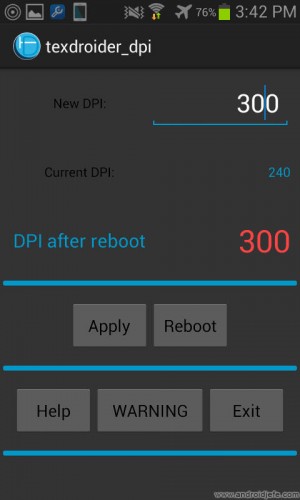
After accepting the application warning, which is the one we explained at the beginning, you will be able to see the current DPI of your screen. Change it, hit the Apply option, grant the superuser permissions to the app and then use the Reboot option. That’s it.
Download TextDroider DPI from Google Play
Modify the build.prop system file
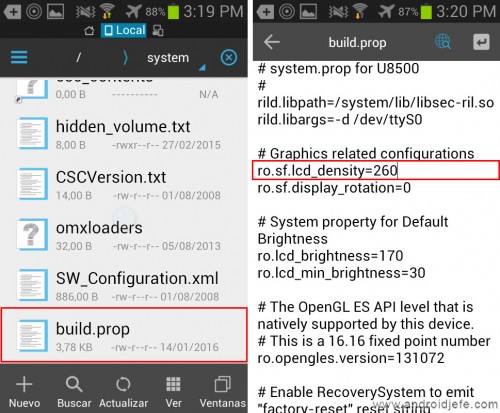
In this case you have to use a file explorer with root support, like ES File Explorer ( Link on Google Play ), and go to the / system directory. Open the file named build.prop , edit it and locate the line that says ro.sf.lcd_density=VALOR_DPI : replace VALUE_DPI with the desired value. Save the changes to the file and reboot the device.
As you can see, changing the DPI on Android can be very useful in many cases, especially when you have the feeling that the screen is very small: the DPI can be reduced to show more information at the same time, giving us a feeling of more screen space. The same if you think that the elements on the screen seem very small and you want to enlarge them: in this case you should increase the DPI.
Receive updates: SUBSCRIBE by email and join 10,000+ readers. Follow this blog on Facebook and Twitter.