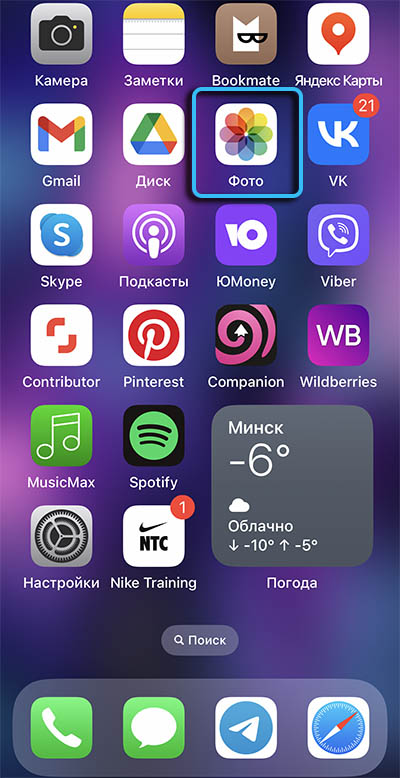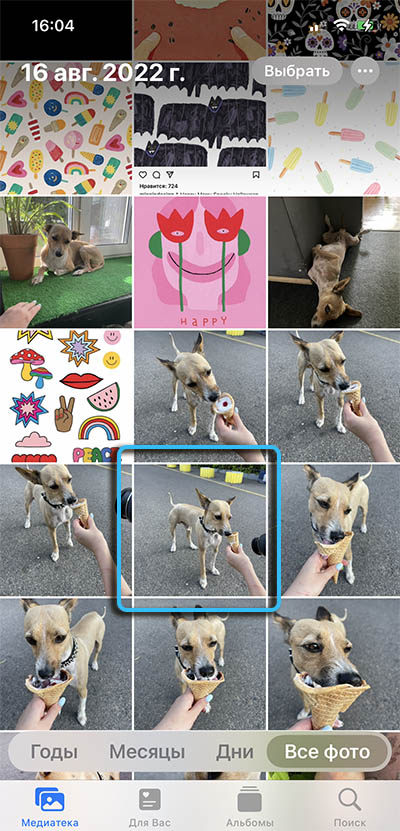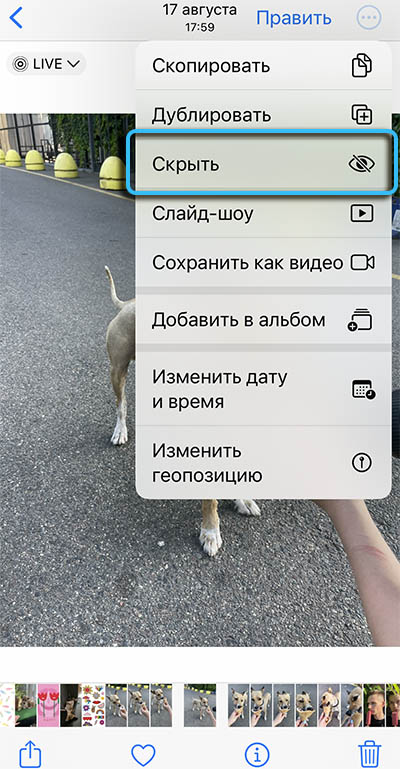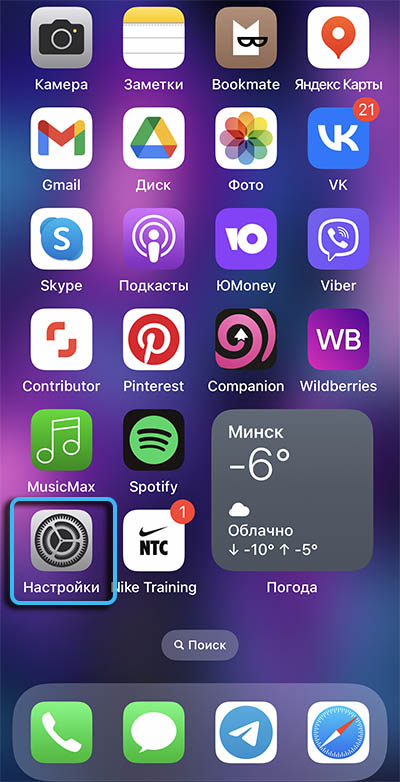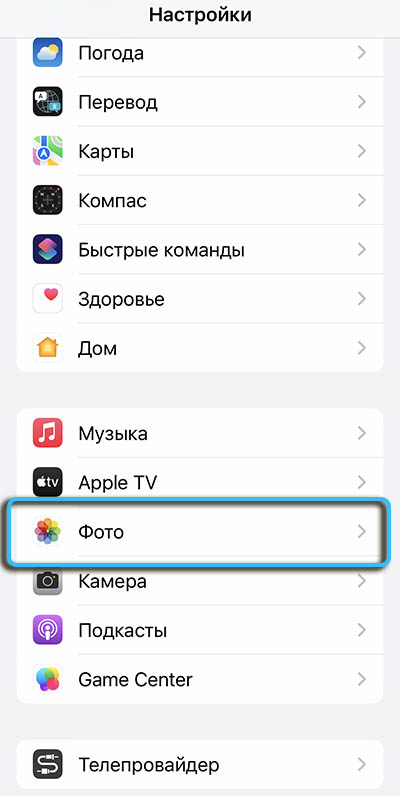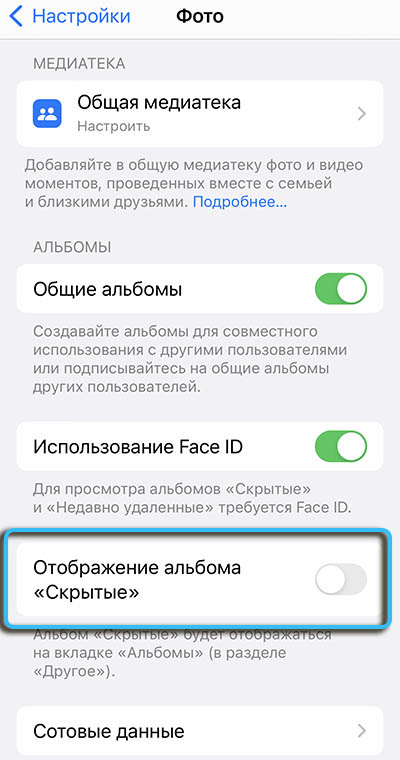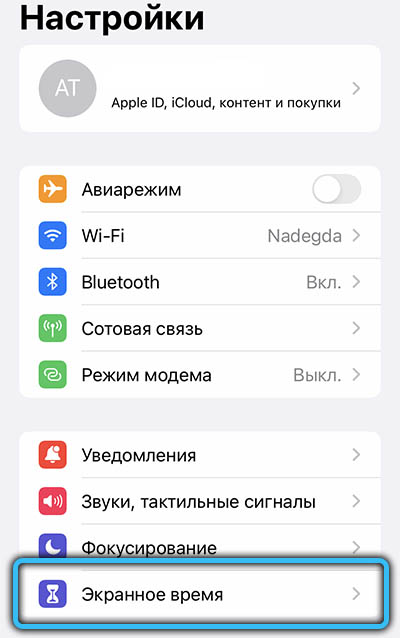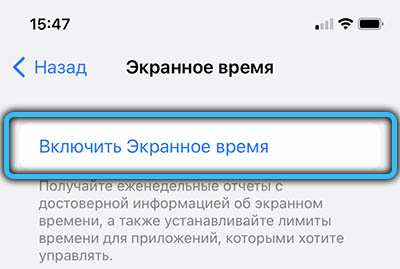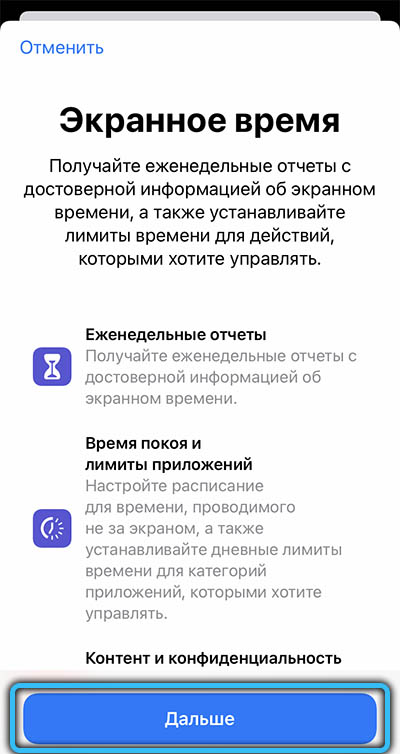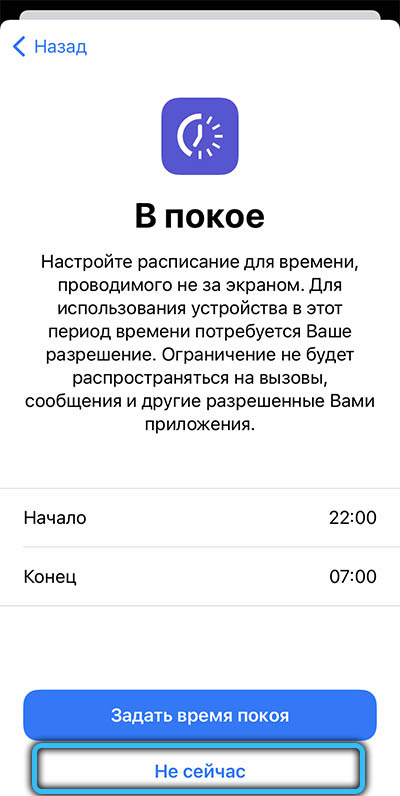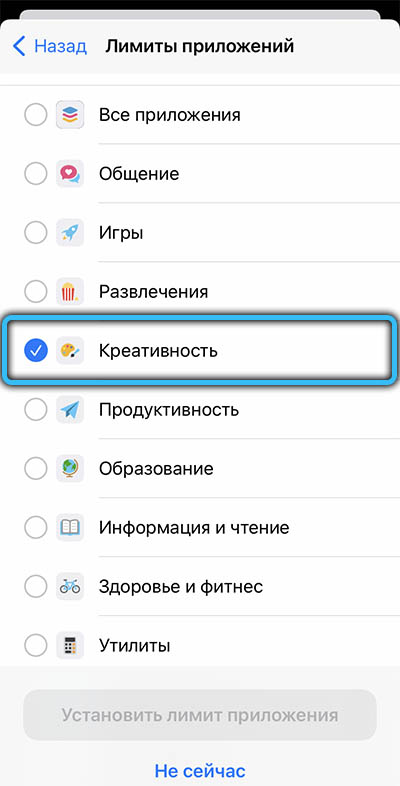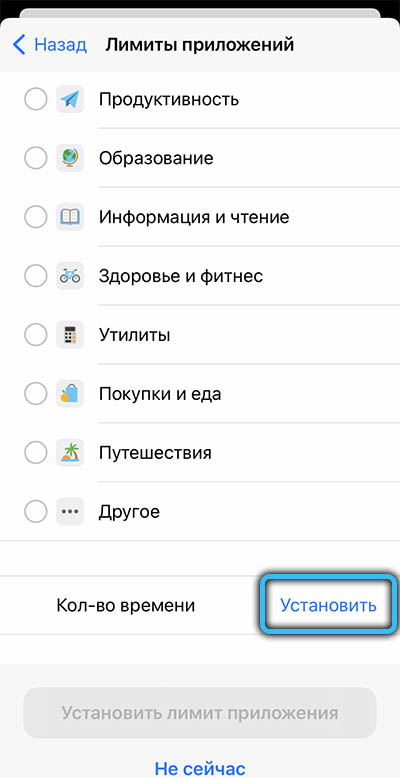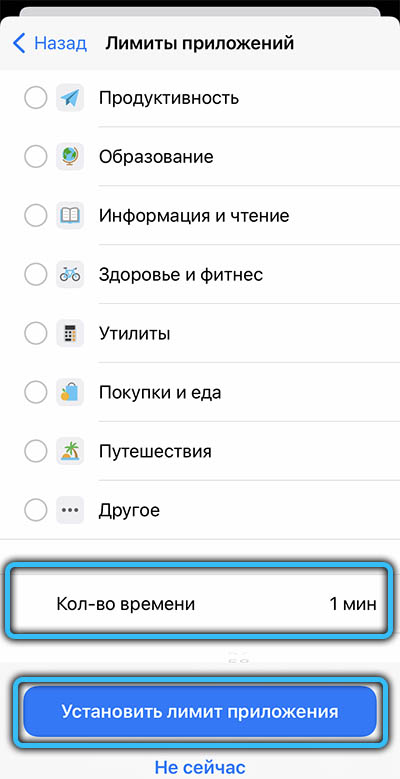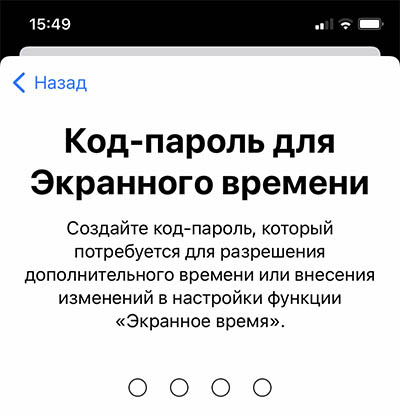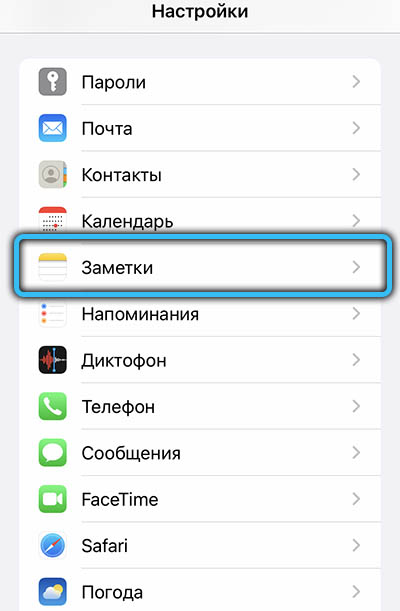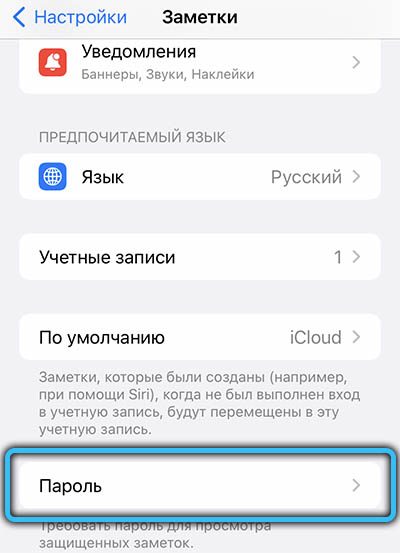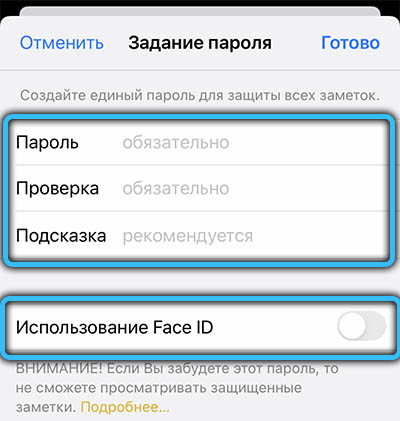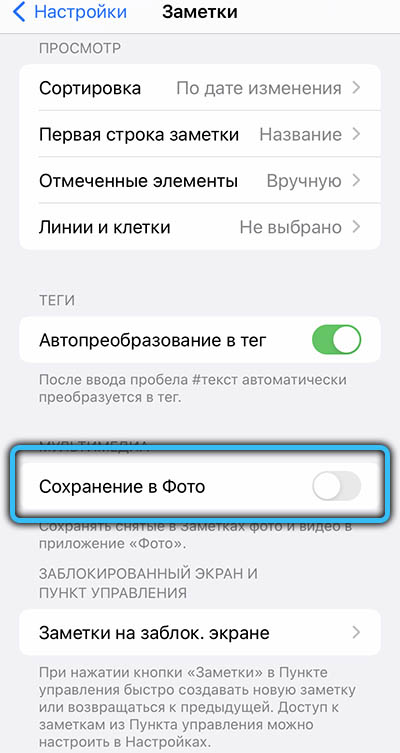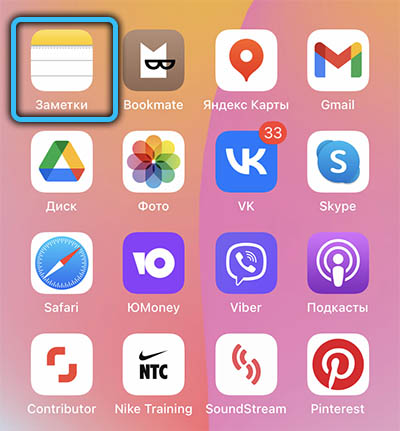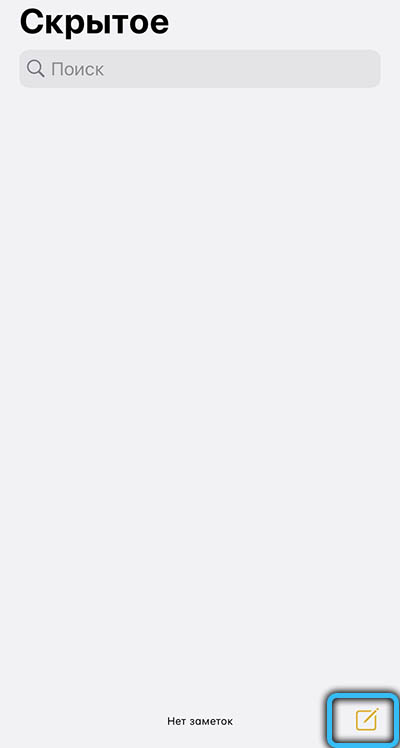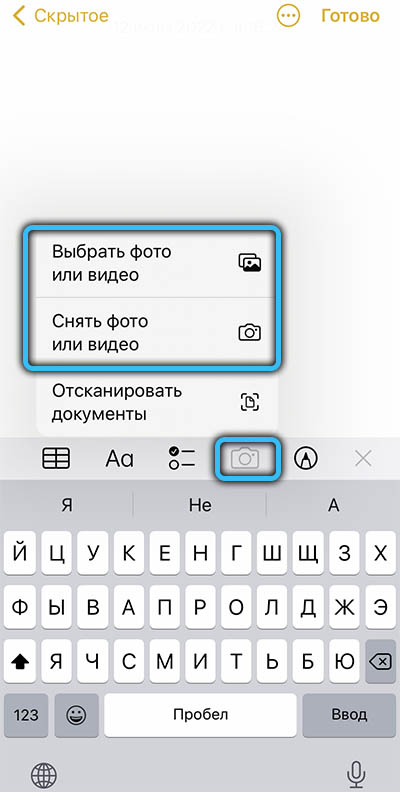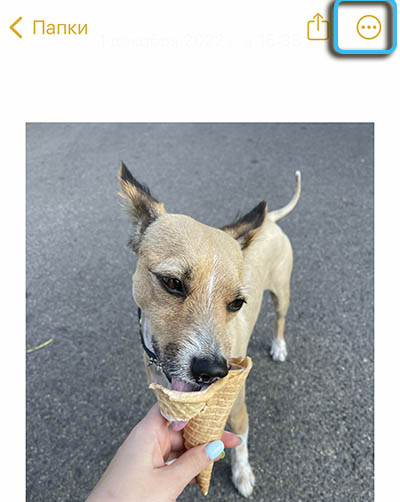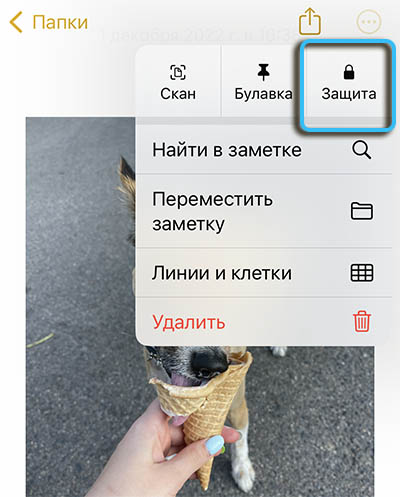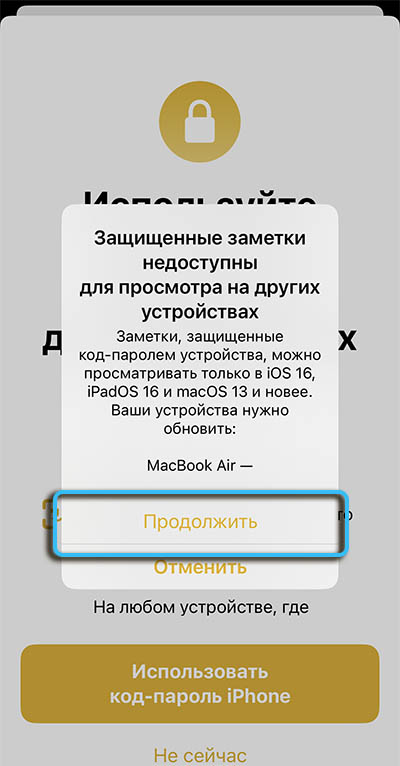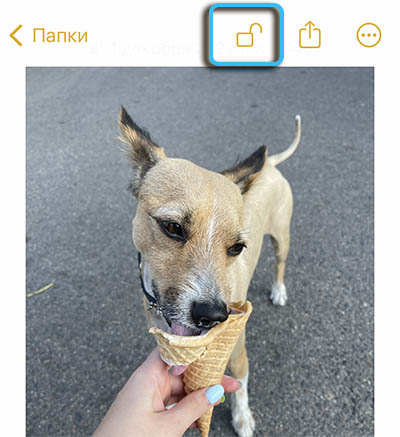Despite the fact that the owners of apple devices do not doubt the security of iOS, some of the users still prefer to additionally protect personal data from prying eyes. Often photos and video files are stored on the phone, which in no case should become “public property”. In this case, it is important to take care of their safe storage, hiding files from accidental or intentional receipt of information by third parties.
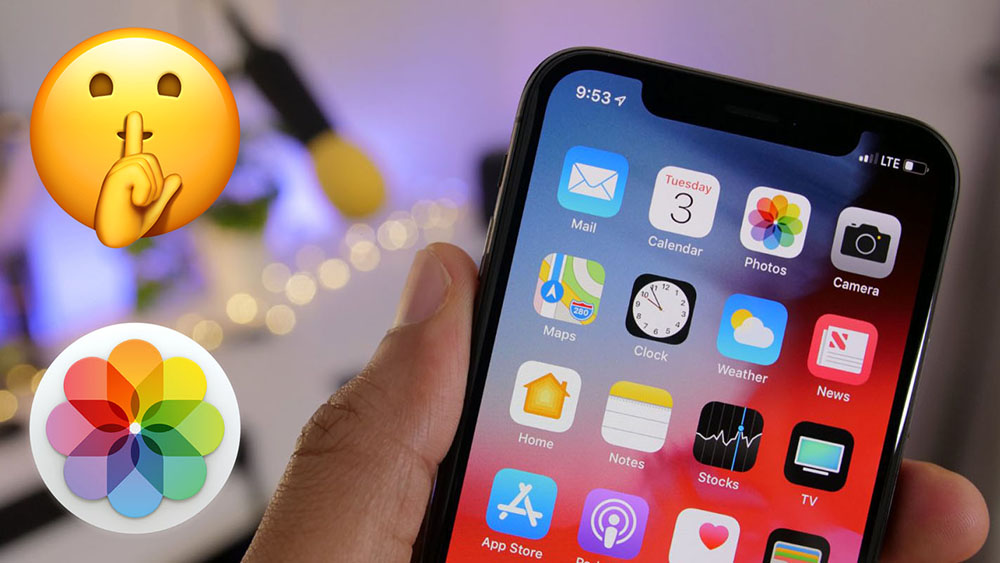
Consider the available ways to protect personal data, the use of which will allow you to hide inconvenient content and not worry that a relative, child or someone else will get to your secrets.
Contents
How to Hide Photos and Videos in the Photos App on iPhone or iPad
The functionality of the standard software suggests this possibility. Since iOS 8, you can remove photos or videos from Photos that you want to hide from prying eyes, but when you gain full access to the device, the content is still viewed. With the release of iOS 14, it became possible to disable the display of the Hidden album, which allows you to more carefully hide the data, and in iOS 16 the folder is blocked by default.
Hiding content is very easy. Let’s move on to instructions on how to do this:
- go to the “Photos” application;
- on the “Albums” tab, select the desired photo or video (one element or several);
- press the “More” button in the form of three dots and select the “Hide” option from the expanded list of options (depending on the version, the “Share” button at the bottom of the screen can be used to open the menu);
- confirm the action, after which the selected item will no longer be displayed in the Media Library.
To access hidden content, you just need to go to the Photos app and in the Albums tab, navigate to the Hidden folder at the bottom of the list. For iPad, you may need to tap the sidebar icon to access albums. 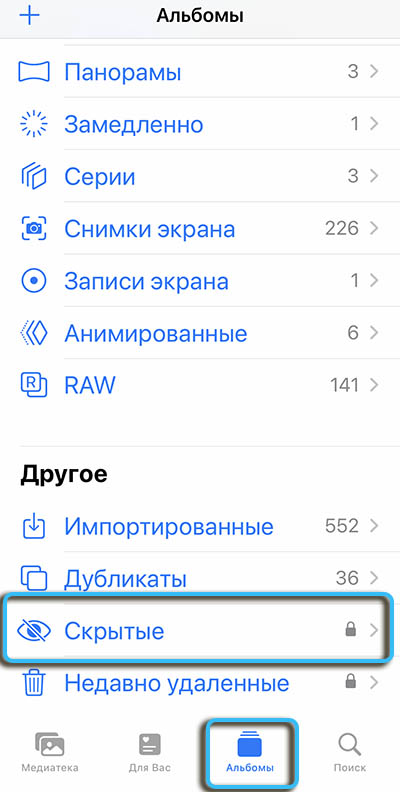
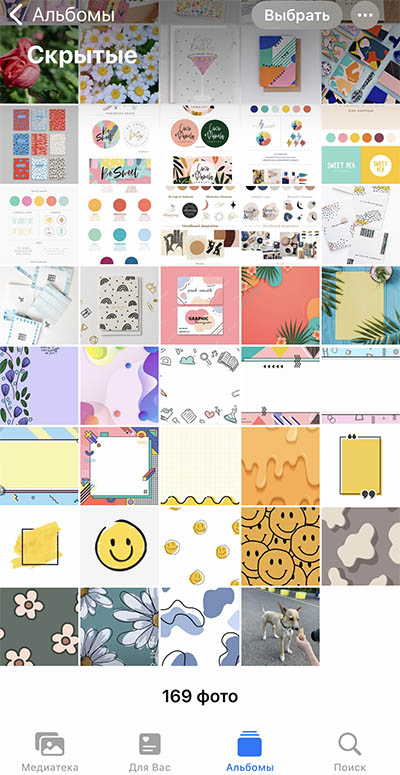
You can make photos or video files visible again by following the same manipulations, only instead of “Hide”, the “Show” option will be available. We perform the action, and the content will again be displayed in the application.
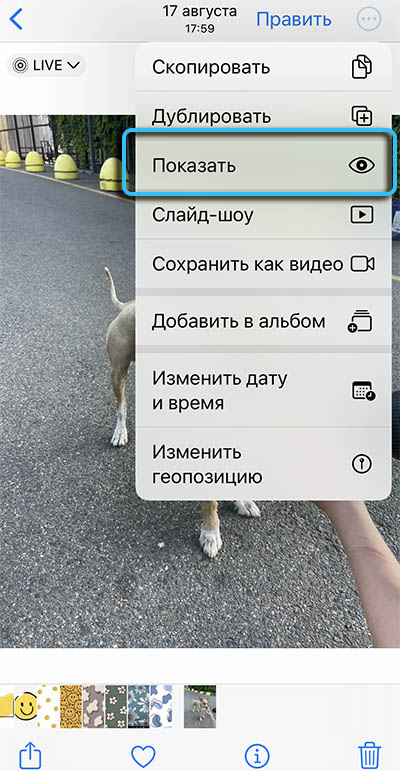
In iOS 16, you can open a folder with hidden files using Face ID, Touch ID, or by entering a password.

To prevent the folder with confidential data (“Hidden”) from being displayed among albums, its display can be disabled in the settings (the option is available on iPhone or iPad with iOS 14):
- go to “Settings”;
- go to the “Photos” section, go to the “Albums” tab;
- find the item “Display album” Hidden “” and turn off the parameter using the toggle switch.
Once disabled, the folder with hidden data will no longer be displayed among other albums. To gain access, you will need to perform the same manipulations and turn the toggle switch to the active position.
How to set a password for the Photos app on iPhone or iPad
Since the Photos app itself does not include the ability to set a password, we will use the Screen Time tool. The option allows you to set time limits for programs, which provides control over the use of the device by children and is ideal for restricting access to the gallery. We perform the following steps:
- go to “Settings”, open the “Screen Time” section;
- click “Turn on screen time” and then “Next”;
- answer the question whose device it is by pressing the button “This is my child’s iPhone”;
- the next setting “At rest” involves creating a schedule for time spent away from the screen. Here just click “Not now”;
- set limits: put a checkmark next to the “Creativity” item, below, next to the “Amount of time” line, click “Set” and select a limit (for example, 1 minute). Click the “Set program limit” button;
- on the next screen “Content and privacy” click “Next”;
- now you have to set a password, it will take more than a minute to view the gallery.
In this way, we made a one-minute daily limit for working with the Photos app and other programs from where content is available. After the specified time elapses, the software is blocked, and a password is required to extend the period (for 15 minutes, an hour or a day).
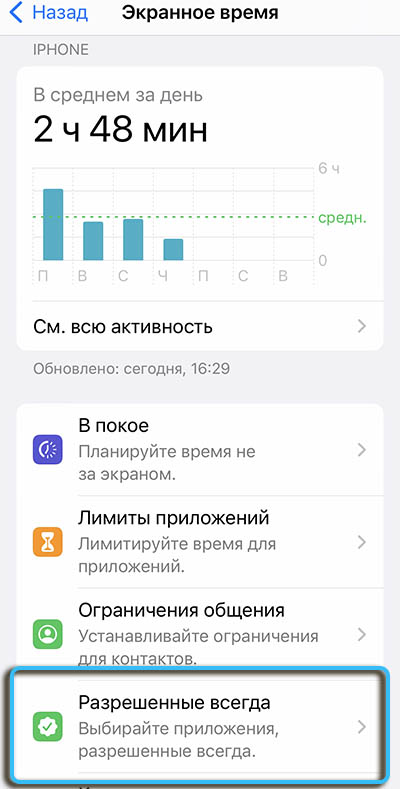
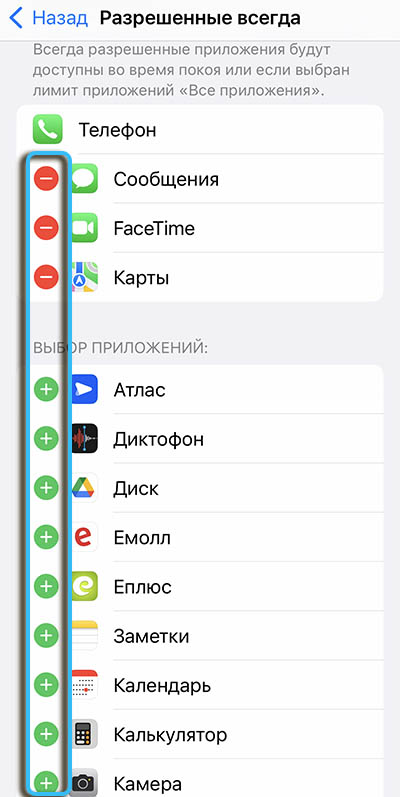
How to hide photos on iPhone or iPad in the Notes app and password protect them
An alternative option for protecting content is to use another standard Notes tool. With it, you can set a password or set up identification through biometrics. Data synchronization is also available.
To complete the task, we perform the following steps:
- go to the settings of the device, where we open the “Notes” section and scroll down to the “Password” item;
- here you can configure the protection method – set a password or apply TouchID / Face ID options;
- in the “Media” block, set the “Save to Photo” switch to an inactive position, as a result of which the photos will not be synchronized with the gallery. If it is necessary to disable device synchronization, activate the “Account on iPhone” toggle switch;
- go to “Notes” and make a record by pressing the appropriate button;
- press “+” above the keyboard and select the method of adding media content (add from the gallery or take a picture with the device’s camera)
- when the photo is added, click “Share” and select the “Lock” item in the menu, enter the password to lock the note;
- click on the open lock icon that appears on the top bar of the application, as a result of which the content will be hidden.
The contents of the note are now hidden, and you will need to enter a password to view it.

The best apps to hide photos and videos with a password on iPhone and iPad
The App Store also has third-party software that is used to restrict access to files on iOS devices. The functionality of such applications is more diverse than the system arsenal.
Photo safe
A free program that also includes in-app purchases that expand functionality. Photo Vault lets you hide photos and videos, offers users unlimited storage, photo editor, slideshow, quick import from Photos app, camera, iCloud and file system. Unlocking is done with a password or Touch ID/Face ID.
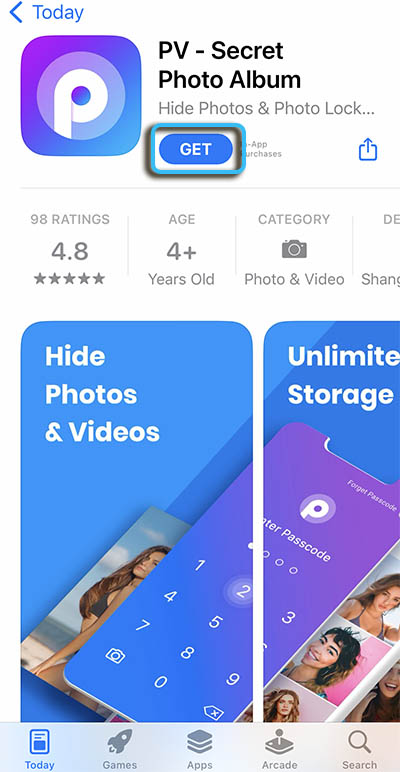
Photos hidden by the application are automatically deleted from the system gallery. In the program, you can create a new album, customize the cover, use tags, notes, search, transfer via Wi-FI and much more.
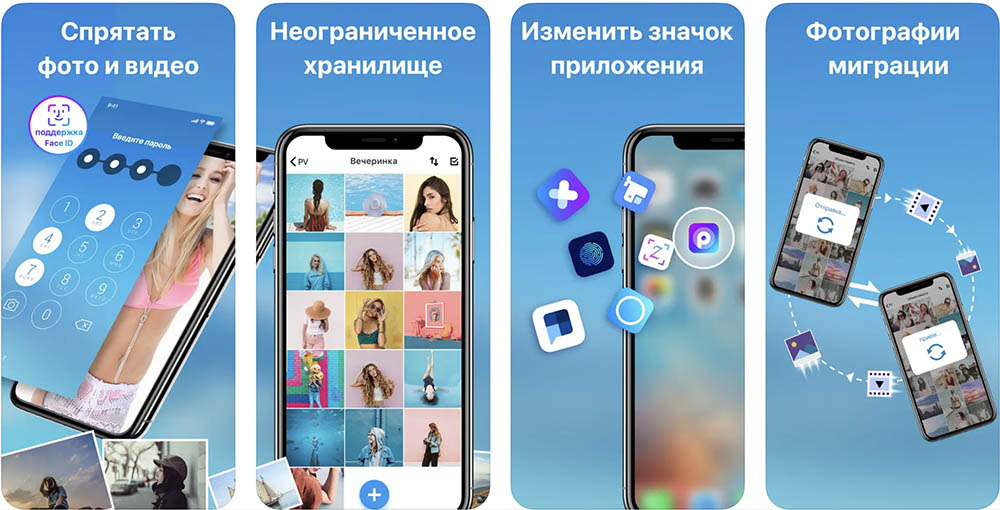
Private Photo Vault – Pic Safe
Excellent software that provides secure storage of personal photos and video files for devices running iOS. The program offers many features, including data protection with a password (login to the application with a password, album protection), false password.
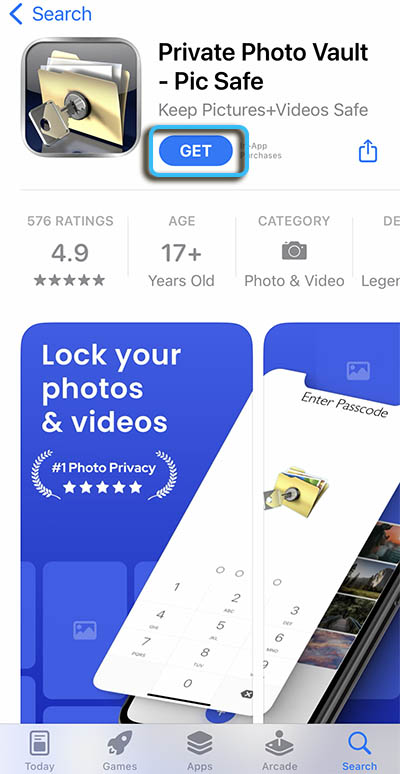
Albums can be created directly in the application and managed by importing or exporting data from the library, sending by e-mail, by wireless transfer, synchronization with iTunes and other features are also available. In-app purchases will expand the functionality of the free app.
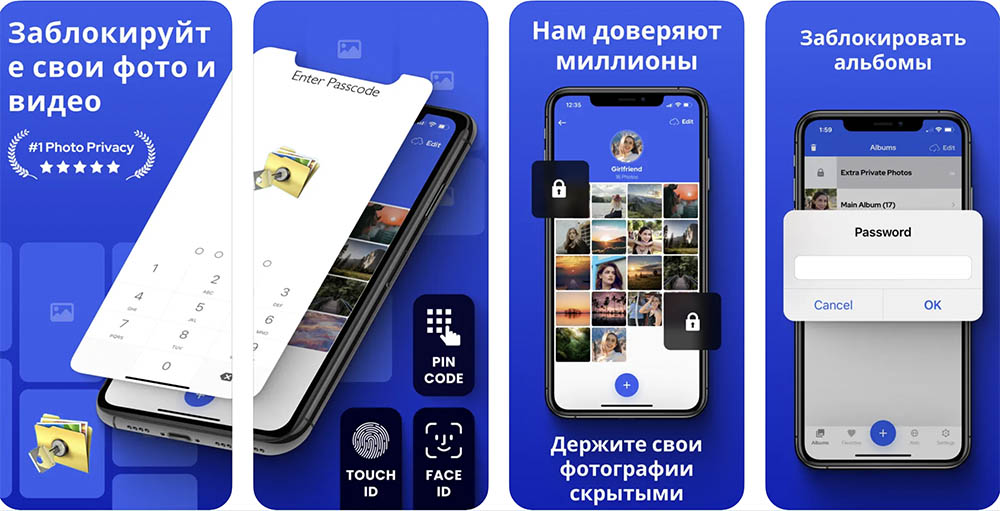
Keepsafe: Photo & Video Safe
Another convenient multifunctional program for protecting privacy and secure storage of personal photos and videos. Functionality includes synchronization with all your devices, backup, built-in camera, creation of individual albums, slideshows, as well as a full screen view of content, secure file sharing and other options.
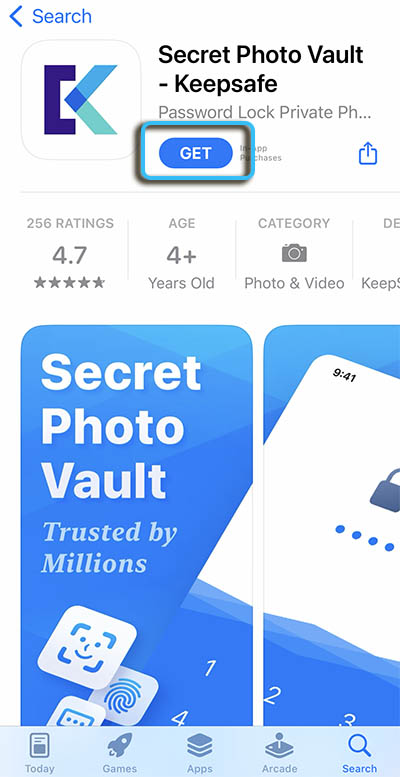
Keepsafe is distributed free of charge, but includes in-app purchases, thanks to which you will have a personal cloud (up to 10,000 files) and the ability to effectively manage files.
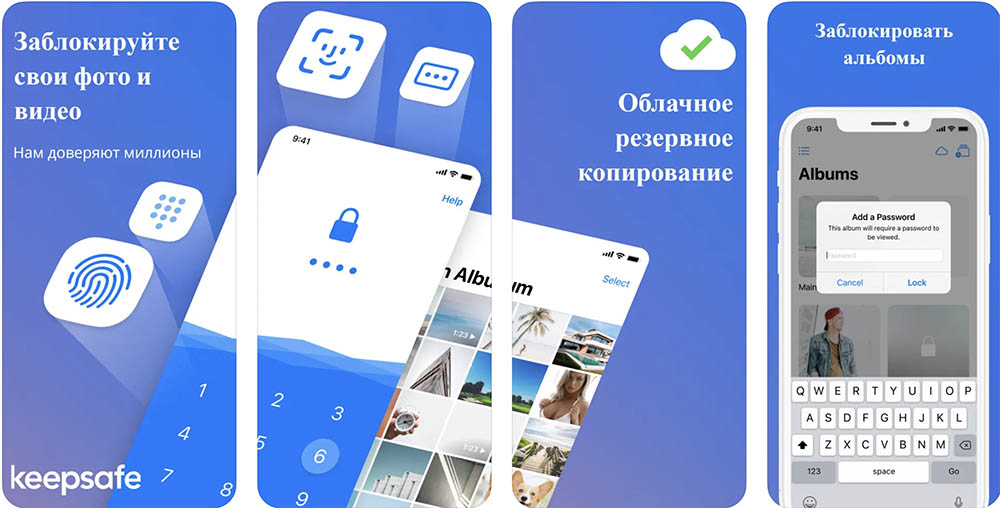
As you can see, there are many ways to hide photos on iPhone. Which one did you use? Share your experience in the comments.