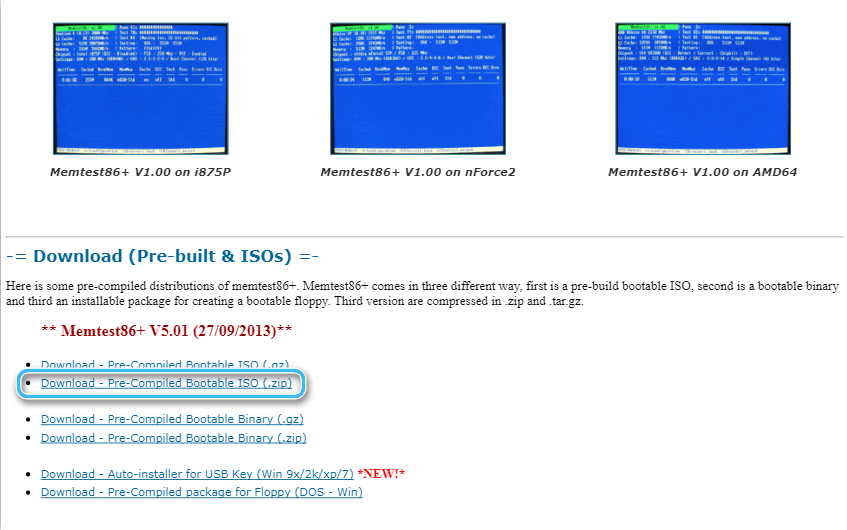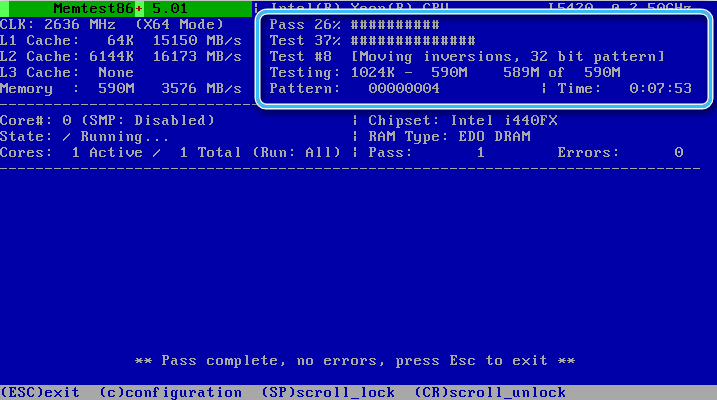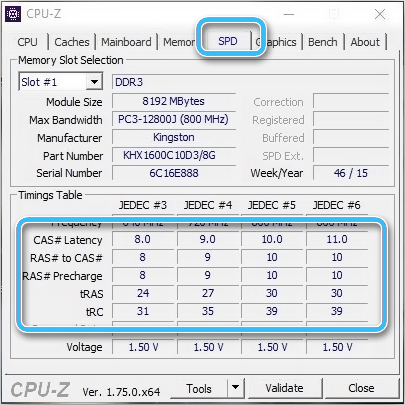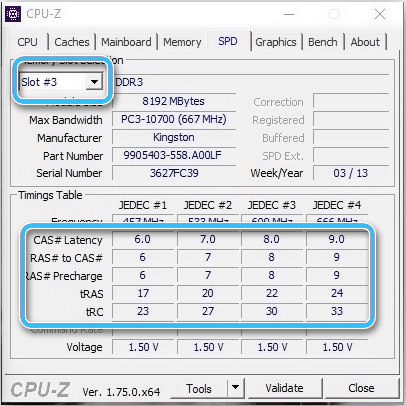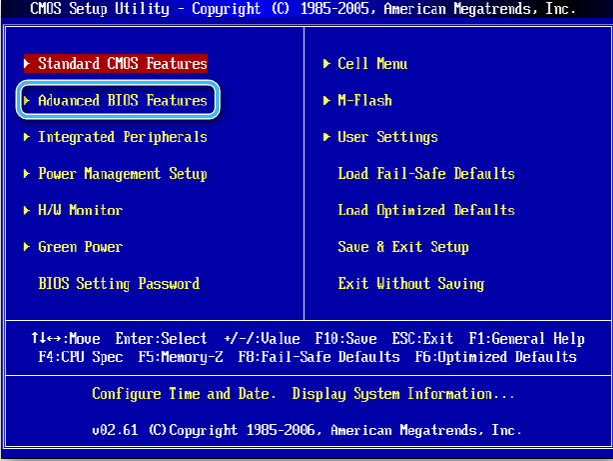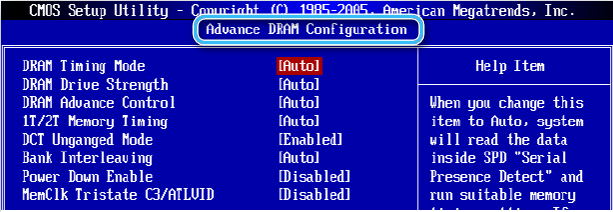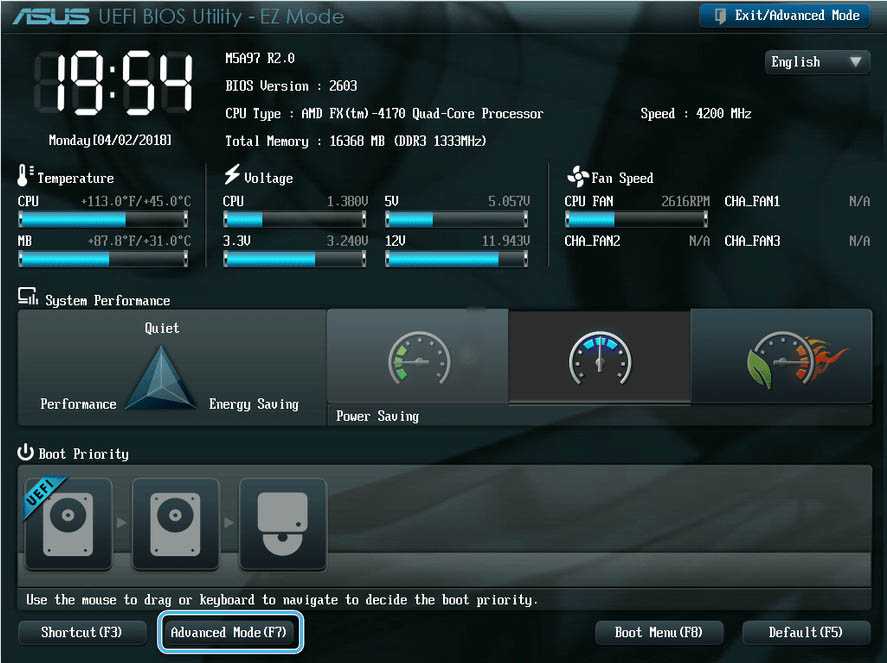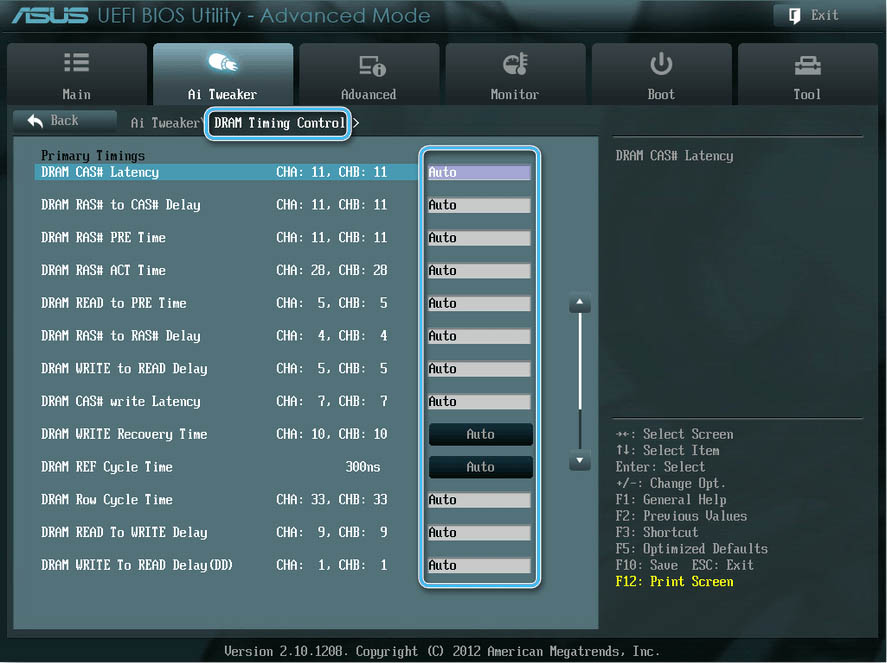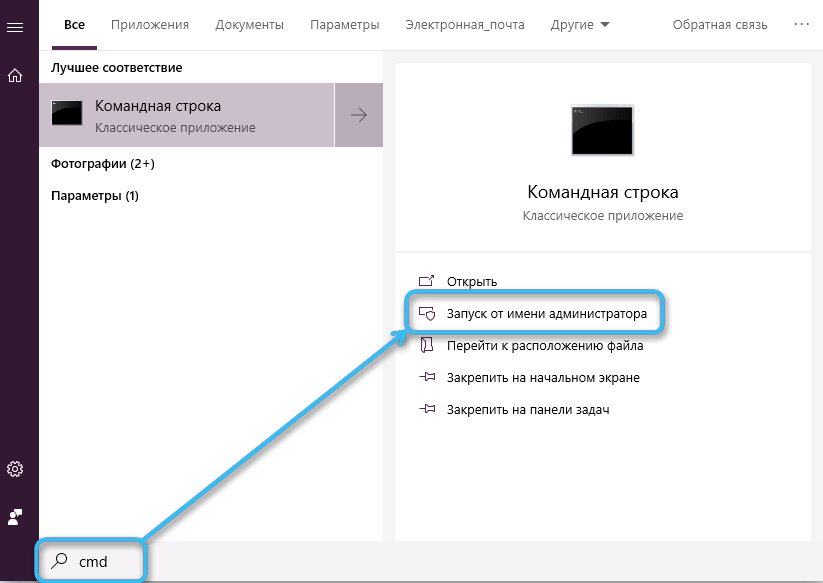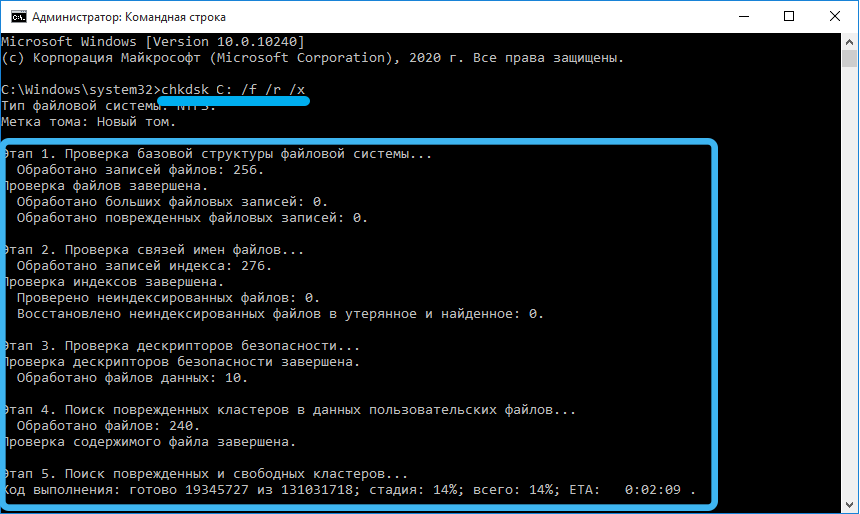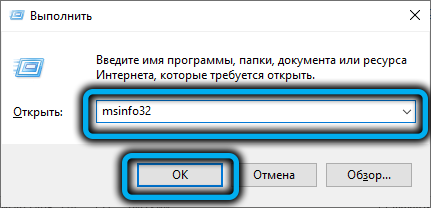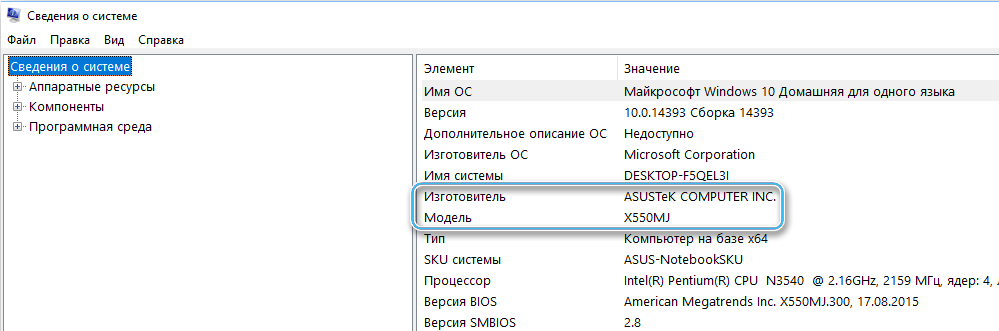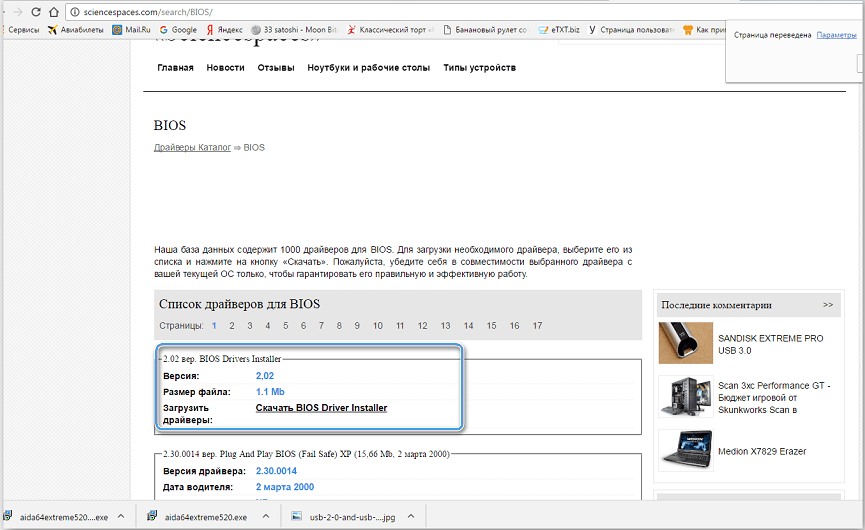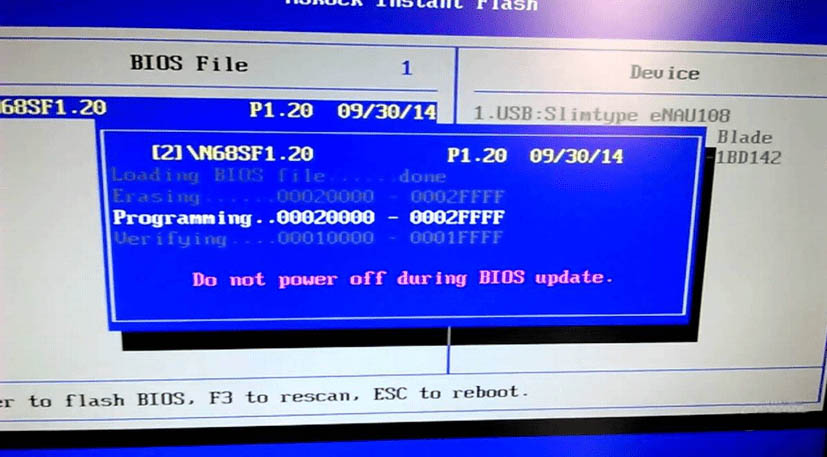Critical BSoD errors (blue screen of death) are familiar to almost every user of a computer or laptop. The failure is accompanied by a code and description indicating the cause and nature of the problem, which allows you to find the right solution. Error 0x00000124 with the text “WHEA_UNCORRECTABLE_ERROR” can appear in different versions of Windows, and most often it reports hardware problems, although in some cases the source of the malfunction is a software glitch.
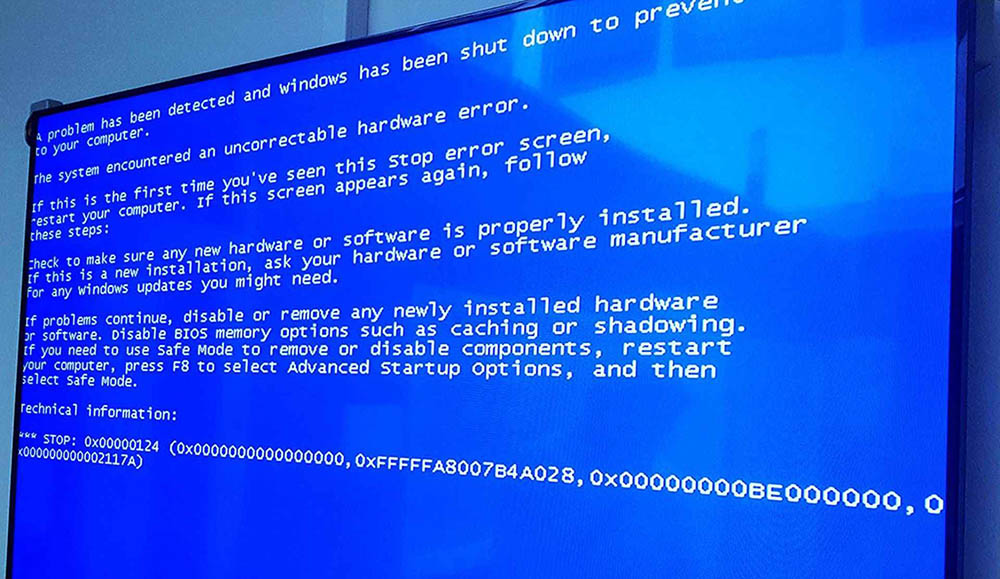
Despite the likelihood of a hardware problem, you can fix it yourself. Consider what can cause a crash and how to solve this problem.
Contents
Why error code 0x00000124 occurs in different versions of Windows
A crash appears in Windows 7, 8, 10 under various circumstances and, as is the case with any Stop error, the computer will end in emergency mode after a notification with the code 0x00000124 appears.
Possible reasons
The following factors can cause error code 0x00000124:
- Damage to RAM software or hardware.
- RAM timing failure in BIOS.
- Incorrect settings used to overclock hardware (processor, video card, etc.).
- Hard disk failures.
- Equipment overheating.
- A low-powered power supply that does not provide enough power to connected equipment.
- The BIOS version does not match the installed hardware or software.
- Motherboard malfunctions.
- Incorrect device drivers.
What does the screen look like
The blue screen of death reporting a problem may look different depending on the version of Windows OS:
- a message with a code and accompanying information on a blue background is placed at the top of the display (Windows 2000);
- the name of the error “WHEA_UNCORRECTABLE_ERROR” is displayed at the top, then a detailed description of the problem follows, and technical information is displayed below – the failure code (Windows XP, 7);
- only the error code is placed on the blue screen (Vista);
- a message about the failure and the need to restart the device without any technical details (Windows 8, 10).
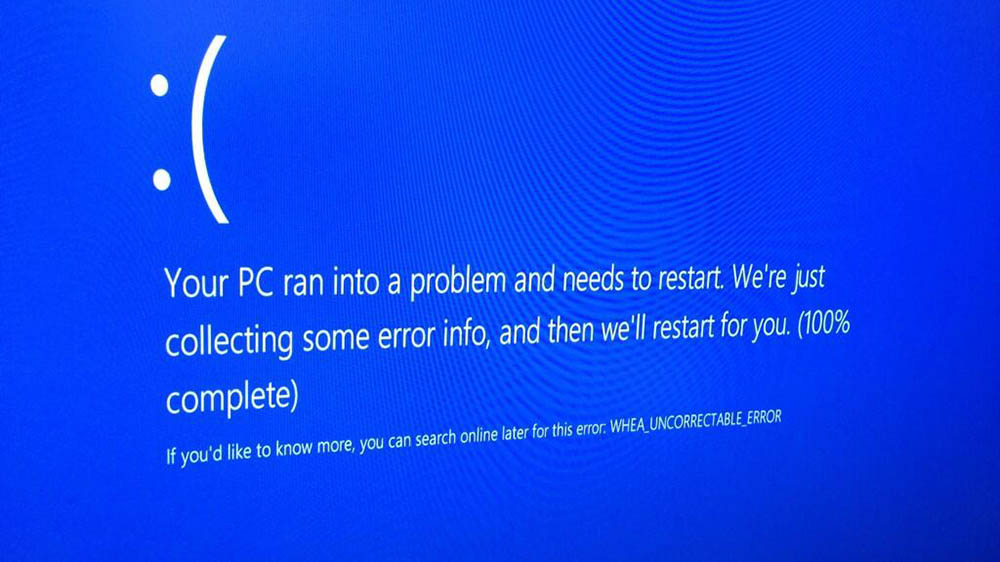
How to resolve error 0x00000124 in Windows
The solution directly depends on the source of the problem, which is not always obvious, and therefore, to eliminate it, you will have to go through the options. Failure 0x00000124 in Windows 7 or 10 can be fixed on your own, and it is easier to narrow down the search for the culprit of the problem if any actions were performed with the device the day before, for example, new hardware was installed, overclocked, etc.
Let’s look at how to fix error 0x00000124 in Windows 10 or 7 using the available solutions, effective depending on the source of the problem.
Checking the status of RAM
Braking, device crashes and blue screens, including those with the code 0x00000124, often occur due to problems with RAM, so it should be checked for software and physical malfunctions.

External inspection of RAM is carried out as follows:
- disconnect the device from the power source and open the system unit (in the case of a laptop, after disconnecting, open the compartment with memory strips);
- We take out the RAM modules from the motherboard and inspect. In the presence of contaminants and oxides, we simply clean the component from them, while if damage is detected, the memory strips require replacement;
- we also check the connectors on the motherboard – if necessary, carefully remove dirt from the contacts (you can use a cotton swab moistened with alcohol) so that the RAM is connected correctly.

In the absence of visible damage, we return the modules to the slots and proceed to check the component’s performance using software tools. Let’s see how to do this using Memtest86+ as an example:
- download the utility from the official website by selecting the appropriate version (CD or USB);
- create a boot disk (flash drive) with the program;
- we take out the RAM modules, leaving one (you need to test each bar separately, so after checking the first one, take it out and insert the next one);
- reboot the device and run Memtest86+ from a boot disk or USB drive;
- when the utility starts, the memory test is performed automatically. Upon completion of the procedure, the results of the check will be displayed to the user.
Since the modules are checked one by one, it will not be difficult to identify the faulty element. If there are problems with the performance of any of the bars, the best solution is to replace it.
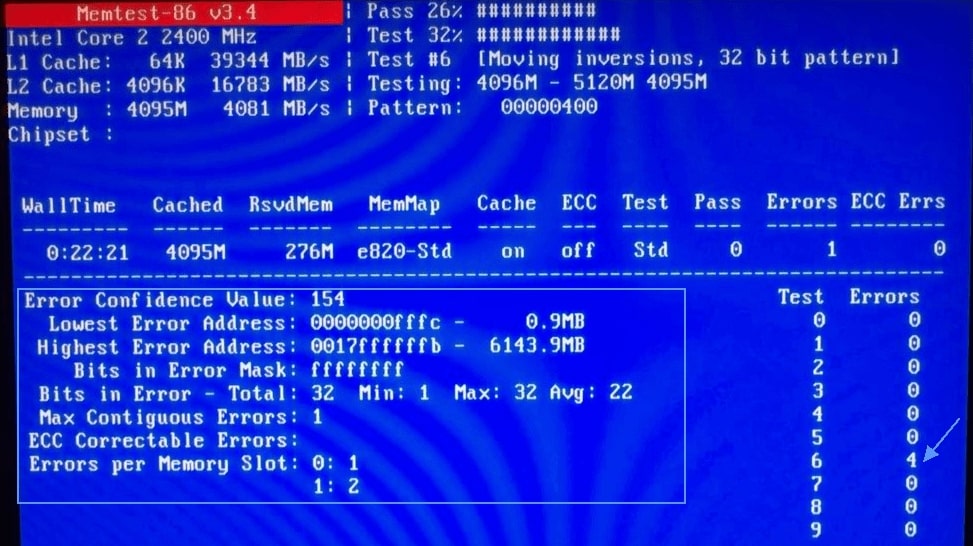
Setting RAM timings in BIOS
Timing settings (time delays from sending to command execution, in other words, device response time) directly affect the performance and operation of RAM and the computer itself. Differences in the values of this parameter for installed RAM modules can provoke an error, it is especially important to pay attention to the coincidence of timings when using memory from different manufacturers.
Information about this can be obtained from a sticker pasted on the module or programmatically. Consider how to find out about the parameter using the CPU-Z utility:
- in the application, go to the SPD tab;
- the Timings Table block displays numbers – timing indicators. The information is provided for the memory in the main slot. If there are more modules, then to view the details you need to select the next slot (on the same tab in the upper Memory Slot Selection block);
- if the indicators for different bars do not match and there is an error 0x00000124 in the BIOS, you need to set the same values u200bu200bfor RAM modules.
To adjust memory settings, follow these steps:
- go to the BIOS by restarting the computer and using a specific key or combination (for example, Del, Esc, F2 – actions may differ for different models and versions of equipment);
- in the main menu, select the Advanced BIOS Features section (Advanced Chipset Features – the names of sections, subsections and menu items may also differ depending on the software version);
- the necessary settings may be located in the section or you will need to go to the Advance DRAM Configuration subsection. To be able to manually adjust the parameters in the DRAM Timing Mode (DRAM Timing Selectable) item, change the value from “Auto” to “Manual” and perform the settings;
- save the changes and exit the BIOS. After restarting the PC, we run memory testing using special software (Aida64 or others) to make sure the component is stable.
In the case of the UEFI interface, the setup is even easier:
- go to the BIOS (using the Del, F2 or other key, usually a prompt appears on the screen), go to Advanced Mode (F7);
- on the AiTweaker tab we find DRAM Timing Control – here you can change the timings;
- save the changes and exit the BIOS.
If desired, in the UEFI BIOS settings, advanced users can also adjust other parameters on the Ai Tweaker tab – select the clock frequency (Memory Frequency), increase the memory frequency multipliers (DRAM Driving Control), change the voltage supplied to the RAM strips (DRAM Voltage), etc. .
Disable overclocking of computer components
Users often seek to increase the performance of components (memory, processor, video card), which in the future, in particular with incorrect overclocking, can lead to various failures, including error 0x00000124. So, if similar actions were carried out the day before, the cause of the error is obvious, as well as its elimination. To get rid of the failure, you need to return the settings made to the initial state, that is, roll back the changes made. Depending on the component or software through which overclocking was performed, you need to reset the settings in the application or BIOS, then you can check if the error has disappeared.
HDD check
One of the reasons for the WHEA_UNCORRECTABLE_ERROR error code 0x00000124 may be a hard disk failure. If you find atypical sounds of the hard drive, you will most likely have to contact the service, since in this case mechanical damage to the device is likely. If the hard drive works the same as always, you can deal with the problem yourself. You can programmatically check the disk for file system errors, bad bad sectors using the built-in Windows tools or using third-party software.
The standard OS tool for checking a hard drive is the CHKDSK (Check Disk) utility. It is launched from the terminal, scans the HDD and fixes the detected problems. We start the scanning process as follows:
- open the Command Prompt (administrator) through the Start menu or in another way;
- write the command chkdsk C: / F / R and press the Enter key;
- when the scan is completed, the results will appear in the terminal window.
To check the disk for bad blocks, sector damage, you can also use third-party software. The Victoria HDD utility does a good job, there are program options – to work in the OS or from the BIOS.
Troubleshooting Computer Overheating
It is important to maintain the temperature of the computer in the normal range, since overheating of the components can lead to unpleasant consequences. It happens that the error 0x00000124 on the blue screen just speaks of overheating. For diagnostics, you can use both special software and an infrared thermometer, if available.
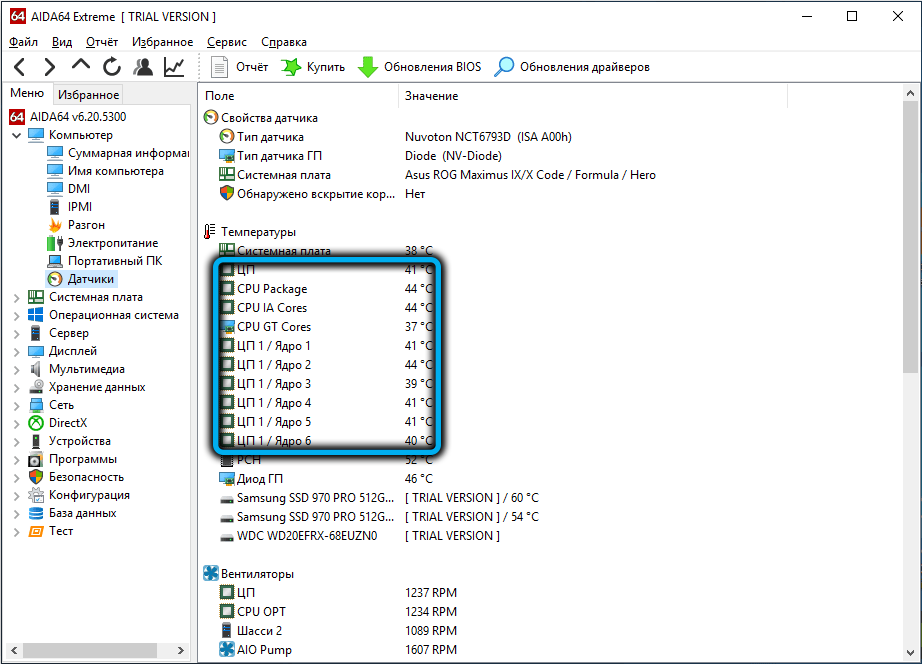
Among the existing programs, the AIDA64 utility showed itself well, through which the temperature of the processor, video card, motherboard and other components is checked. If elevated values (80ﹾ or higher) are detected, it is likely that the cause of the error has been found.
Various methods are used to reduce the temperature: speeding up the rotation of the cooler, replacing thermal paste, replacing the cooling system for the problematic component, etc. By lowering the temperature to normal values, you will get rid of the problem.

Installing a more powerful power supply
Lack of power affects the operation of the system and causes not only critical BSoD errors, but also a number of other problems, such as frequent computer shutdowns, emergency reboots, the inability to start the PC, and other similar phenomena. A weak power supply that does not provide the required amount of power to the computer components must be replaced. In the absence of documentation or a box with a PSU, information about the characteristics can be found on the sticker on the device itself. To get to it, you have to remove the side cover of the system unit.

BIOS update
An outdated BIOS version is the source of many problems, including the appearance of a blue screen. You can always find updated versions of service software on the websites of motherboard manufacturers in order to download the correct software and fix the problem.
The algorithm of actions is simple:
- Determine the motherboard model. This can be done using Windows tools, using third-party software (for example, AIDA64 Extreme, etc.), as well as taking information from the documentation or on the device itself. ADVICE. Information about the system, including the BIOS version, is easily found through the Run console (Win + R) and the msinfo32 command.
- Download the latest firmware from the motherboard manufacturer’s website. After downloading, unzip to a flash drive (in FAT32 format).
- Install the update using one of the appropriate methods (via the BIOS, from the operating system, or using a utility from the manufacturer). You should first read the instructions on the site.
Despite the numerous reasons that provoke the BSoD error with code 0x00000124, by tracking the moment the failure occurred and using the available solution methods in turn, you can most often get rid of the problem without resorting to the help of specialists. If we are talking about a hardware failure, without the appropriate skills you should not engage in repairs, it is better to contact a service center.