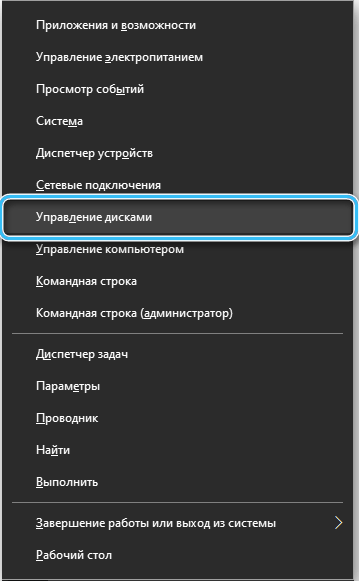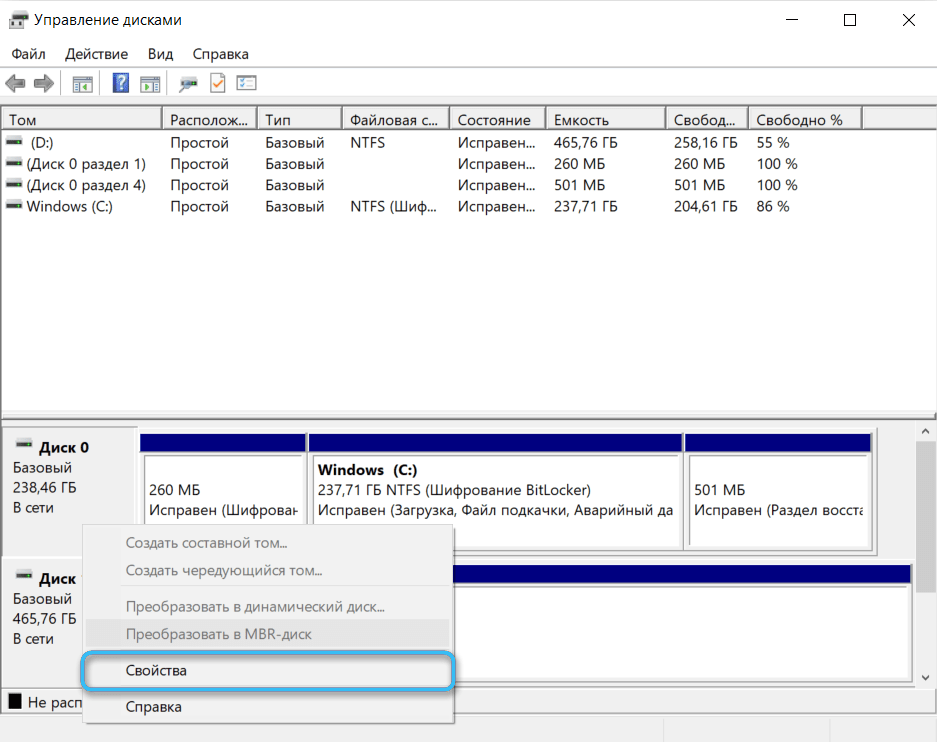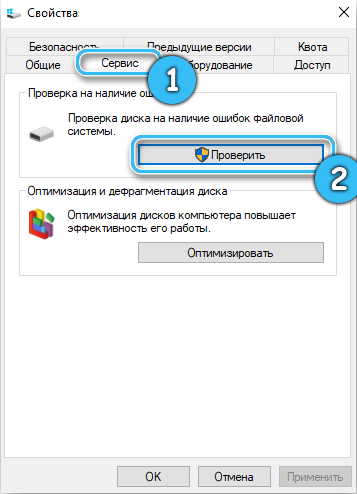If the installer encounters error 0x800f0905, do not run and reinstall the system. We will look at the causes and remedies in this article.

Contents
Reasons for the error
The cause is a corrupted update file or corrupted system files. And the reasons for file corruption can be the following:
- Unstable internet connection while downloading the update. If you are away from the city and use the Internet via a mobile phone, distributing Wi-Fi, or using a 4G modem, the chances of downloading a corrupted update file are much higher. Do not forget to set the “Limited connection” option on mobile Internet connections. And while you use this connection, the system will not try to download its updates through it.
- System files can become corrupted if your hard drive begins to slowly die or if you forcefully unplug your computer very often, preventing the system from shutting down properly. Don’t do that again! Always shut down your computer gracefully and check your hard drive for errors about once every six months. If you have an SSD, you can’t even force a power off. SSD drives are more sensitive to such things.
How to fix 0x800f0905
Depending on what caused the damage to the files, the ways to fix it will be different.
Unstable internet connection
If you are unable to connect to a normal Internet, let the system try to update again.
If that doesn’t help, delete the contents of the c:windowsSoftwareDistribution folder to remove downloaded but corrupted update files. The system will download them when you try to update again.

System file corruption
If the above methods did not solve the problem, most likely you have corrupted system files. The following will help you:
- On your keyboard, hold down the win+r key combination.
- Type cmd and press OK or Enter.
- The console will open. In console type: sfc /scannow
- Press Enter. Wait for the scanning of system files to finish.
- After that, try to run the update.
- If that doesn’t work, try this command: DISM /Online /Cleanup-Image /RestoreHealth.
Alternative ways to solve the problem
Use the updater from Microsoft
To solve the problem with the updater, do the following:
- Depending on the operating system, follow the appropriate links to download the appropriate program for Windows 10 or Windows 11 .
- After agreeing with the license text, a dialog will appear with options for what to do next. Click “Upgrade this PC”.
- Follow further instructions on the screen.
Reset update services via command line
In order to reset the update services through the command line, do the following:
- Open a command prompt. Windows + r, cmd, Enter.
- Run the following commands in sequence, pressing Enter after each:
net stop bits
net stop wuauserv
net stop appidsvc
net stop cryptsvc
Del “%ALLUSERSPROFILE%Application DataMicrosoftNetworkDownloader*.*”
rmdir %systemroot%SoftwareDistribution /S /Q
rmdir %systemroot%system32catroot2 /S /Q
regsvr32.exe /s atl.dll
regsvr32.exe /s urlmon.dll
regsvr32.exe /s mshtml.dll
netsh winsock reset
netsh winsock reset proxy
net start bits
net start wuauserv
net start appidsvc
net start cryptsvc

After that, check for updates.
Use the troubleshooter
In order to do this, follow these steps:
- Hold win+I.
- Click the Update & Security tab.
- In the list, click Troubleshoot.
- Click More troubleshooting center tools.
- In the list of what to diagnose, click windows update.
- Follow the instructions on the screen.
Conclusion
After all of the above, here are some more tips for you:
- Mark unstable internet connections as metered connections in settings. To do this, go to the parameters for win + i, network, Wi-Fi, properties of the connected network and check the box set as a metered connection. You can also set up a metered connection for Ethernet.
- Take care of your hard drive or SSD. Check it regularly for errors to avoid corrupting system files or other data. Check for errors using built-in tools and third-party programs. With built-in tools:
- Press win+x.
- From the dropdown menu, select Disk Management.
- Select the desired drive to check. Right click on it and click properties.
- Go to the service tab and click check. Follow the on-screen instructions.
- Always shut down your computer gracefully. Do not forcefully unplug from the outlet, especially if you have an SSD.
We hope this article has been helpful to you. Write questions in the comments if something is not clear.