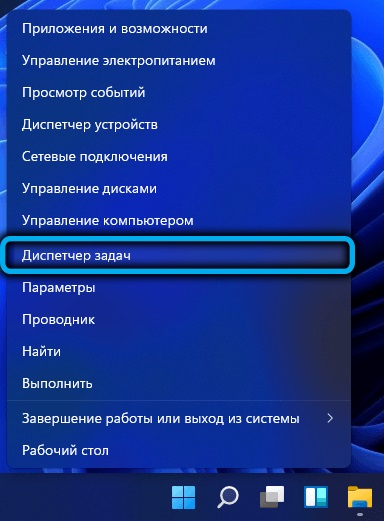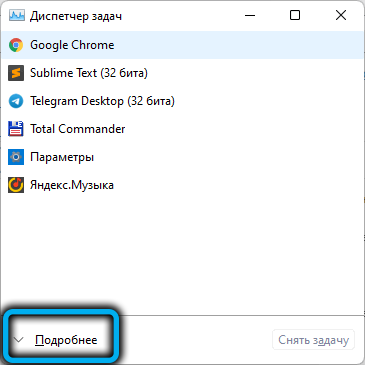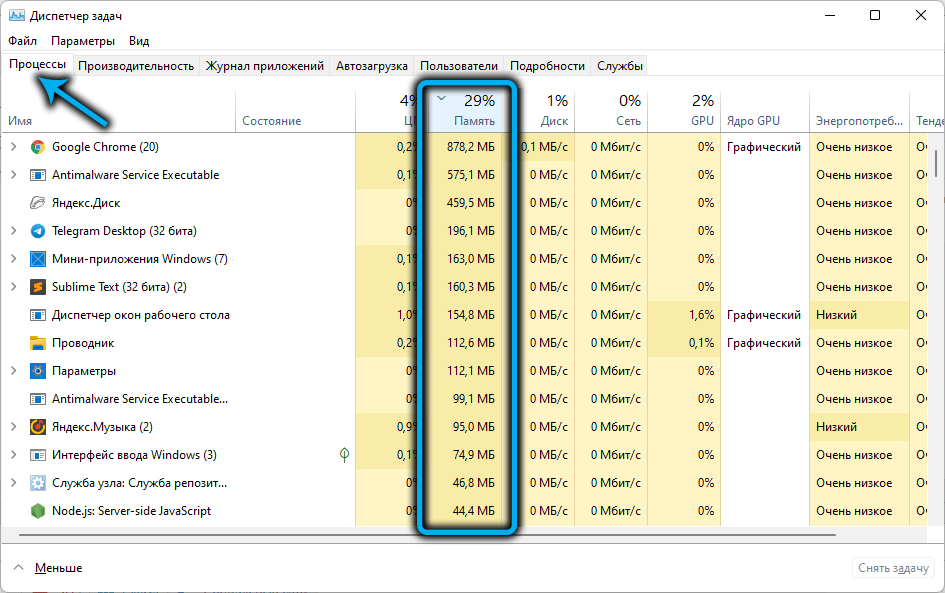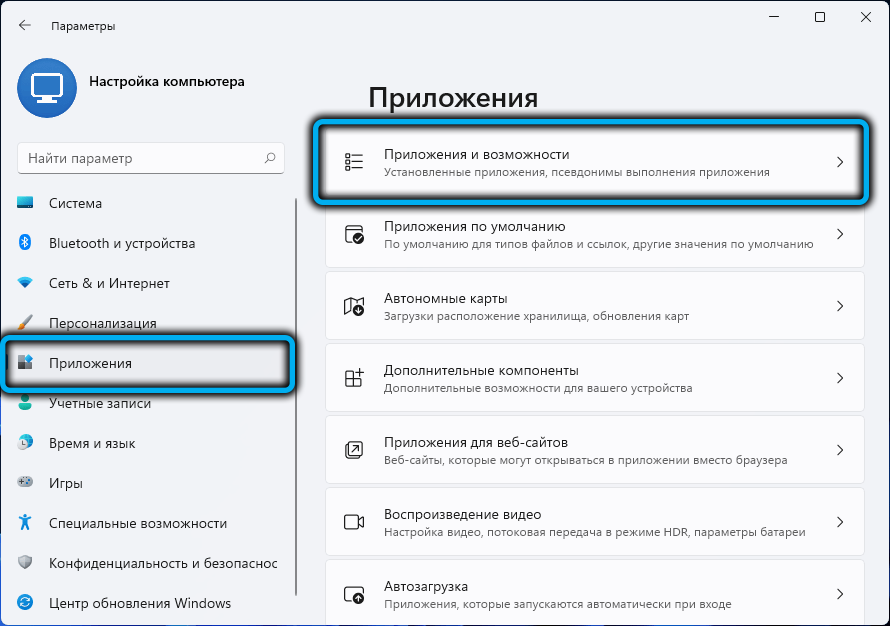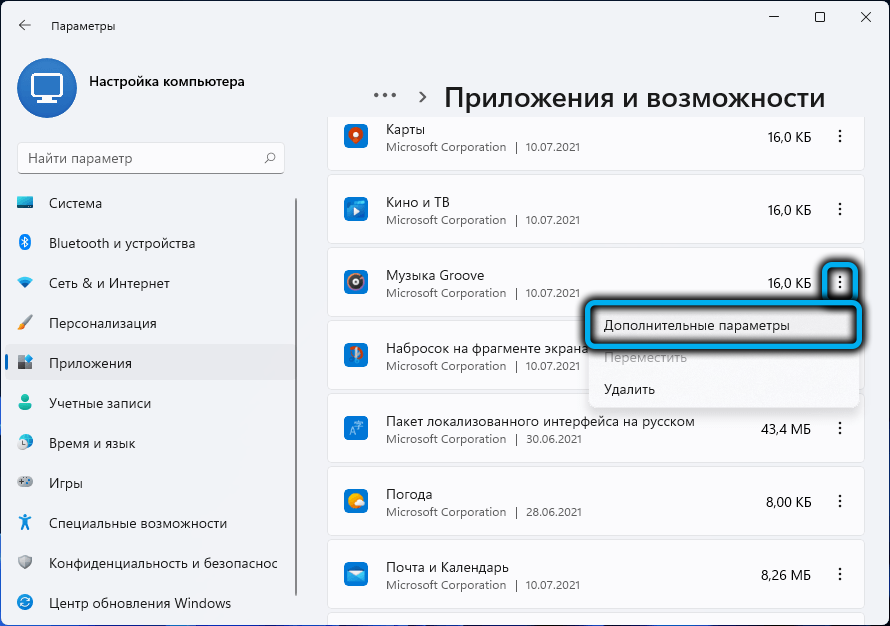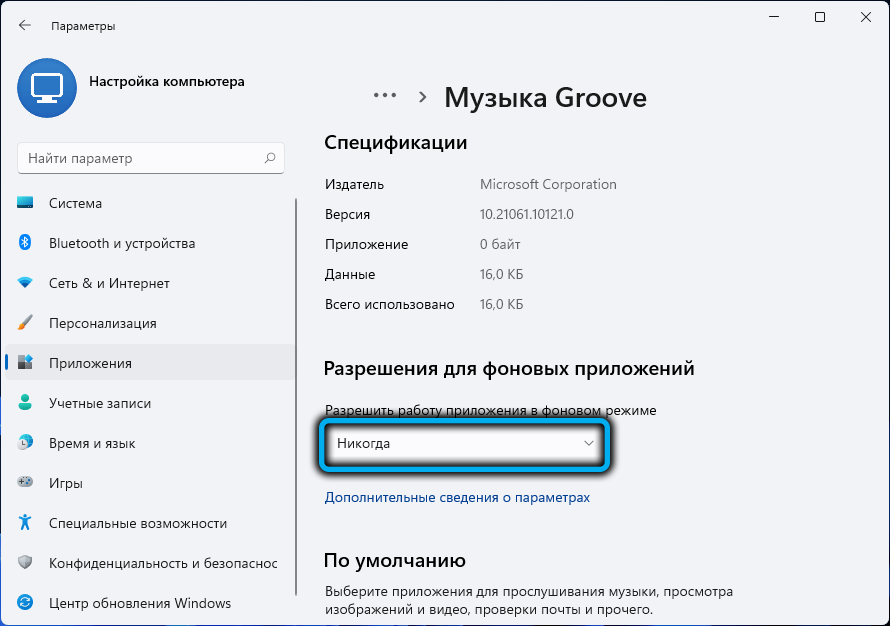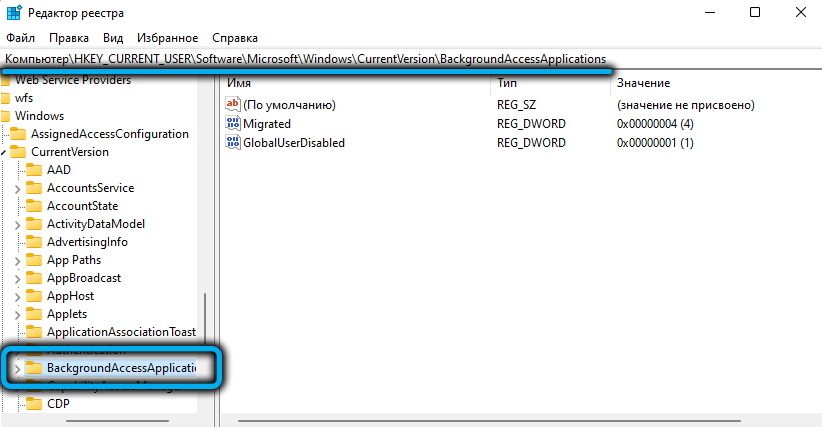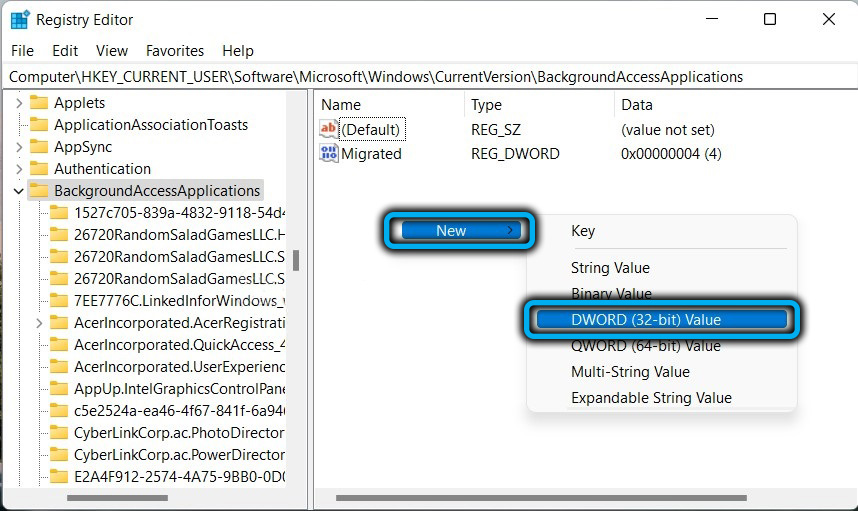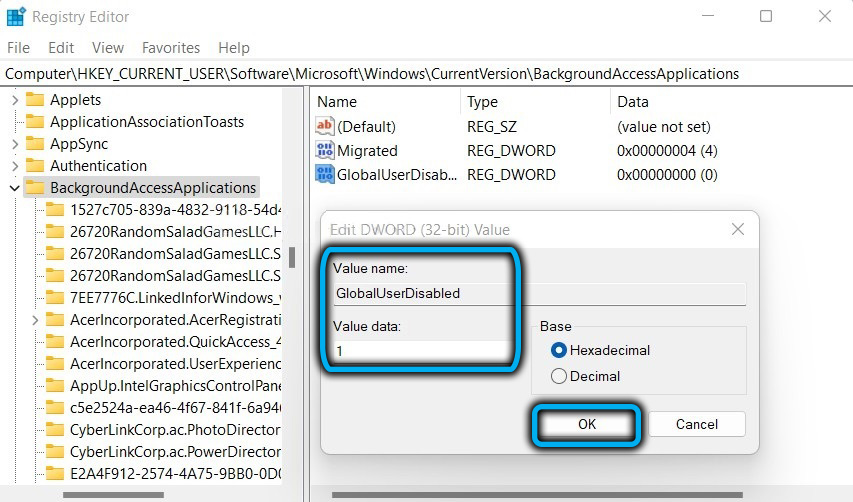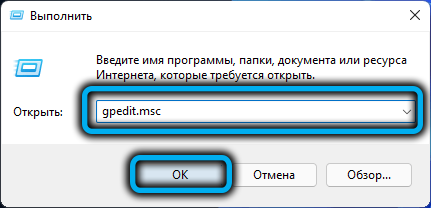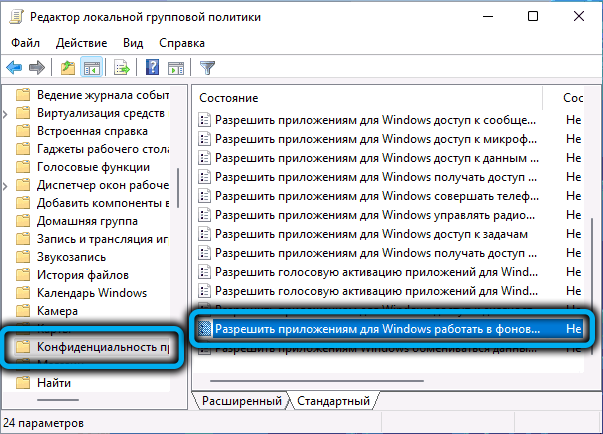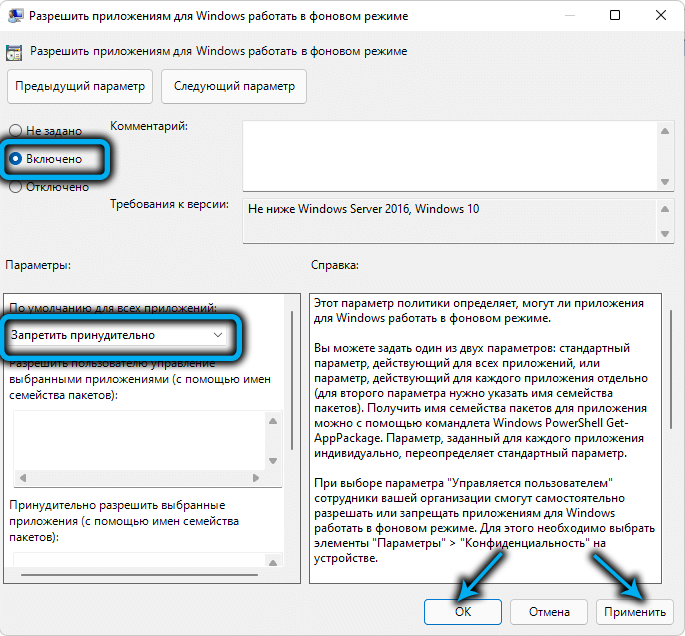When we talk about the background, it should be understood as follows: a program or application is running and running, but you do not see the results of this work, it is hidden from your eyes. Strictly speaking, all major operating system services run in the background, but many non-system apps, especially those downloaded from the Microsoft Store, can also run in the background. A typical example is tracking the appearance of new versions on the official website, notification of incoming messages, and so on.
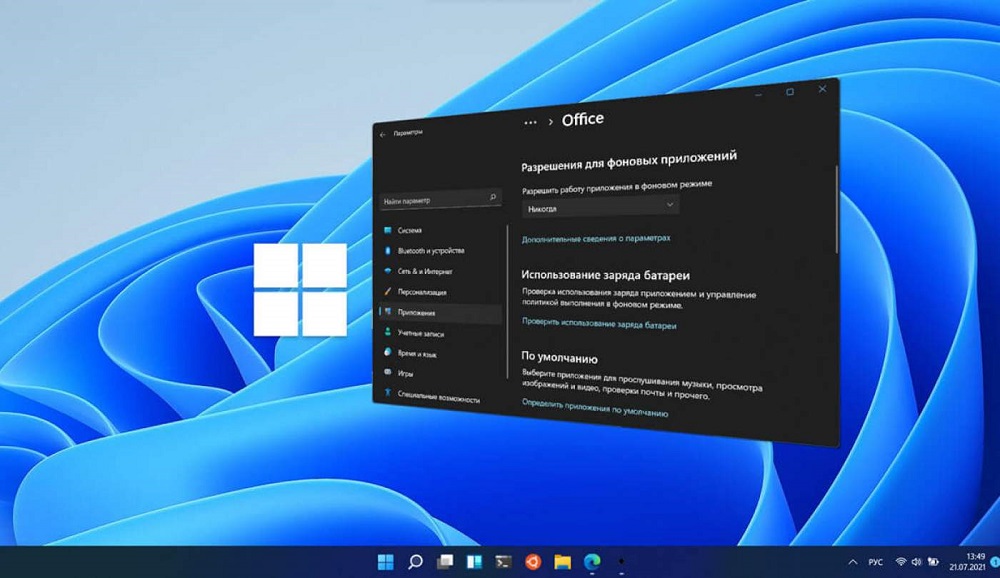
Quite often, the benefit of running such applications in the background looks doubtful, given that they, doing trifling work, take away scarce RAM and load the processor, and with it the battery, if we are talking about a laptop. You can and should fight this. The main thing is to be able to determine the amount of resources they consume and be sure that when you turn them off, you will not lose anything.
Contents
How to find out which background apps are using a lot of RAM
Windows 11 has a standard tool that allows you to estimate the consumption of PC resources, including RAM, by applications running in the background.
To use it, you need to do the following:
- launch the Task Manager using the Ctrl + Shift + Esc combination or in any other convenient way;
- if the Dispatcher window is minimized (there are only applications launched by the user without detailed information), click the “Details” link located below;
- go to the “Processes” tab;
- filter processes and programs by the “Memory” column by clicking on it.
As a result, at the beginning of the list will be placed applications in memory that occupy the maximum amount of RAM. Among them there will be both necessary and not very, well-known and unfamiliar. With regard to the latter, you will have to google what these processes are, whether they are systemic and whether they are critical for the operation of the operating system. We remember those background applications that are not needed and that can be turned off.
How to find out which background applications are consuming a lot of energy (draining battery)
For these purposes, Windows 11 also has a separate tool that will be useful to all laptop owners. To get a list of the most resource-intensive background applications, click on the battery icon, which is located near the clock in the tray, and then in the window that opens in the “Battery” section – on the “Battery Usage” tab.
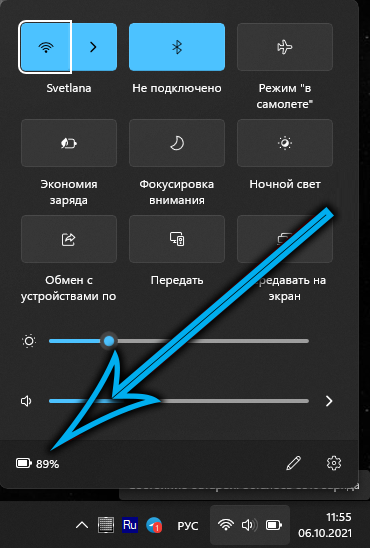
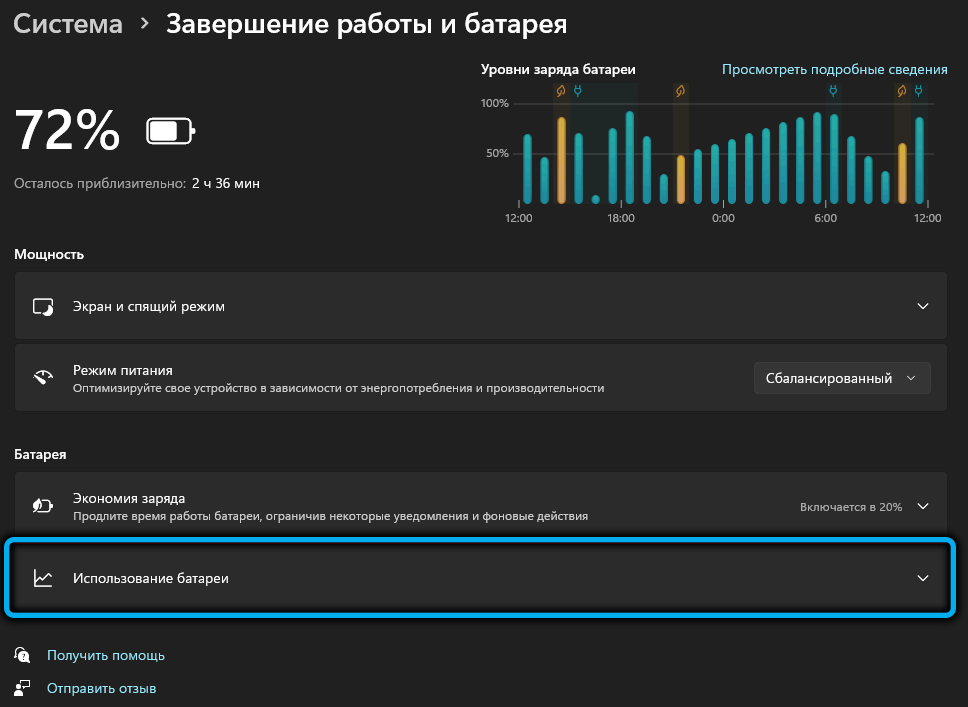
A list of applications will open, in which, next to each, information will be indicated, how much time over the past day it has been working legally and how much – in the background, indicating the percentage of battery consumption. Here you need to do as in the previous case – make inquiries about applications in order to disable unnecessary ones.
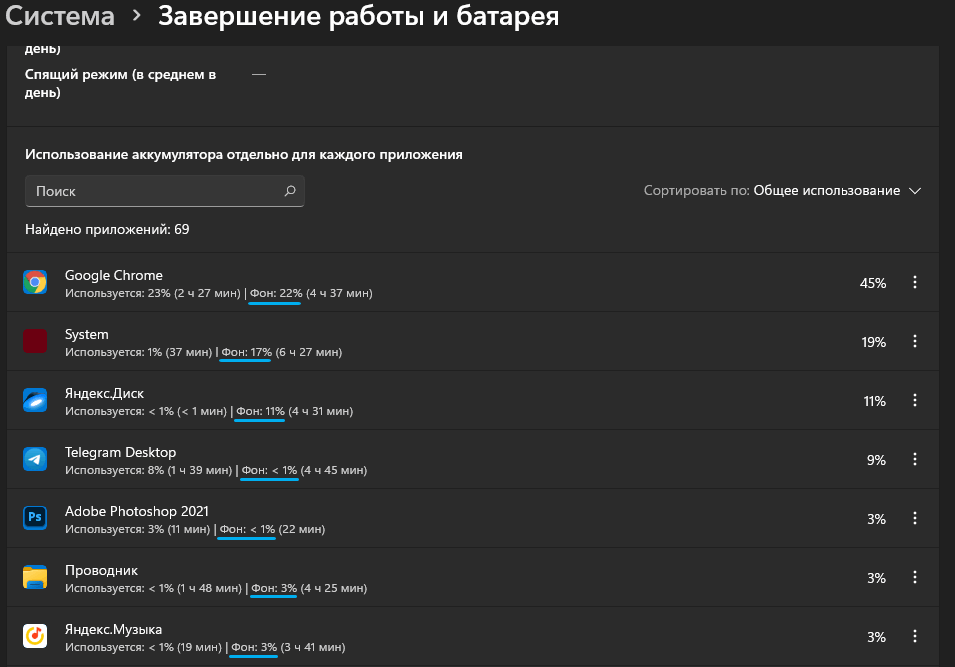
How to turn off background apps in Windows 11
There are several ways to disable the launch of applications that show excessive background activity. For example, do it through Settings (we are talking only about applications installed from the Store), both individually and all at once. The same result can be achieved using the Group Policy Editor, but only for owners of corporate and Pro versions of Windows 11. Finally, you can turn off background applications in the system registry. This method is the most difficult, but universal. Let’s take a closer look at all three options.
Disable in Options
The most legal and easiest way to disable background applications is to use the standard features of Windows 11:
- using the Win + I combination or any other known method, open the Settings application;
- in the left panel, click on the “Applications” tab;
- in the window that opens on the right, select the tab “Applications and features”;
- in the list that appears, we are looking for an application that needs to be excluded from downloading and running in the background. We use a pre-prepared list of those programs that consume a lot of resources and disabling which will not lead to problems. Click on the three vertical dots and from the small context menu select the “Advanced Options” item;
- We are looking for the block “Permissions of background applications” and change the parameter to the desired one. The default value is the power optimization mode, which does not affect the operation of the background application in normal mode, but turns it off if the computer is put into power saving mode in order to save battery power;
- if you want the program not to run in the background, select the “Never” option;
- if you are sure that the application does nothing in the background, you can enable the “Always” option;
- the same should be done with other applications.
The only significant drawback of this method is the inability to quickly and easily disable background work for all programs, although this option was present in Windows 10. But advanced users can do this through registry manipulation.
How to remove all background tasks through the registry
This method is simple, but requires great care when using, since any mistake is fraught with big troubles:
- we launch the registry editor using the Run console (Win + R), in which we enter the regedit command, confirming the entry by pressing OK or Enter;
- go to branch
HKEY_CURRENT_USERSoftwareMicrosoftWindowsCurrentVersionBackgroundAccessApplications - if the GlobalUserDisabled parameter is present on the right, change its value to 1, which corresponds to a ban on running all tasks in the background. If the parameter is missing, create it (it must be of type Dword 32-bit) and assign the value 1;
- close the register.
For the changes to take effect, you must restart your computer or change your account (log out of the current one and log in again).
If it becomes necessary to return the work of background tasks, you need to do the same manipulations by changing the value of the GlobalUserDisabled parameter to the default value of 0 or remove this parameter entirely.
The task can be facilitated by using a special reg-file, which already contains all the necessary commands – you just need to click on it so that the necessary entries are entered into the registry. You can download this file from this link , unpack it and run the file called Disable-background-apps-in-Windows-11.reg by double-clicking on it.
Reverting changes is just as easy – you need to run the second .reg file from the archive.
Note that this method allows you to disable background applications for the current account, if you want to make global changes, you must go to another branch of the system registry –
HKEY_LOCAL_MACHINESOFTWAREPoliciesMicrosoftWindowsAppPrivacy
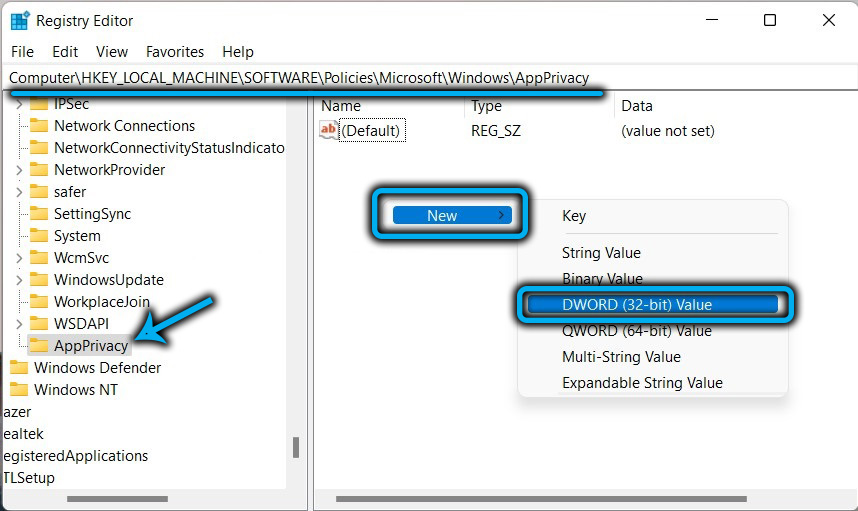
If the AppPrivacy key is missing, you must create it manually. Then, in the right pane, create a LetAppsRunInBackground parameter of type Dword 32-bit and assign it a value of 2. After restarting Windows 11, all background applications for all accounts will be disabled.
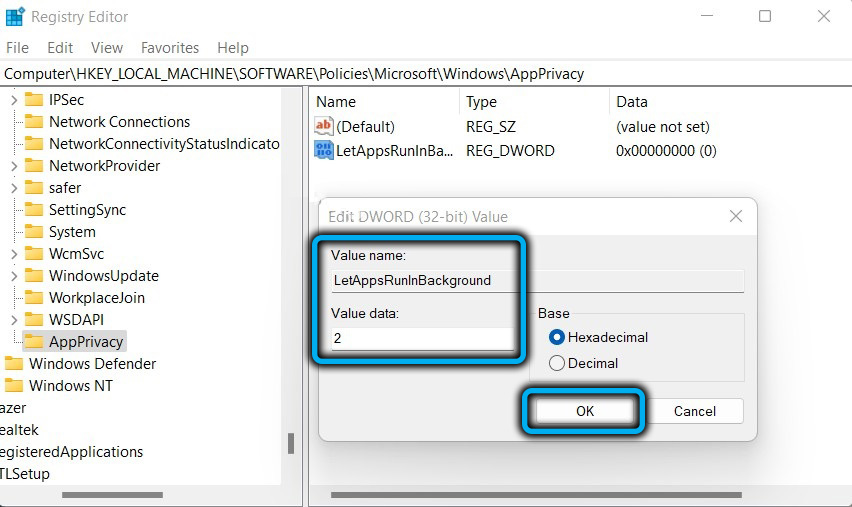
As in the previous case, you can use the ready-made reg-file, which can be downloaded from the link above. It also needs to be unpacked, the Disable-Background-Apps-for-all-users.reg file is responsible for disabling the launch of background programs, if you need to cancel the ban on the background operation of all applications through the registry, double-click on the second file, Default-Settings-for- background-apps.reg
Note that the changes made to the registry take precedence over the settings in the Settings. The latter will only work if you disable the prohibition in the registry.
Disabling Background Applications Through the Group Policy Editor
The third available way to customize the behavior of running background applications is to use the Group Policy Editor. Its main limitation is that you won’t be able to use this method on Windows 11 Home Edition – it simply doesn’t exist here. The second disadvantage (or advantage, from which side to look) is that the method is applicable to all background programs.
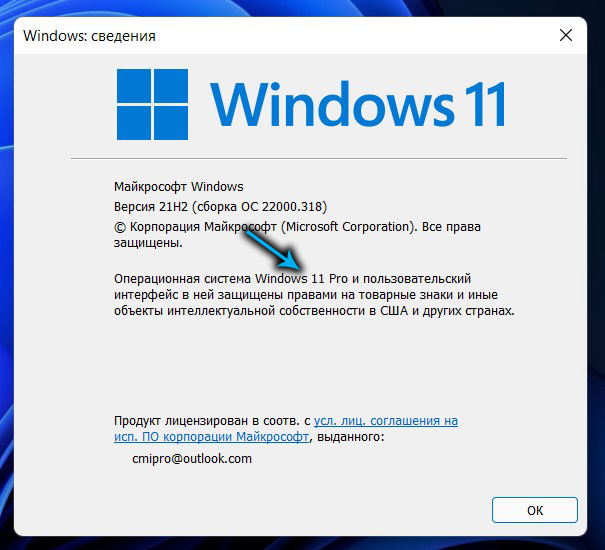
Action algorithm:
- in the Run console (Win + R) we type the gpedit.msc command, confirm by pressing OK or Enter;
- in the left menu of the window that opens, open the branch
Конфигурация компьютераАдминистративные шаблоныКомпоненты WindowsКонфиденциальность приложения - in the right window, look for the option “Allow Windows applications to run in the background” and open it by double-clicking the mouse;
- in the new window, set the switch to the “On” position;
- in the “Parameters” block for the “Default for all applications” option, activate the “Force deny” option;
- press the “Apply” and OK buttons.
For Windows 11 Home, you will have to use registry editing.
Conclusion
Reducing the load on RAM and the battery is worth the described efforts, but it is important not to overdo it here – unloading system processes from RAM can adversely affect the stability of the operating system.