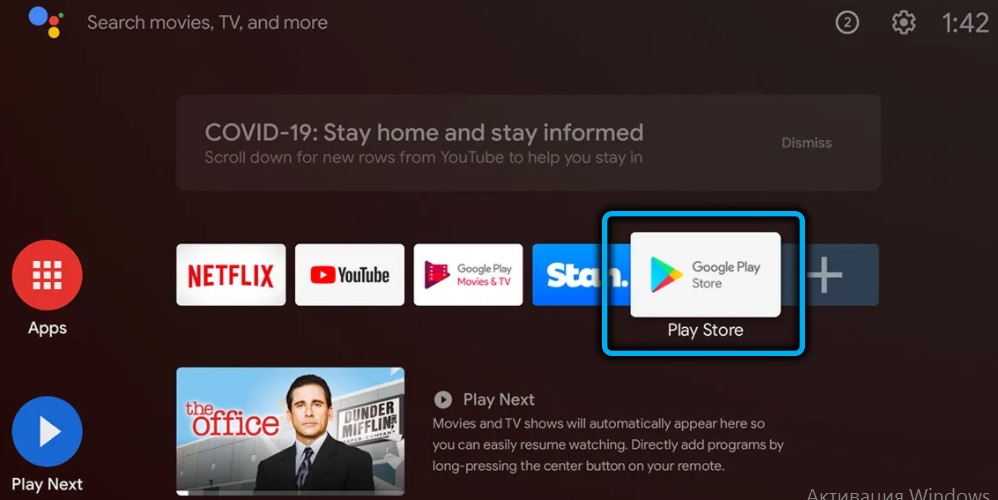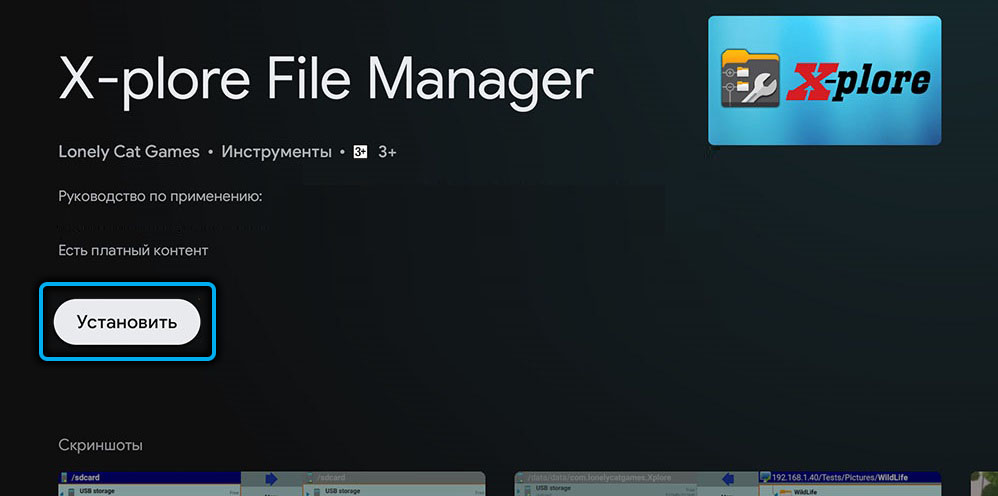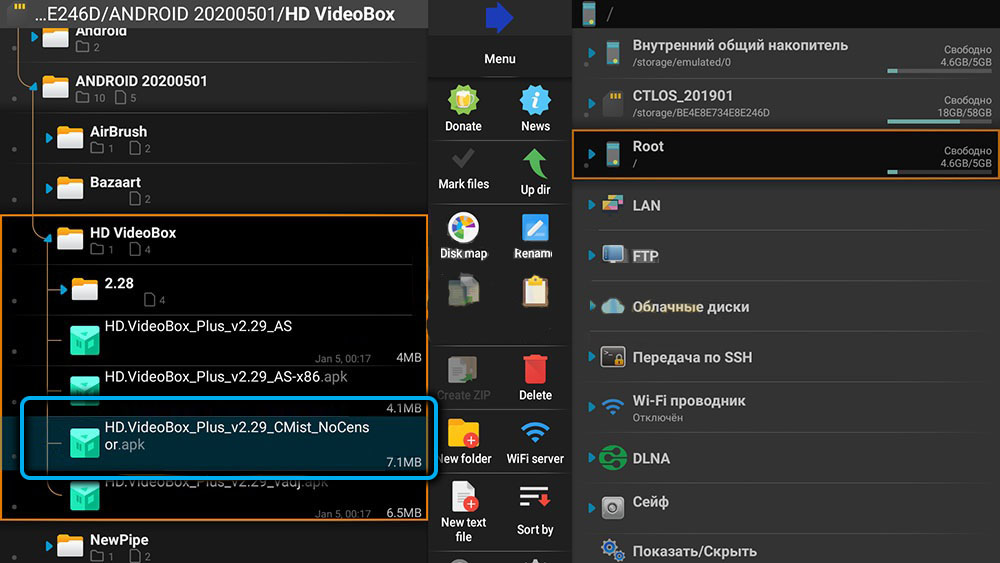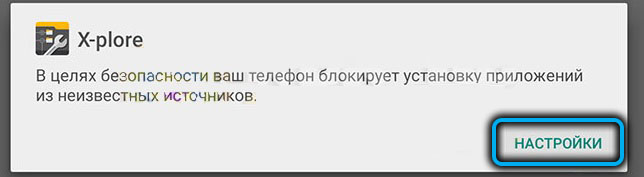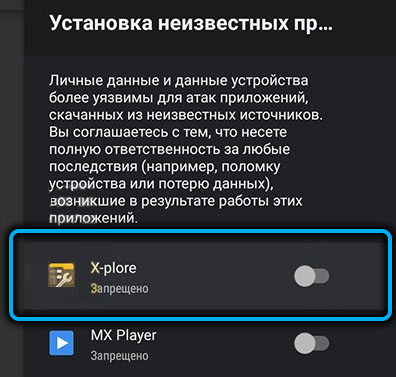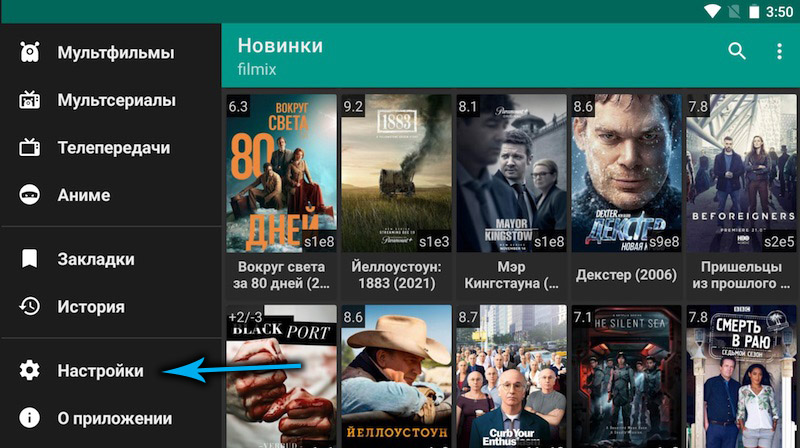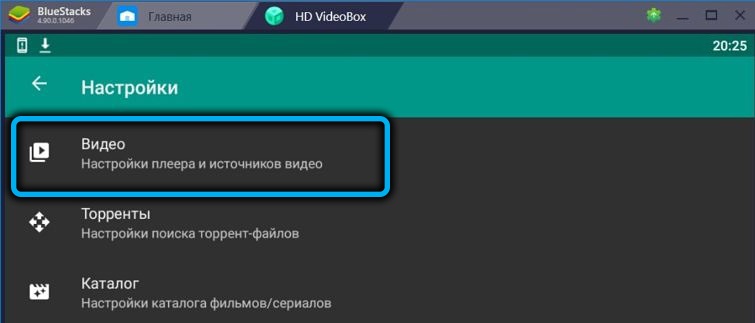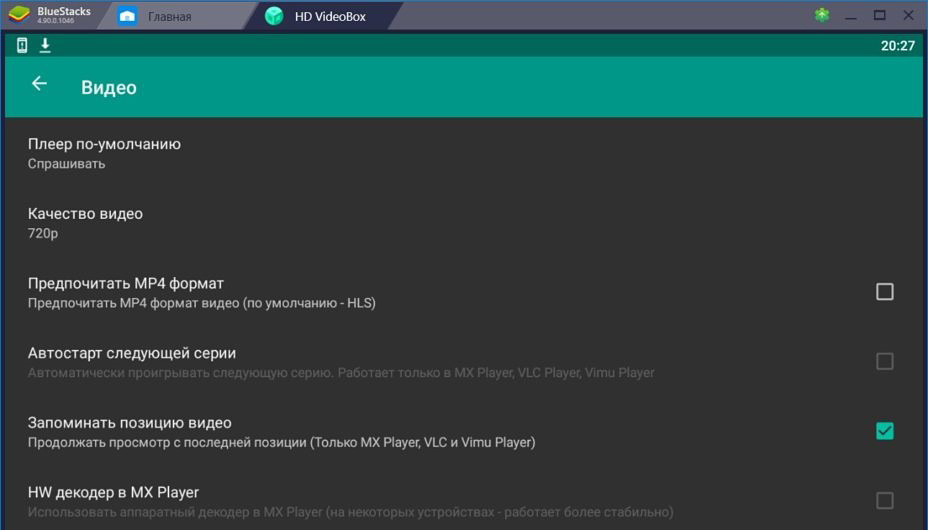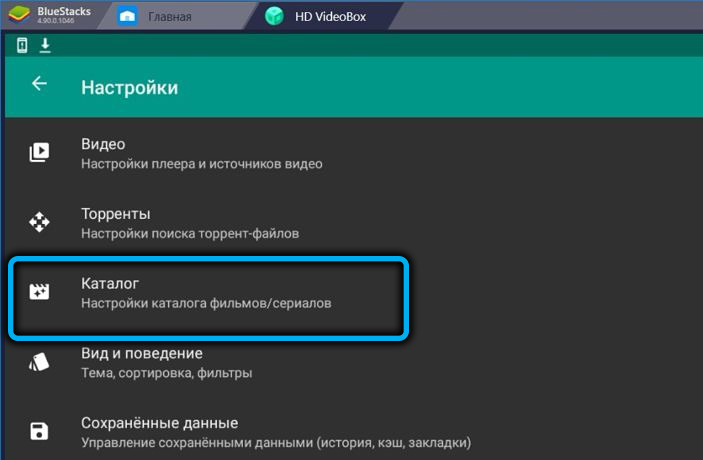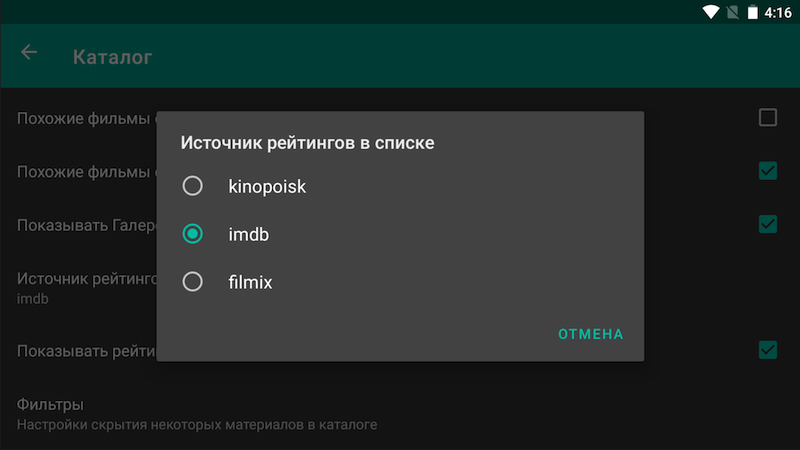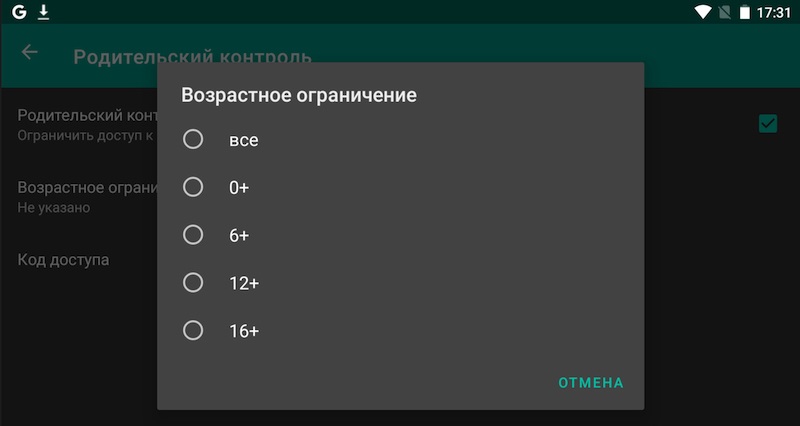With the advent of broadband Internet access, the era of satellite and cable TV seems to be slowly but surely ending. Why put a plate or pull a cable if you can watch streaming video at speeds up to 100 MB / s, which is becoming the de facto standard?
Of course, such viewing requires the availability of an appropriate service, but if there is a demand, there will always be an offer. There are many such applications for Smart-TV and set-top boxes, but HD VideoBox is considered one of the best. It is about him that we will talk today.
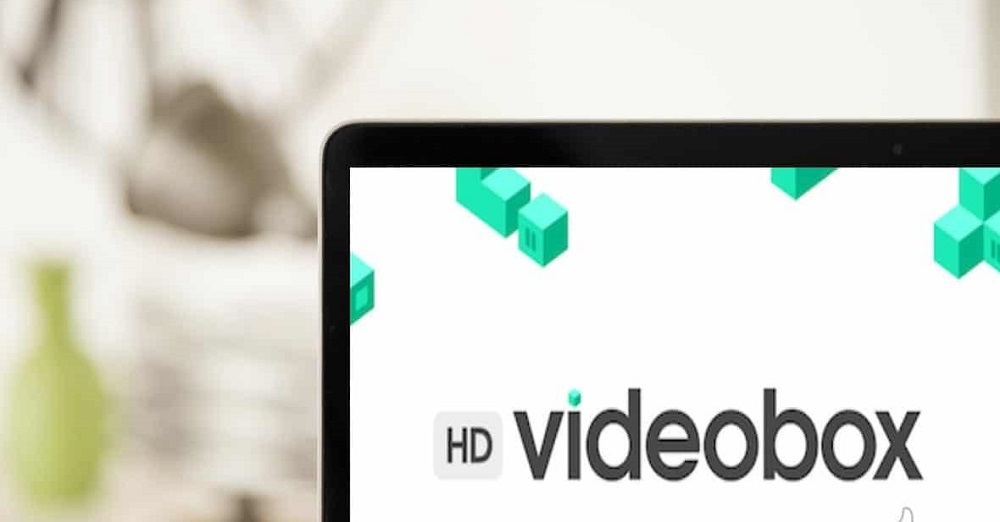
What is HD VideoBox
Any service that provides services for viewing video content has its own content database, which, for obvious reasons, is not dimensionless. This means that sooner or later you will encounter a situation where the desired movie or show is not in this database. HD VideoBox in this regard is noticeably different for the better, since it does not have such a database, but it can find the necessary content using catalogs of other resources known in Runet (HDrezka, Seasonvar, Zona, kinozal, filmix, HDGO etc.). In other words, this is a niche aggregator that specializes in finding and providing video content for viewing. The user can select a movie directly from the catalog, or enter its title into the search bar. As a result, a detailed description of the film, options for the available video quality and its voice acting will be shown, other important parameters. You just have to choose the option that suits you and start watching.
Among other features of the application is the function of downloading content in order to be able to view it offline. In the paid version, you can download content using torrents; for series, it is possible to export links for individual series.
Perhaps the only drawback of the most popular service is the lack of a built-in video player, but on most Android systems they are present in the basic version of the OS. However, it is better to use players that have proven themselves in conjunction with HD VideoBox only on the positive side – VLC Player (perhaps the most common), BS Player, MX Player.
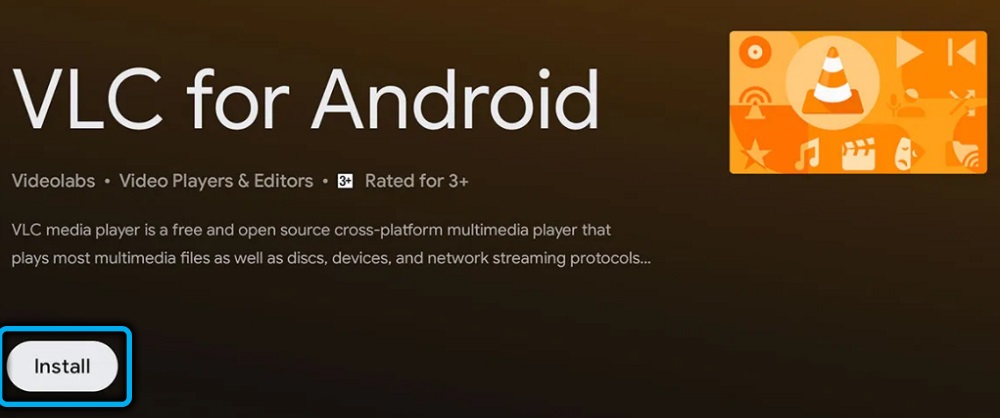
How to Install HD VideoBox on Android TV
You will not find this application in the Play Market. The reason is obvious: Google is actively fighting those who could potentially infringe copyright, but this is not a problem. It was possible to download HD VideoBox on the official website in the form of an apk installation file, but in August 2021 the site was closed due to numerous complaints from copyright holders. Currently, a working version of the application is available on the site w3bsit3-dns.com.
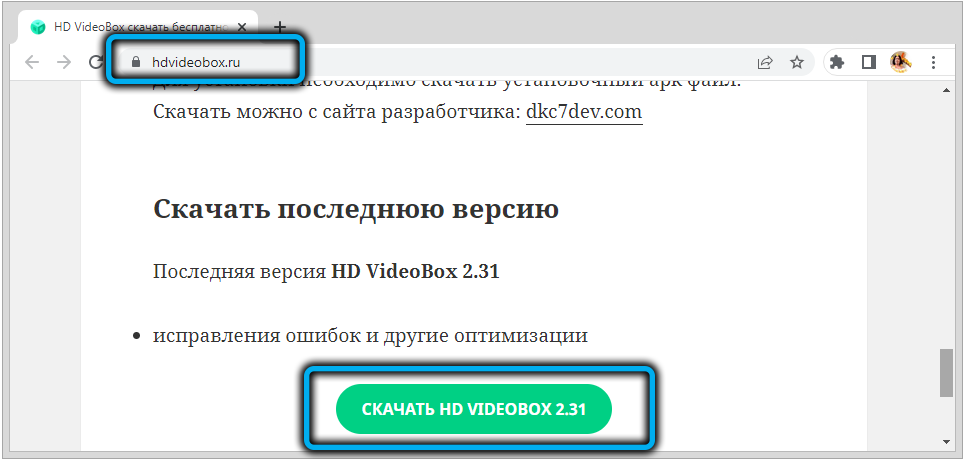
Installing HD VideoBox on a SMART TV is done in the standard way for such cases – the installer is copied to a USB flash drive, which is inserted into the USB connector of the TV or set-top box. Actually, to start the installation, you need a file manager. Depending on the version of Android, you can also use the built-in one, but it is better to download a more convenient and functional option from the Play Market, for example, ES Explorer, which can also work with cloud storage. If you don’t have a flash drive at hand, then you can take advantage of this opportunity by uploading the apk file to your account folder in the cloud, and then from it to the memory of the TV or set-top box.
If you are installing on a smartphone, you can download the installation file directly from your browser.
And one more important point: before installing the application, you need to go to the device settings (whether it be a smartphone, TV or smart set-top box), select the “Security” tab and allow installation of applications from unknown sources – otherwise the installation file will fail to run. After completing this operation, tap on the downloaded file to start the HD VideoBox installation procedure on any TV or set-top box based on Android OS – Sony, Xiaomi Mi Box, Philips, Ergo, etc. Exactly the same steps are performed for smartphones.
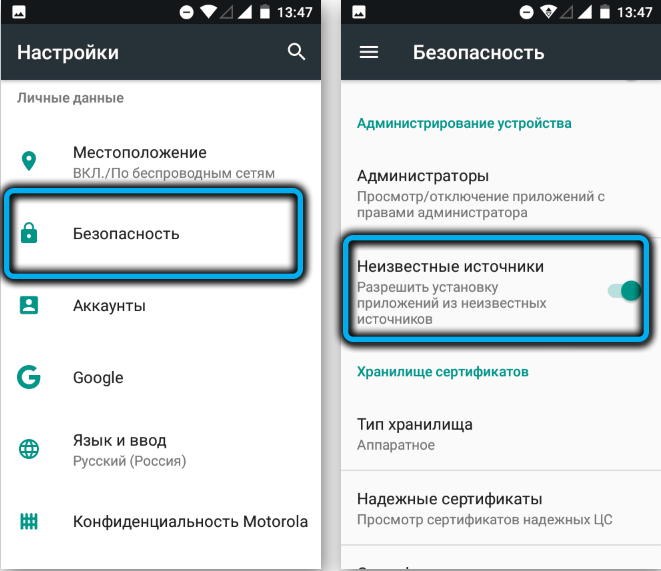
The only exception is the popular Xiaomi MI TV Stick, which lacks a USB port. Thus, a USB flash drive with the application distribution kit cannot be inserted here.
But to solve the problem, you can use an alternative option, and even several. Here is one of them:
- download the HD VideoBox apk file to a computer (you can also use it on a smartphone);
- we use any cloud storage to copy the file to the cloud (GoogleDrive is best suited for these purposes, since the owner of the set-top box must have a Google account, without it it will not work, but you can use other cloud services – from OBLAO.mail.ru to Yandex.Disk or OneDrive);
- now you need to go to Google Play to find, download and install the X-Plore File Manager file explorer;
- we open the application. A feature of this file manager is the ability to work with cloud services. Tap on the “Cloud drives” tab and add the address of the cloud server;
- authorization is required – enter the login and password to enter the cloud account (authorization is not required for GoogleDrive);
- we enter the folder where the apk file is stored, click on it;
- if a window appears with the text that installation of applications from unknown sources is prohibited, go to “Settings” and the “Security” section and allow installation for X-Plore, after which we run the apk file again.
Things are much worse with TVs and set-top boxes that run other operating systems. In this case, you will not be able to install files with the apk extension, since this type is only supported on Android OS.
So how to install HD VideoBox on LG or Samsung TV? No, because LG uses webOS on its TVs, and Samsung uses its own Tizen OS. There is no HD VideoBox version for these systems.
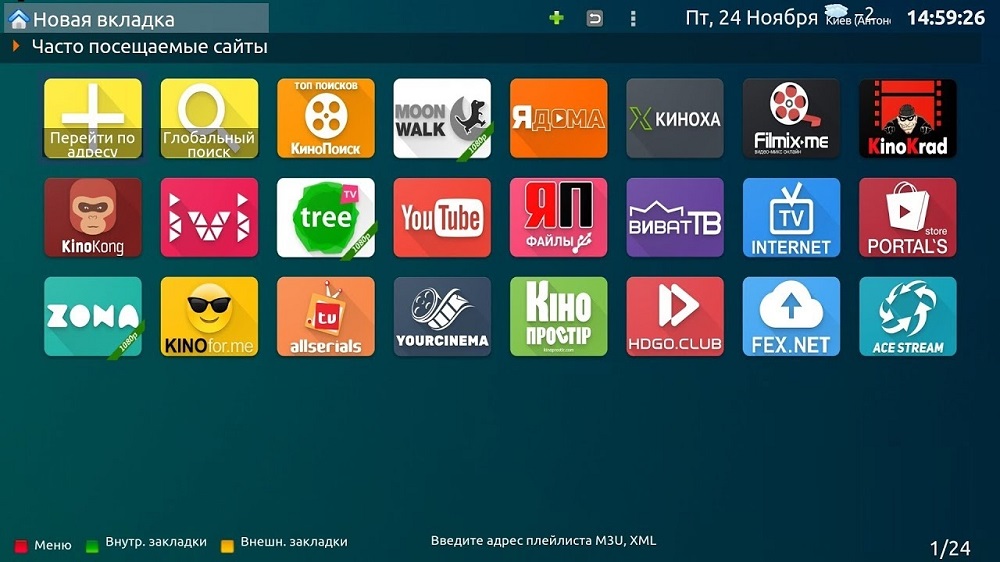
But there is a workaround – watch movies in the service through a browser or use a companion site. Of course, some of the application’s functions will become unavailable, so many owners of such TVs use HD VideoBox analogues.
So, for Tizen OS and Samsung TVs, we can advise you to install ForkPlayer, XSmart or Dstore applications, which have proven to be reliable and functional, not requiring the installation of any other additional programs or devices.
For WebOS, ForkPlayer, OttPlayer, GetsTV are considered good services for watching movies.
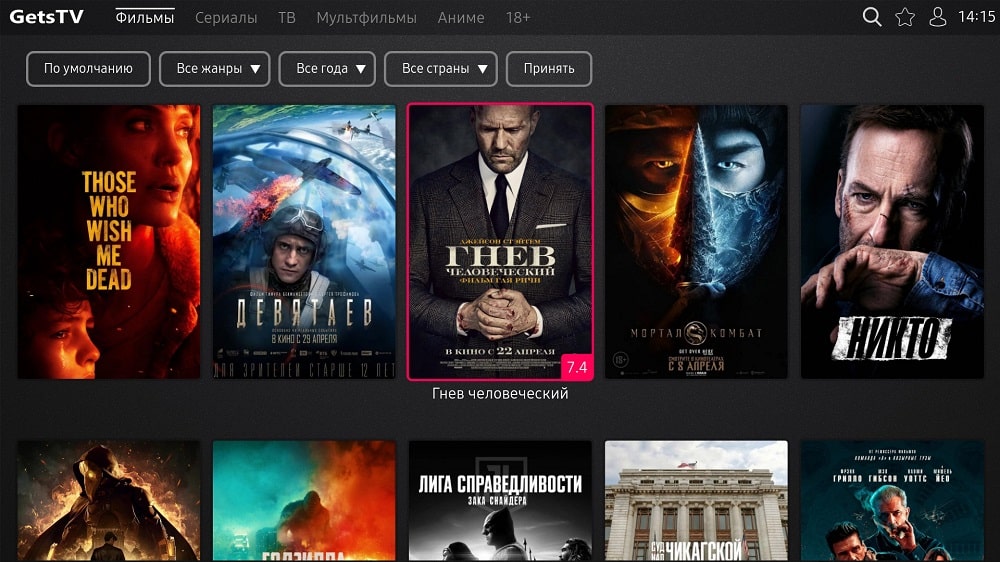
HD Video Box Setup
In principle, the application becomes ready for use for its intended purpose immediately after installation. But, as is the case with most programs, fine-tuning only improves the comfort of using them, so it makes sense to deal with this issue in more detail.
In the case of HD VideoBox, the program is configured as follows:
- open the application menu, click on the “Settings” tab;
- go to the “Video” section. By default, the player is not installed, if you do not specify it, then every time you open the video, you will be asked which program to view the movie. Therefore, it is advisable to specify the priority player for you in the settings;
- here you can also specify that the program selects for viewing a file recorded in the highest quality;
- the setting for series will also be useful, when after the end of the next series the next one starts automatically;
- no less important is the setting to continue watching the movie from the place when this viewing was interrupted;
- here you can also specify which program to download the file if you want to download the movie to a device or external media;
- finally, in this section, you can specify sites and other resources where the program will search for video content and / or torrents;
- go to the “Catalog” tab. There are fewer settings here. It is in this tab that you need to specify on which sites you want to search for content;
- you can also tell the application which categories of movies and TV shows you don’t want to see from the HD VideoBox menu;
- you can also assign a default category, which will automatically open on the main page when the application starts;
- the “Look and Behavior” tab is designed to change the design of the program if it does not suit you;
- there is also an option to set parental control;
- you can choose your preferred language for the application interface;
- there is a setting for the type of display of the list of films;
- the “Profiles” tab is designed to specify authentication data (logins, passwords) on those services where you have an account and from which you need to download movies and torrents.
As you can see, there are not so many settings, and all of them are useful in one way or another, making it easier to use the application. In principle, after making the settings, you can start viewing.
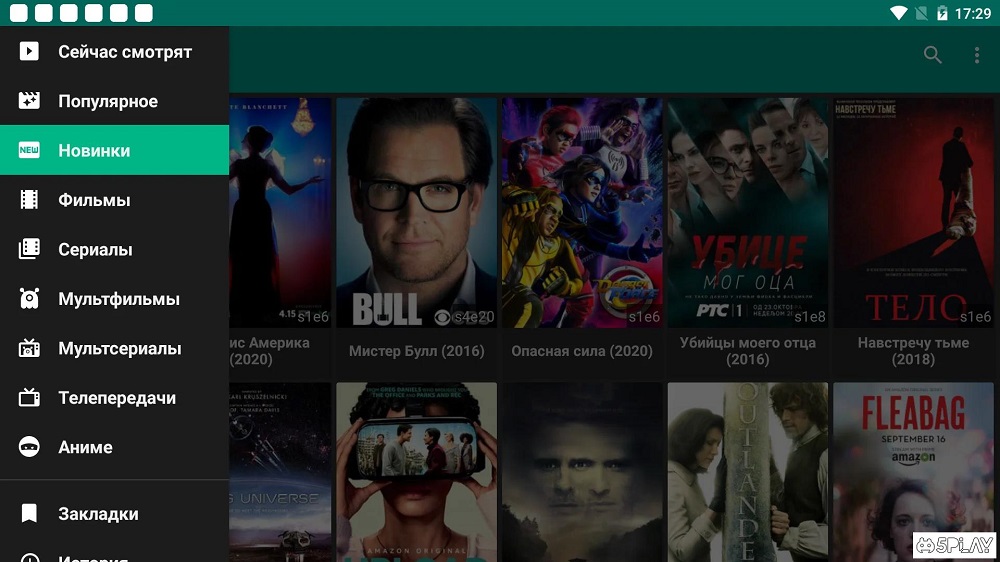
Let’s now consider how to use the HD VideoBox program on Smart TV. After starting the program, you get to the main screen, where the “News” tab will be displayed. Usually users want to start with it in order to be aware of new additions to the catalog. All other categories can be selected from the menu (for an Android application, this is a standard icon in the form of three horizontal bars located in the upper right corner). The following categories of video content are presented here: “Movies”, “Cartoons”, “Serials”, “Animated series”, there is a category for fans of anime and TV shows. Each category has its own content list, which can be browsed by date added, by popularity, year of release, or by rating.
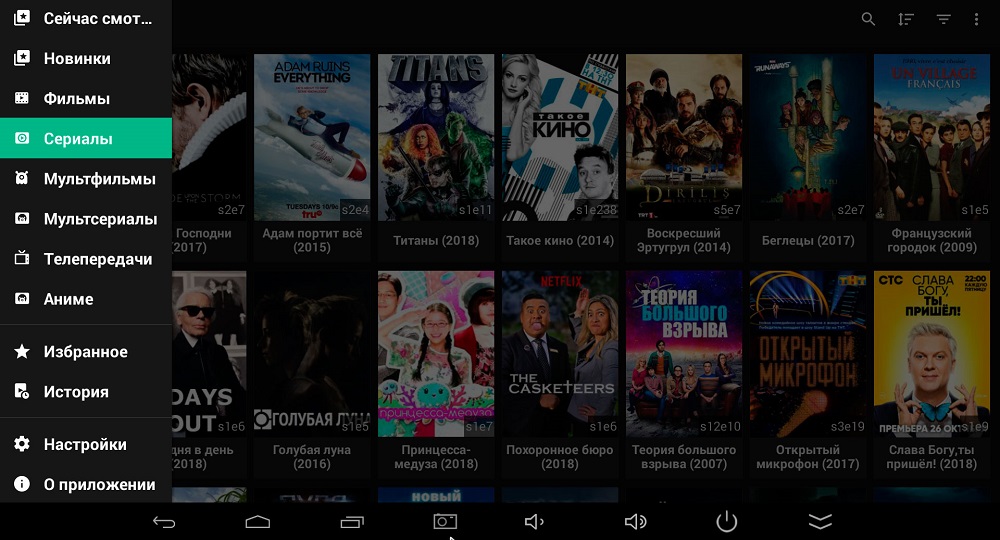
Since the lists of files in each category are very large, it will take a long time to scroll through them. Therefore, it is more convenient to use the search button located inside each section or on the main page of the application. If you use the search on the category page, it will be carried out only here, on the main page, the search for the desired content will be carried out throughout the database.
Did you find a movie that interests you? Just click on its thumbnail, after which a page with a detailed description of the plot of the film will open. It also provides the current IMDB / Kinopoisk rating and all other information: country of production, cast and other information. Usually a trailer is available on the same page and often a gallery with thumbnails of stills from the film.
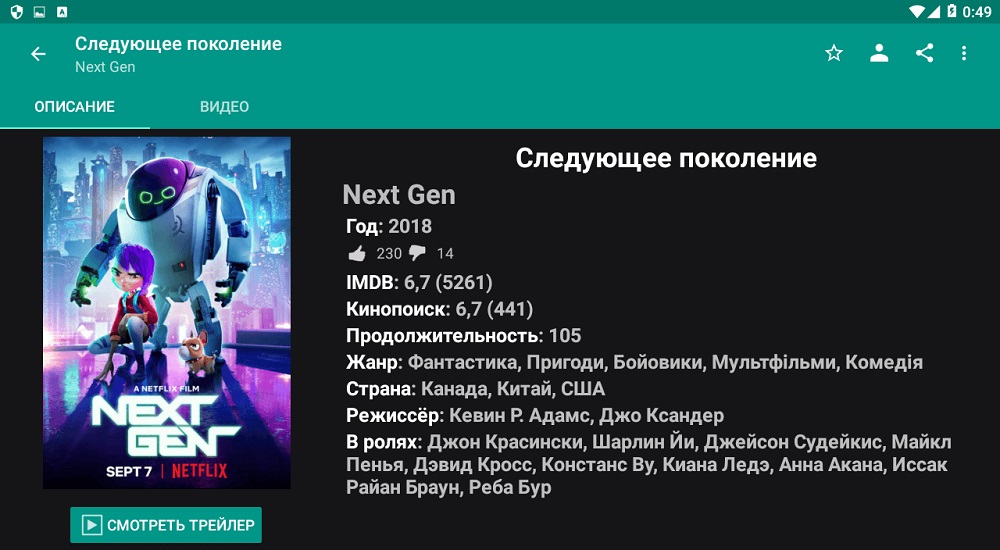
At the top is the “Video” button, which you need to click to start watching. A page will open where you can select the desired quality, translation / dubbing, season and series (if it is a series). After selecting the desired file, click on it, wait for the end of the short commercial and enjoy watching.
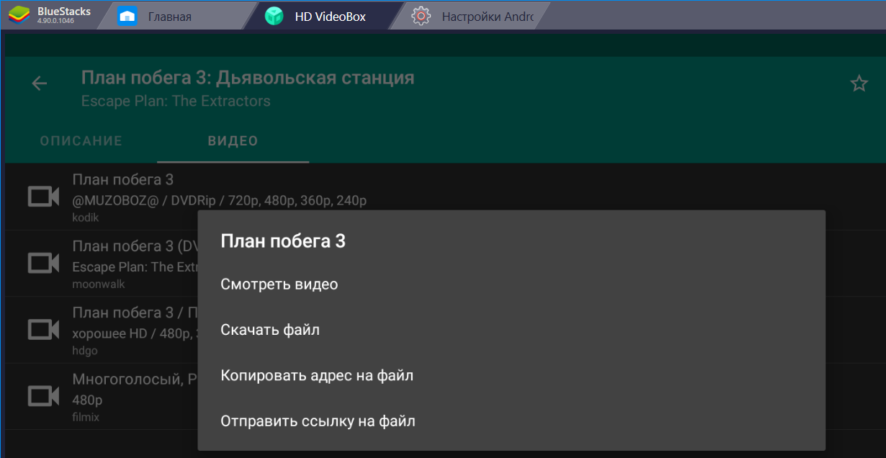
As you can see, the application interface is simple and clear, but the main advantage of HD VideoBox is a huge database of movies, where you can find everything.