Your Windows 10 PC crashes and you want to know the most orthodox solutions to resolve the situation? Do you want to make your computer crash as little as possible? In this guide we explore the possible causes of crashes, the steps to regain control of your PC, as well as ways to minimize the risk of crashes.
There are many reasons why your Windows 10 PC crashes. Most often, this kind of annoyance is caused by corrupted programs, victims of a bug or using too many system resources. In some cases, the reasons may be more obscure – for example the cosmic rays that constantly bombard the Earth can cause bit flips in RAM. Finally, some repeated crashes are a sign of material problems.SUMMARY
Windows 10: how to regain control of a crashed PC
For this, it is recommended to always follow the same steps in order:
1. Wait a few seconds
Sometimes regaining control of a PC comes down to … being patient. We are not talking here about waiting an unreasonable amount of time – about thirty seconds is generally enough to form an opinion on the matter. Going too quickly to the next steps can in some cases worsen the situation and lead you to lose your job (if you forgot to save…)
2. Try to quit the application or open applications
If you have identified the faulty application, try to close it normally, by clicking on La Croix or by right-clicking on the taskbar and clicking on exit. If that does not work, click on the open application window and press Alt + F4 simultaneously .
3. Open the task manager
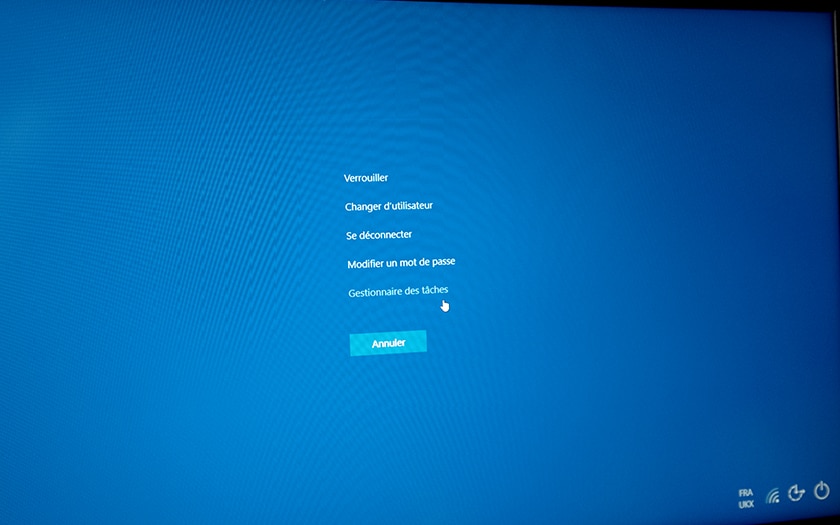
If at this point your PC or application is still blocked, you must open the task manager:
- Press Ctrl + Alt + Delete simultaneously
- Click on Task Manager
- Click on More details
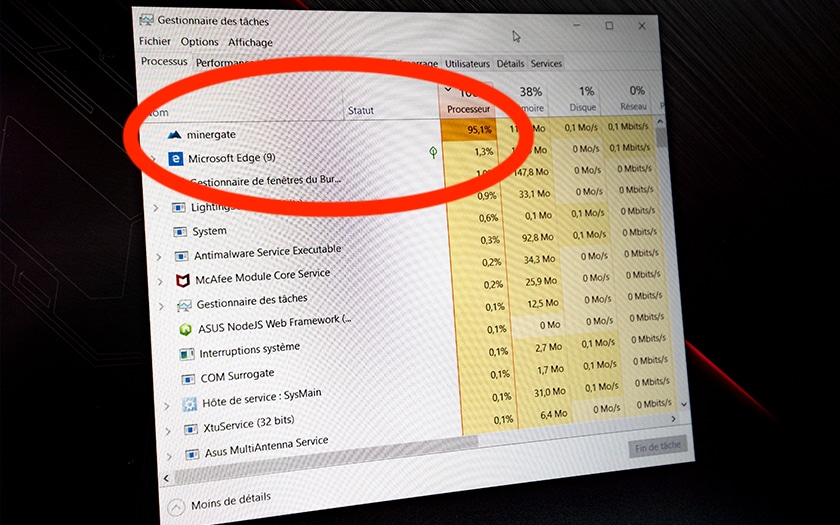
The window that appears shows you a list of applications and processes and their rate of processor and memory usage.
- Click at the top of the column on the word CPU so that the list is classified from the most greedy to the lightest application
- Right click on the applications that consume the most CPU
- Click Force exit
You can repeat the operation with the memory usage rate if this did not solve the problem. In case it is not really an application, but your Windows desktop and taskbar that seem to be frozen, do not panic: look in the list for the Windows Explorer or Windows Explorer process, right click on it and click Restart .
Warning : when you force an application to quit, you will generally lose everything that has not been saved…
4. Restart your PC
If your computer is still stuck and you are not afraid of losing your unsaved work (at this stage, it is probably, in any case, a waste of time …) try to restart the PC.
It is assumed that you have already tried in vain to do it normally via the Start menu :
Force 1
- Press Win + L simultaneously
- Reboot from the login screen
Force 2
- Press Ctrl + Alt + Delete simultaneously
- Click on the On / Off icon at the bottom right then click on Restart
Strength 3
Nothing works anymore?
- Press and hold the physical On / Off button on your computer for a few seconds until it turns off
This method is clearly not the “cleanest” and we only recommend using it as a last resort. In the event that a blue screen of death is displayed, this will nevertheless be the only solution you have left.
Windows 10: how to make a PC crash less
If your PC crashes only occasionally and in 95% of cases you can use your computer without pulling your hair out, there is no reason to go any further. Occasional crashes are normal on consumer machines and are generally linked to minor bugs or bit flips if your computer does not have ECC memory. On the other hand if this kind of problem occurs often, there is inevitably something wrong.
Before you start, don’t forget to update everything, especially your drivers and the BIOS / EFI of your motherboard (if available) …
If nothing improves, follow these steps in order:
1. View the reliability history
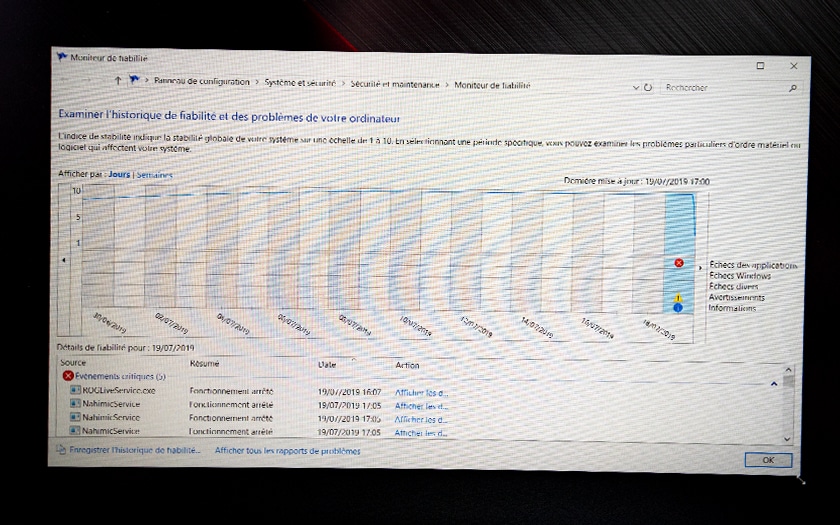
This tool integrated into Windows gives a starting point for further research on the internet. It allows you to view crashes chronologically and can point you in one direction. For example, the program may reveal that a crash has occurred due to your hard drive (probably a sign that it needs to be replaced). The history also shows you when you installed system updates which in some cases may cause you to go back.
To access this tool:
- Click on the search field next to the Start Menu
- Start typing reliability
- Click on View reliability history
2. Scan your PC for viruses
As you were told above, a corrupted program, malware, adware or any other type of malware can be the cause of the crash. You can perform a quick scan with Windows Defender , but to be 100% sure that no program is threatening your computer, we advise you to repeat the operation with free third-party solutions like Avast and Malwarebytes .
3. Check that your PC is not full of dust or dirty
A PC with excessively hot CPU and GPU may crash, as well as dirt causing false contacts on your motherboard. Whether you have a desktop tower or a laptop it is usually easy to open it for cleaning.
Gently clean the motherboard especially without any liquid, and taking your time. Disconnect and reconnect the RAM. Pay particular attention to removing dust from the fans (for example, wiping gently with a dry cotton swab). If possible, optimize the thermal transfer between the processor, the GPU and their respective cooling solution by replacing their thermal paste.
4. Try to restore a point restoration
If the crashes started recently, they are most likely related to something that happened in the meantime. Try to go back to a previous restore point. For that :
- Click on the search field next to the Start Menu
- Start typing Restore
- Click on Create a restore point
- In the window that has just opened, click on System Restore …
5. If the problem persists, reset Windows
Sometimes the only solution is to start from scratch. Back up your data beforehand, then:
- Click on the search field next to the Start Menu
- Start typing Reset
- Click on Reset this PC
If this reset method crashes, or does not work, we advise you to follow this tutorial to create installation media , and to perform the installation from the DVD you have burned or from a bootable USB key.
6. Use a tool on live CD / USB to analyze possible hardware problems
We recommend in particular All-In-One System Rescue Toolkit which can be burned on a CD or put on a bootable USB key. You can download its ISO directly on this link . In particular, test the CPU, graphics card, RAM and hard drive / SSD. In case of problems you will know if you need to change one or more components to find a more pleasant user experience.
7. My PC still crashes, what should I do?
Before calling Ghost Busters , there is already an observation: with the reset of your PC, the software causes are now eliminated. There is clearly one or more hardware problems that you have not detected. If you have less than 8 GB of RAM and your hard drive / SSD is more than 3-4 years old, you can probably try to add some RAM * and replace the storage device.
* Make sure that the type of modules installed in all slots is the same and that the frequency of the RAM is compatible with your motherboard and processor at the risk of causing even more crashes!
From this point on, however, if the problems persist, it is best to get in touch with a repairer and explain to him all the steps that you have already carried out.
