The long-awaited Windows 11 is already on sale, and the developers have made sure that the migration to the new platform does not require excessive effort. In practice, this means that you can update from the top ten with one click of a virtual button. Provided that all updates are installed on your version of the operating system. Since many users ignore this condition, they have to urgently install all cumulative updates in order to successfully switch to a new OS. And sometimes such attempts fail due to the occurrence of error 0xc190011f. Today we will look at the reasons for its appearance and ways to solve the problem.
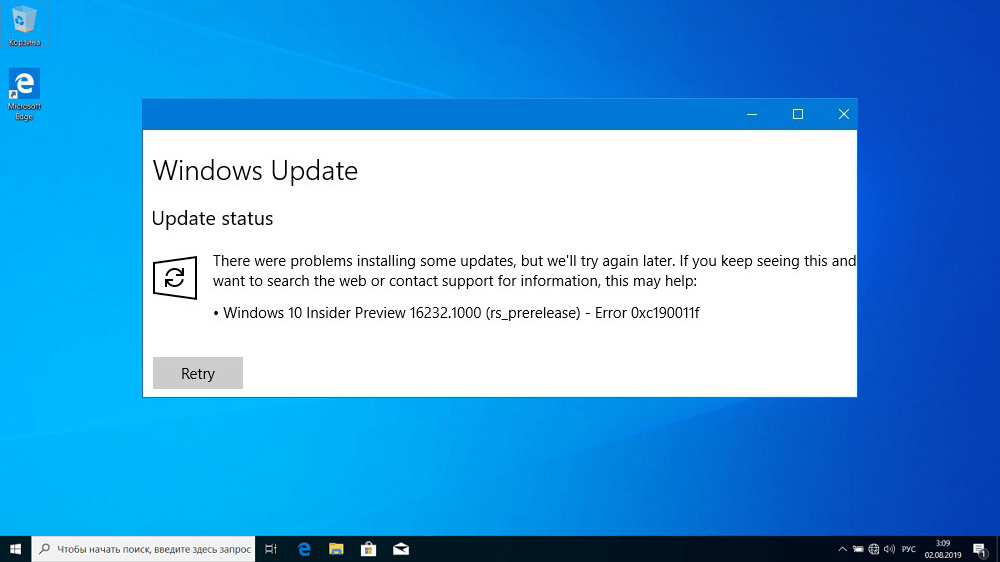
Contents
Why does error 0xc190011f occur?
Accurate localization of failures is often difficult, if we are talking about the operation of such a complex software package as an operating system, then we can talk about several probable reasons for the appearance of a specific error.
In our case, such reasons may be:
- a failure occurred in the functioning of the system module “Windows Update”. Interestingly, this error occurs only in the top ten. Windows usually advises you to run a troubleshooter when you encounter problems, which in the vast majority of cases turns out to be useless. In this case, there are confirmed reports that running this system utility sometimes does help;
- Windows Update includes several different modules, and any of them may, for some reason, work incorrectly, to put it simply, “freeze”. This failure can be called a variation of the first, but it is “treated” in a different way, by resetting the Windows Update service settings by executing a certain sequence of terminal commands;

- failure of Windows Update can be caused by an incorrectly configured software environment, as in the above situations, but sometimes due to damage to the system files that are part of the module. It is almost impossible to identify such errors on your own. But, fortunately, Windows has a powerful tool for detecting such errors – this is the launch of the SFC and DISM utilities, which can check the integrity of system components and repair them when problems are found;
- error 0xc190011f, which pops up when upgrading to Windows 11, may appear due to the “clogging” of the “SoftwareDistribution” system directory, which stores the update files until they are successfully installed. The collisions that have arisen are successfully resolved by deleting this folder, but you will need to tinker with it – it is not so easy to delete the system directory;
- sometimes such a seemingly insignificant reason as an incorrectly set region (time zone, date / time) leads to the crash of an OS update. The fact is that Microsoft software tracks the binding of the operating system to a specific region, being able to determine the real physical location of the computer. And if these parameters do not match, problems are possible. They are solved quickly and easily – by changing the region and time parameters. If for some reason this is impossible or undesirable, you can use a VPN with the ability to select a server whose language matches the language setting of the operating system;
- and vice versa, the use of VPN services when foreign servers are used causes conflicts in the operation of Windows Update, which can be avoided by simply disabling the VPN client, and in some cases by completely removing it from the computer (due to the creation of a virtual network adapter).
Now let’s look at ways to eliminate the listed malfunctions.
How to fix error 0xc190011f
We will try to list the methods for eliminating the error in the order in which the reasons for its occurrence were given.
Using the troubleshooter
This method is in the first place, if only because it is the most “gentle” in terms of maintaining the integrity of the system settings. The built-in utility will try to scan your computer for problems with the Windows Update service and offer you options to fix the problem.
Step by step algorithm:
- to call the “Run” terminal window, press the Win + R combination;
- type ms-settings: troubleshoot in the window that appears, click OK;
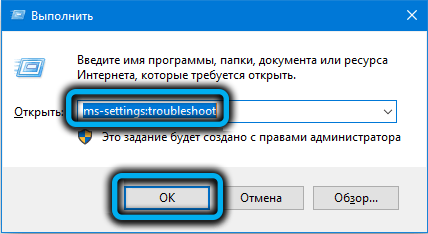
- the window “Windows Update” will start, in which you need to click on the line “Run the troubleshooter”;
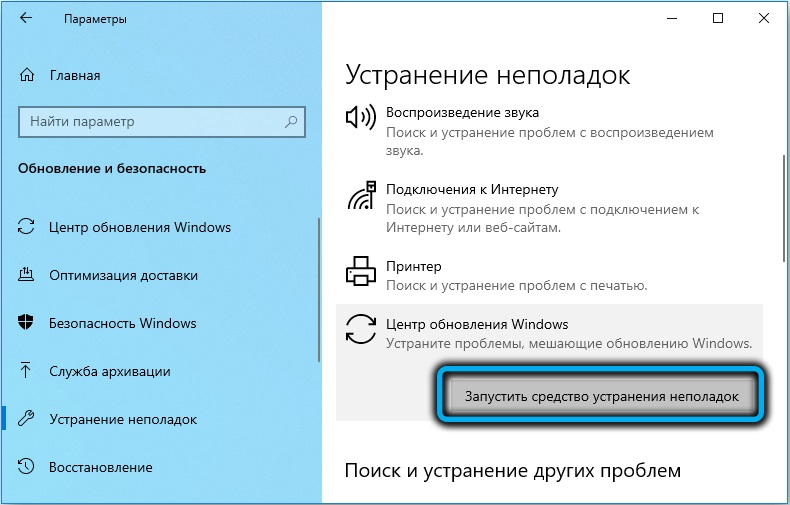
- waiting for the utility to run, trying to find the cause of the error. If problems are identified, the troubleshooter will suggest possible scenarios for solving them, for the implementation of which you must click on the “Apply this fix” button;
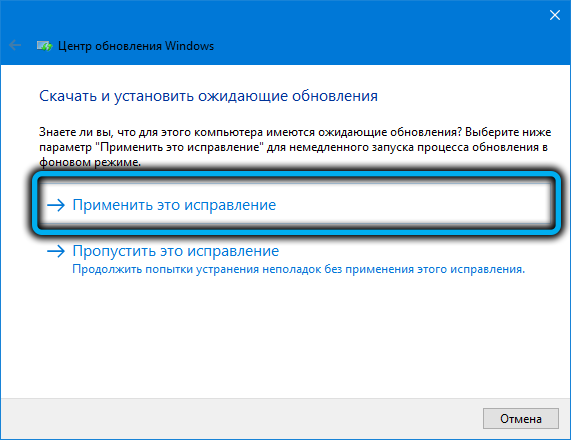
- after the utility runs, you need to restart your computer and try to update the operating system again.
If the troubleshooter reported that no problems were found in the Windows Update service, or after restarting the update, the error reappeared, proceed to the next method.
Resetting Update Components
The error 0xc190011f that accompanies the Windows 10 update can occur due to problems in the operation of one or more components of the Update. And if the troubleshooter fails to find them, it is worth trying to force reset these modules and then restart them. This procedure is performed in the command line console:
- launching the command line can be done in several ways. The most common is to right-click on the Start button and select the command line (administrator) option in the context menu that appears;
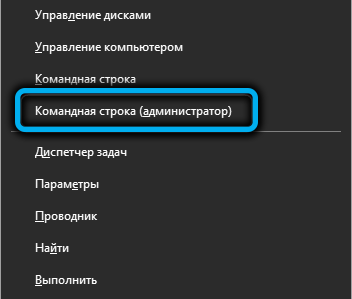
- an alternative option is to press the combination Ctrl + Shift + Esc to launch the “Task Manager”, click on the “File” button in the window that opens and select “New task (run)”, and in the window that appears, type “cmd” and activate the checkbox on the parameter “Create a task with administrator rights”, confirming your actions by clicking OK;
- in the command line console, we execute the following set of commands one by one (each ends by pressing Enter):
net stop wuauserv
net stop cryptSvc
net stop bits
net stop msiserver
ren C:WindowsSoftwareDistribution SoftwareDistribution.old
ren C:WindowsSystem32catroot2 catroot2.old
net start wuauserv
net start cryptSvc
net start bits
net start msiserver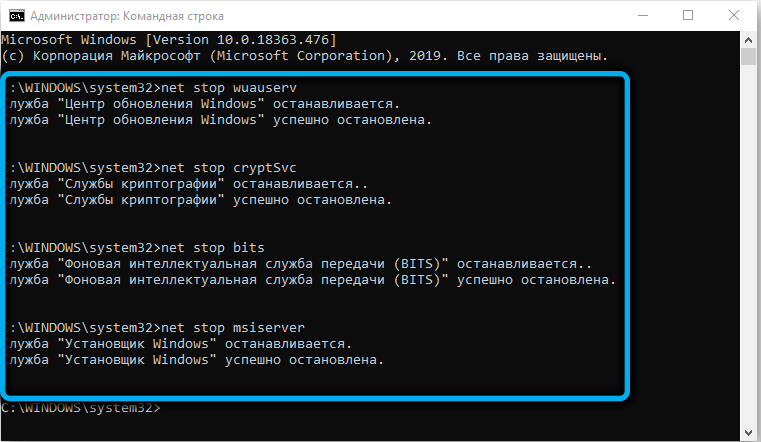
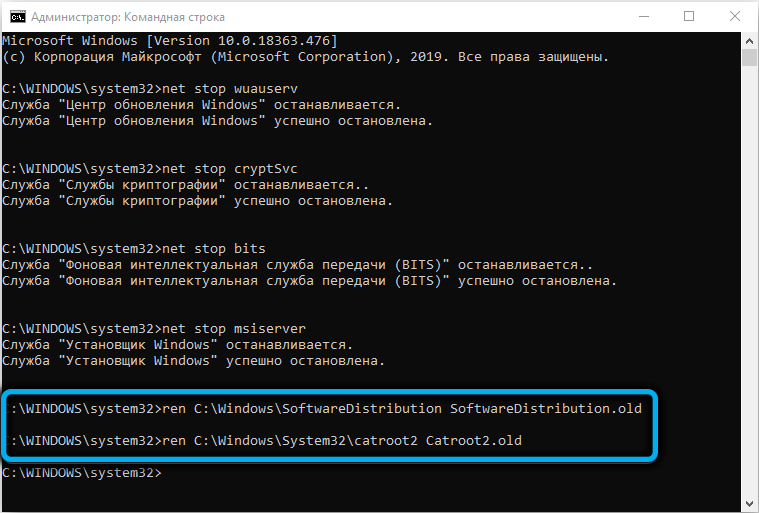
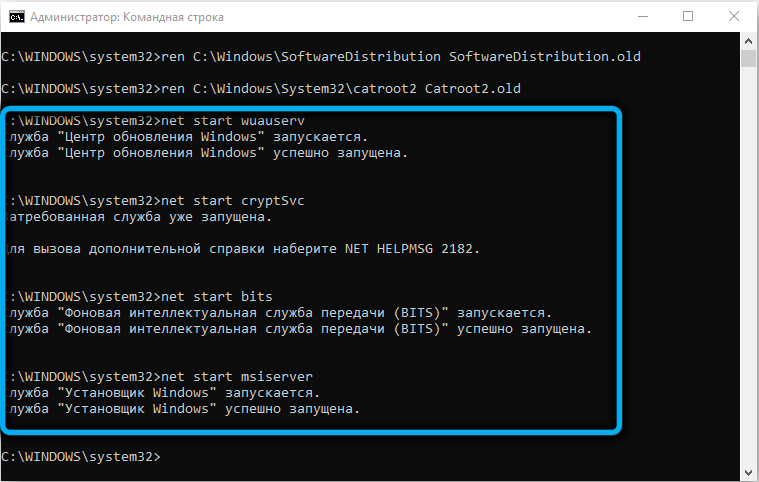
The first four commands pause the Windows Update components, lines 5 and 6 are responsible for renaming the specified directories, and the last 4 commands start the disabled services again. In this case, both renamed catalogs will be recreated by Windows Update, but already empty.
When all the commands are completed, we restart the computer and try to run the updates again.
The essence of the method lies precisely in cleaning the specified folders from the garbage that has accumulated here during previous updates. But you can do it in another way:
- run the command line in the way you like, always with administrator rights;
- stop the wuauserv service by typing the command “net stop wuauserv” and pressing Enter (if the service is enabled, it blocks access to the Software Distribution directory);
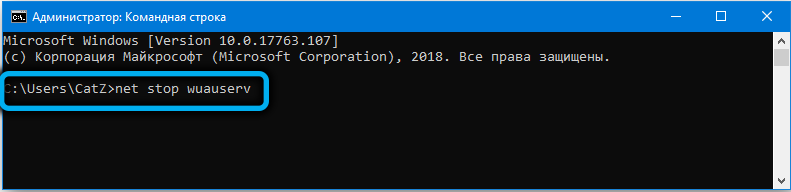
- in the explorer, look for the folder “C: Windows SoftwareDistribution”, click on it and delete everything that is in it, highlighting all the files and transferring them to the trash;
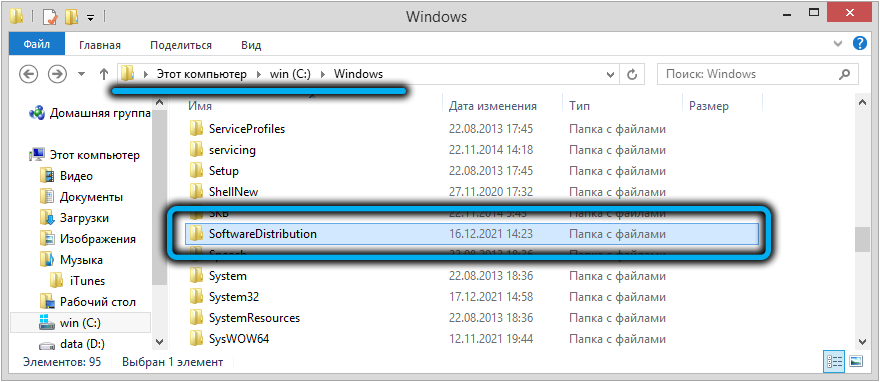
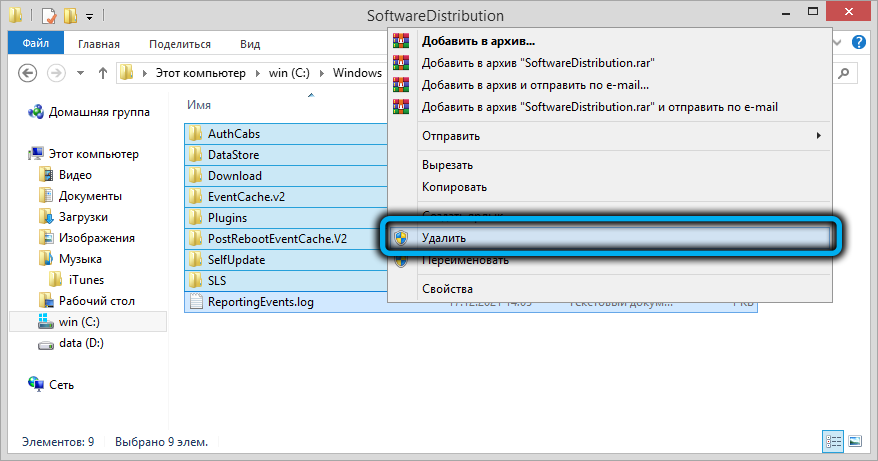
- restart your computer.
After the reboot, the wuauserv service will start automatically, all that remains is to launch updates to check if we got rid of the error with the code 0xc190011f.
Using SFC and DISM
If Windows Update is terminated abnormally, it is highly likely that the reason lies in the corruption of important system files that are part of the service. Windows has a fairly powerful and effective tool for restoring the integrity of system files – these are the built-in SFC and DISM utilities. Let’s see how to use them to solve the problem:
- run the command line with administrator rights;
- enter the sfc / scannow command, confirm by pressing Enter;
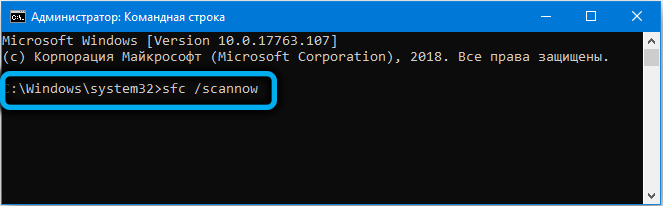
- the file system check procedure will take some time, when the command is completed, we restart the computer;
- we launch the update to switch from Windows 10 to 11;
- if the error persists, run the privileged command line again;
- enter (or copy) the line DISM / Online / Cleanup-Image / RestoreHealth;
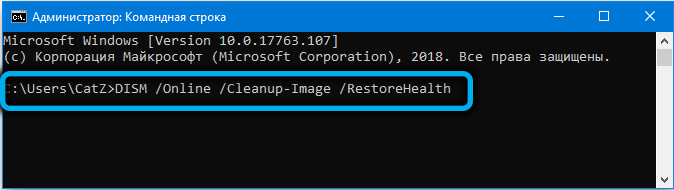
- we wait for the end of the check, restart the computer, start the update.
The SFC utility checks the integrity of the system files, and if any of them are damaged or missing, restores it from the local (located on the computer) repository.
The DISM utility basically does the same thing, but restores damaged files from remote Microsoft servers. That is, if the SFC was unsuccessful, and DISM was successful, this means that the system file was corrupted in both the working and the spare folder. The likelihood of the second scenario is small, so most likely, you will not need to launch DISM if the problem is in corrupted system files.
Region and language changes
An error with code 0xc190011f that appeared during a Windows update can be caused by an incorrectly specified region or an incorrectly set main language of the operating system.
To change these parameters, we perform the following sequence of actions:
- click the combination Win + R;
- in the “Run” console that appears, enter the text ms-settings: regionlanguage, confirm by pressing Enter;
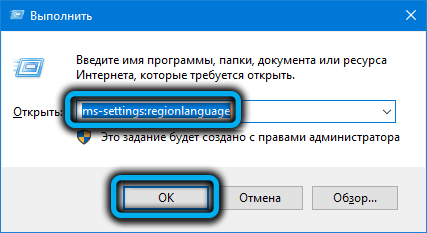
- change the country and language to the correct ones, save the changes;
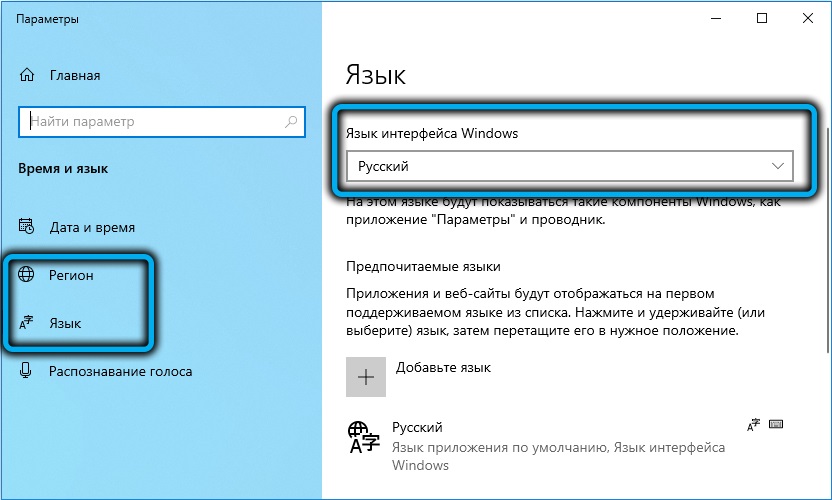
- restart your computer.
Removing VPN / proxy programs
Due to the restrictions in force in Runet and some other countries, or because of the desire for anonymous surfing, many users use VPN services or proxy servers, which in certain situations really help out, but sometimes become a source of problems. Including when launching Windows 10 updates. Therefore, it makes sense at least for the duration of this procedure not to use VPN or similar programs and services – there is a chance that it is working under someone else’s proxy that blocks the functioning of Windows Update.
Better yet, uninstall such software and check if the problem with error 0xc190011f is resolved after that.
If all of the above methods do not work, remember that this is not a disaster. In addition to migrating to Windows 11 from a previous version of the OS, you can install it in the usual way, from a plug-in drive, on which the ISO image of the system is recorded.