Have you ever used another operating system along with an already installed Windows? This is a great way to try out a new operating system without compromising your version of Windows. You can choose between operating system versions using the built-in boot manager. But what if you decide you no longer want a second operating system? Is there any easy way to remove the extra OS entry from the manager to avoid confusion at startup? Let’s take a look at four ways to remove old boot options.

Contents
How to remove a second OS from boot
The Windows Boot Manager is a small piece of software that starts up at boot time. The manager code is loaded from the beginning of the active system partition, sometimes marked “System Reserved” so you don’t accidentally overwrite it with cat selfies. The manager helps to start the Windows installation. The dispatcher is generic and does not know about any OS requirements during the startup process. When only one version of Windows is present, the OS will boot into it without displaying the manager selection screen. However, after installing another OS, this process changes, allowing you to select the OS you want to use.
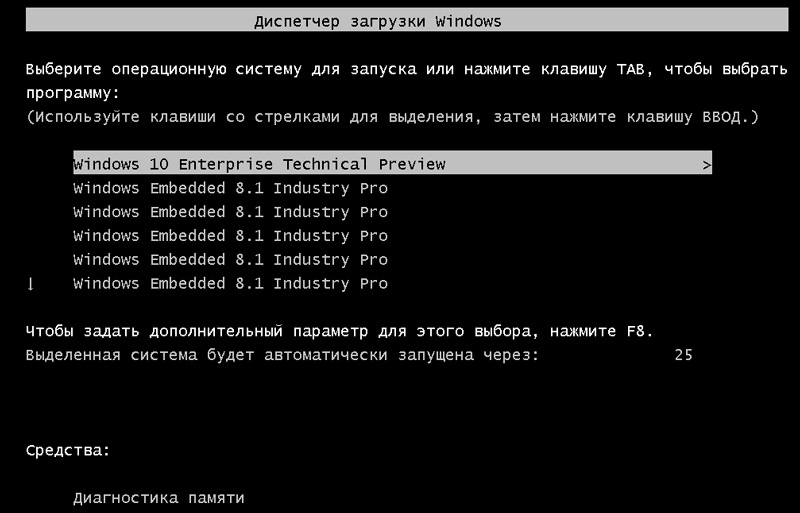
Modern versions of Windows store configuration information (BCD) in a registry-like database. Previously, you controlled boot screen options with a tiny boot.ini (and Windows NT boot, ntldr). However, this unprotected text file is vulnerable to attack, so it has been changed to a more secure but versatile solution. Moreover, BCD provides the BIOS and EFI-based OS with the same ability to edit configuration data using a boot parameter editing tool such as BCDEdit.
How to remove the second Windows from settings:
- Click Start, type MSCONFIG and press Enter (or select with mouse).
- Press Tab, select the OS you want to keep and click Set as default.
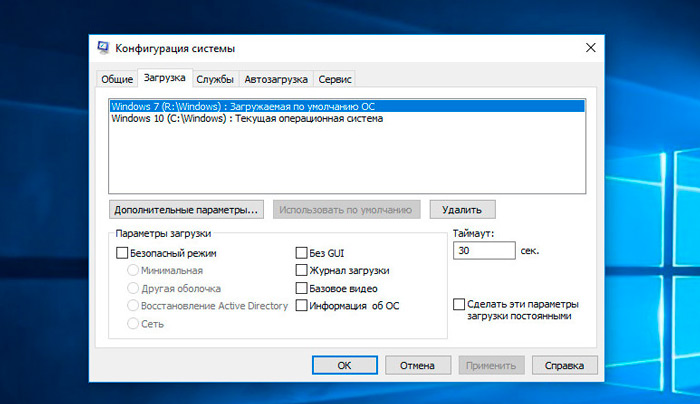
- Select the unnecessary OS and click “Uninstall”.
- Click OK.
You have just removed the second operating system from the Startup Manager, so it will no longer be displayed when you start your computer. Essentially, the computer no longer has 2 versions of Windows. The next steps are to simply delete the Windows.VHD file. After you delete the Windows.VHD file, all remnants of the Windows XP operating system are gone. You will need to go to the first disk with Windows installed and manually delete all files and folders on it. Be careful not to delete anything that is necessary for the current / original OS you want to keep.
Hide parameters
So, the first option doesn’t just delete the entry – you can hide the alternate startup options using the Windows Advanced menu:
- Press Windows Key + I to open the Settings Panel.
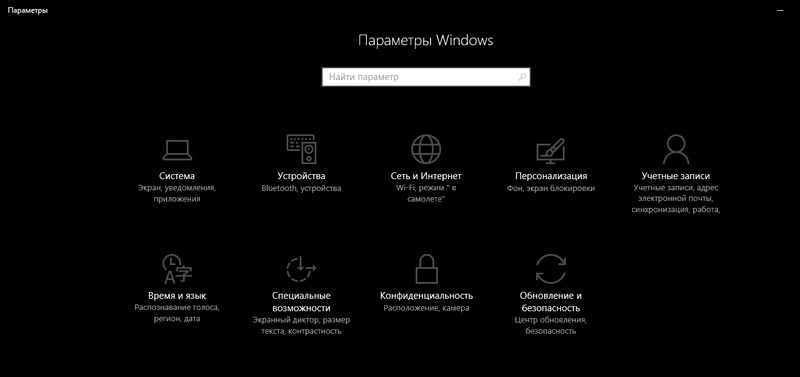
- Go to Update & Security / Recovery and under Advanced Startup select Restart Now (alternatively press Shift while selecting Restart from the Start menu).
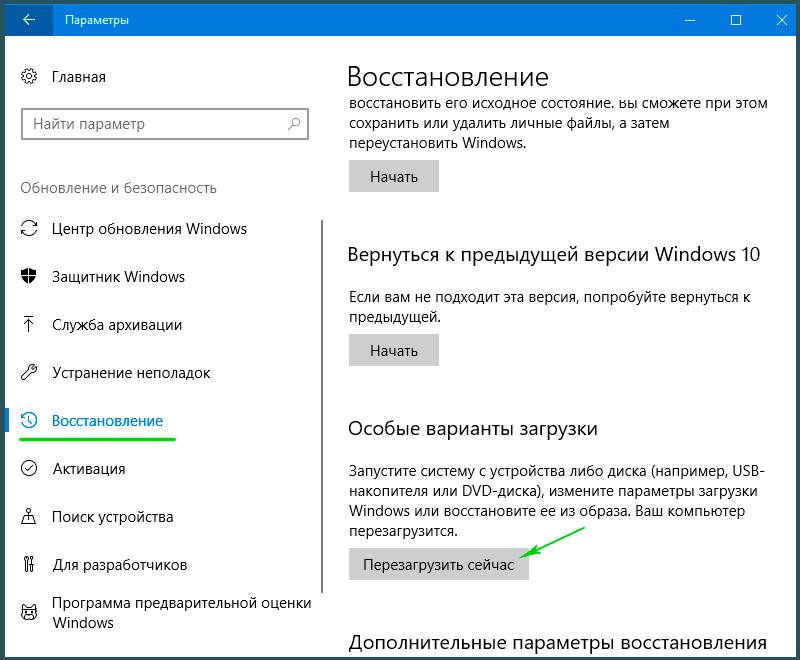
- Select Use a different OS / Change defaults. Here you can set the Windows Boot Manager timer screen as well as choose the default OS. Selecting the default OS does not remove other installations, but stops the Boot Manager from appearing on every system startup.
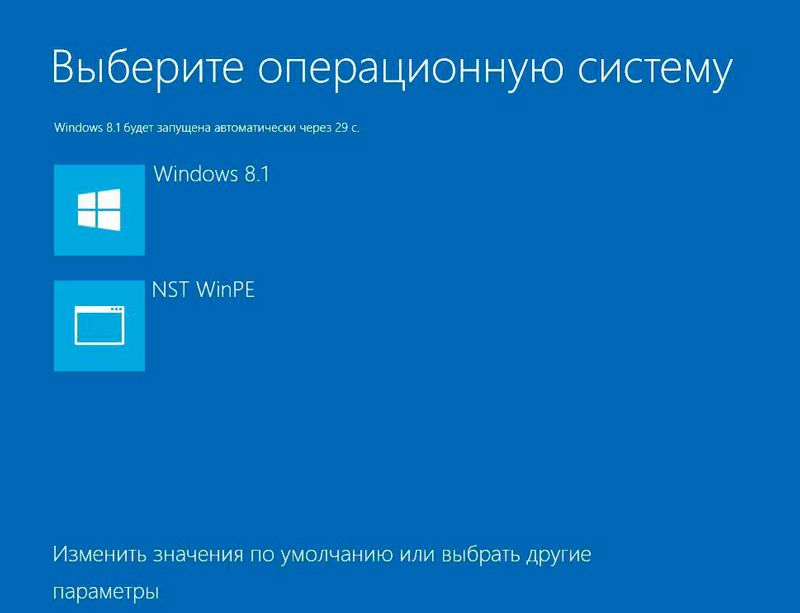
Use BCDEdit to remove Boot Manager options
BCDEdit is a built-in boot manager editing tool.
- Type cmd in the Start menu search bar, then right-click Command Prompt and select Run as Administrator.
- When an elevated Administrator Command Prompt window opens, enter bcdedit / export c: bcdbackup to back up your BCD settings.
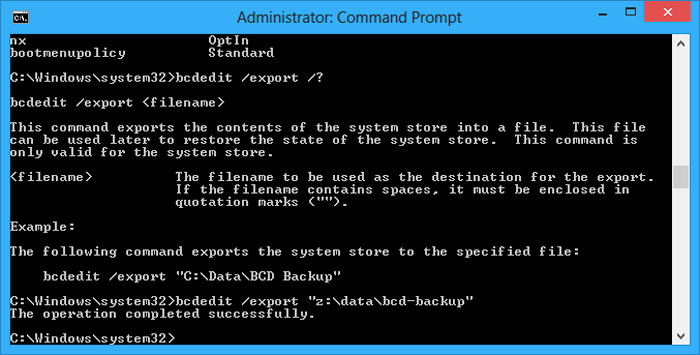
- Then enter bcdedit / v to get a list of bootloaders that are currently on your OS.
The Windows Startup Manager section describes its location as well as other identifiers. The Windows section describes the Windows 10 bootloader for this OS, a unique identifier where to find the winload.exe file to continue the startup process if recovery is enabled in the section, and the root directory. If you have more than one Windows installation, you can find bootloader information here. The OS type is displayed along with a description. In addition, Legacy OS Loader will appear in a separate parenthesis.
- Copy the ID (long alphanumeric string) of the bootloader you want to remove. Now enter the bcdedit / delete {id} command. Double check that you entered it correctly, then press Enter to uninstall the OS version.
Using the Visual BCD Editor
If using the command line isn’t for you, there is a Visual BCD Editor option. The Visual BCD Editor implements a huge set of BCDEdit commands in a user-friendly visual graphical interface. You get the same functionality as when using BCDEdit on the command line, but you don’t need to worry about entering the command exactly.
- Deleting an old entry is a simple task. Download and install Visual BCD Editor, then open it. The tool needs a short time to scan your OS.
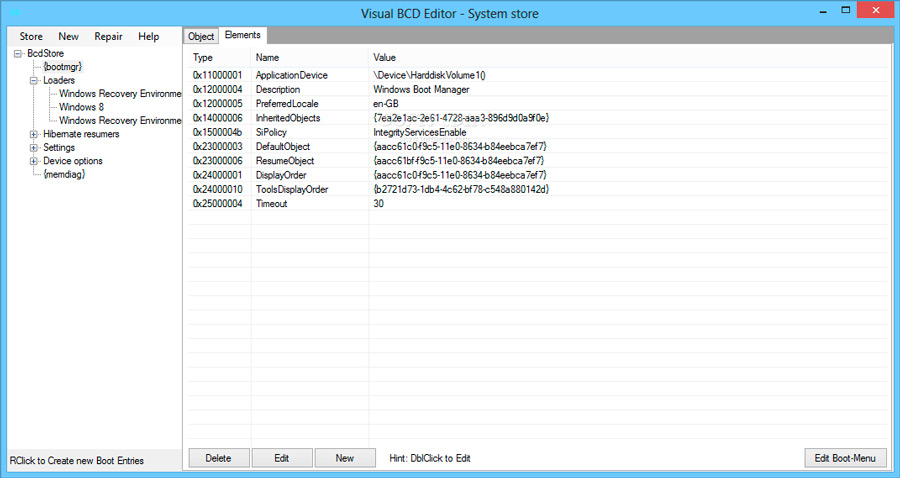
- In the left list of options, you will see Bcdstore / Loaders / [your loader options]. Select the bootloader you want to remove and click Remove at the bottom of the right information panel.
Removing EFI Boot Manager Options with BCDEdit
In some cases, a number of old Linux bootloader entries remain in the EFI boot manager. Again, they don’t cause any problems, but over time they build up and become annoying. The EFI Boot Manager is part of the UEFI Firmware Management Pack. You might find this if you’ve ever booted from USB or other media source; it is usually accessed by pressing a function key during the boot process. To remove old EFI entries:
- Open an elevated command prompt, type bcdedit / enum firmware and press Enter. Unlike the command used for the Windows Boot Manager, the “enum firmware” command lists all the objects available in the BCD store, including any Linux installations.
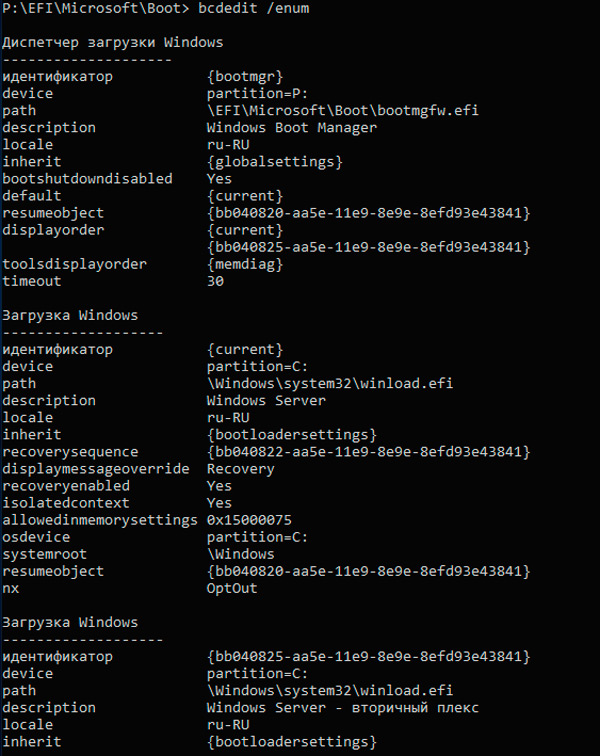
- This will display entries for Ubuntu and openSUSE that are no longer in use. Copy the ID of the firmware entry you want to delete and run the following bcdedit / delete {your ID} command.
Your Windows Boot Manager is now cleared of any unwanted entries. In addition, you have simplified the boot process to ignore any alternate installations on your OS, leaving the option to boot from the default OS.
How to remove a second Windows operating system completely
Here are the steps to take to remove the second Windows 7 from your computer:
- Press Windows + X and after that press System.
- Click on Advanced System Settings.
- On the Advanced tab, select Startup and Recovery, and then click Settings.
- In the System Startup section, you will need to click on Default OS and select Windows 8.1 or 10, depending on your OS version.
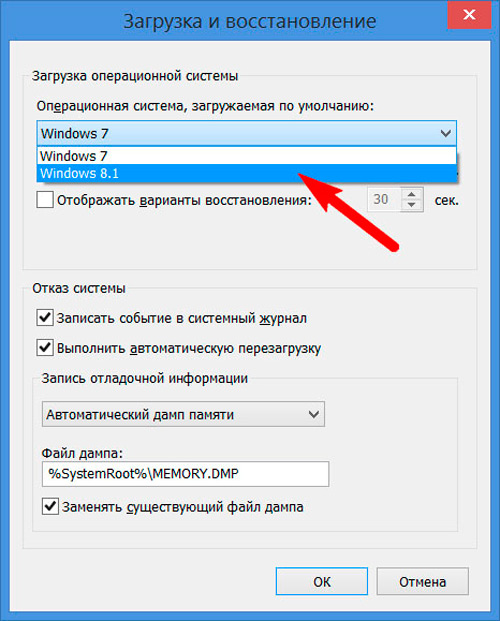
- On the next screen, uncheck the “Time to display a list of operating systems” checkbox.
If the section has an extra copy of Windows 10, 8.1, just follow the instructions below:
- Press Windows Key + X and then click Disk Management.
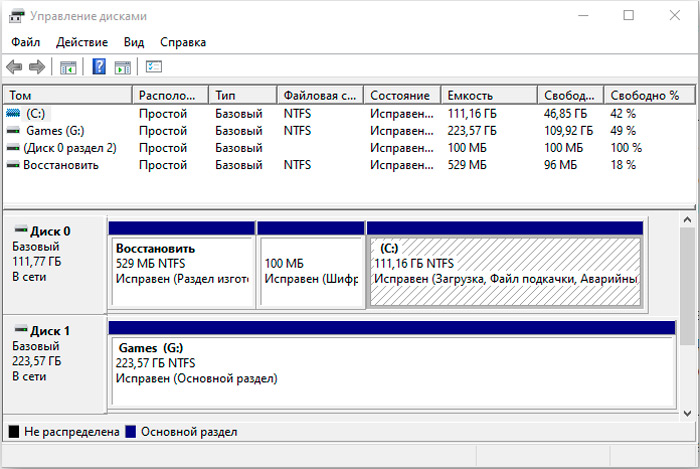
- Now expand Disk Management and after that select Recovery Partition.
- Right click and select “Format”, then you will get a warning dialog box.
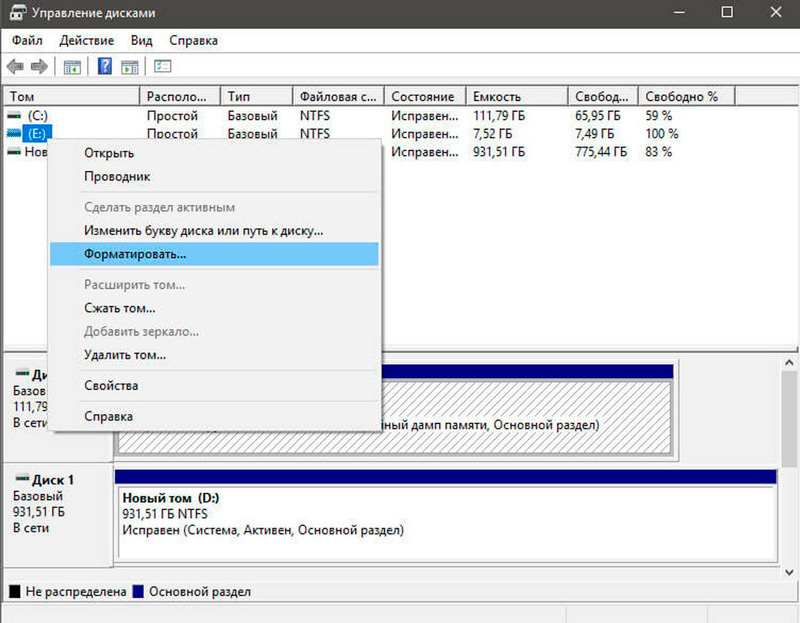
- Now choose your default file system format – NTFS.
- Once the formatting process is complete, the drive will appear as “Logical Drive” in the “Disk Management” section.
- Now you need to right-click on “Logical Drive” under “Disk Management” and select “Delete Volume”; select “Yes” when the warning dialog box appears.
- The volume you removed will now be displayed as “Free space”.
- Right-click the Free Space section and click Delete, then click Yes on the Disk Management warning that appears.
Now follow the instructions below:
- The volume will now display as Unassigned.
- Our next step is to merge this unallocated free space with the system partition. Right click on the “System” volume and select “Expand Volume” from the context menu, click “Yes” when the warning appears.
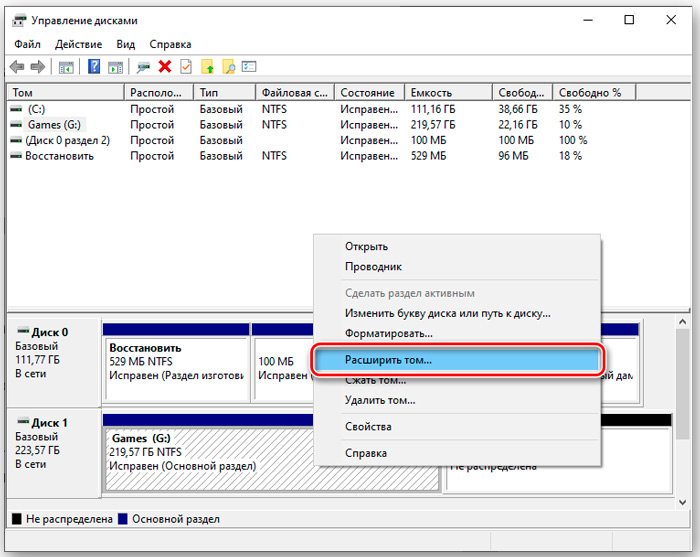
- A wizard will now start to guide you through the steps to merge the unallocated space with the system partition. The wizard provides a simple procedure for merging unallocated space with the system drive.
- After you have selected the space, click “Next”, at the end of the wizard you will see the allocated amount of free space.
When talking about removing unnecessary Windows installations, do not forget to also remove files and folders from the Softwaredistribution folder:
- Go to My Computer, open the section where you installed Windows;
- Go to the Windows folder, find the Softwaredistribution directory;
- Open the Download subfolder and delete all files from it.
The Download folder contains temporary update files, and removing them will help you free up disk space.
Running multiple versions of Windows on one PC gives you more options, but in the end you probably only want to go back to one. And when you do, you’ll soon tire of that dual-boot menu that keeps popping up when you start your computer. You can easily disable Boot Menu, but uninstalling a previous version of Windows can be dangerous. These instructions assume you have Windows 10 and want to keep it. With minor changes, they will work with other versions:
- To close the boot menu, right-click Start and select System. In the left pane of the window, select Advanced System Settings.
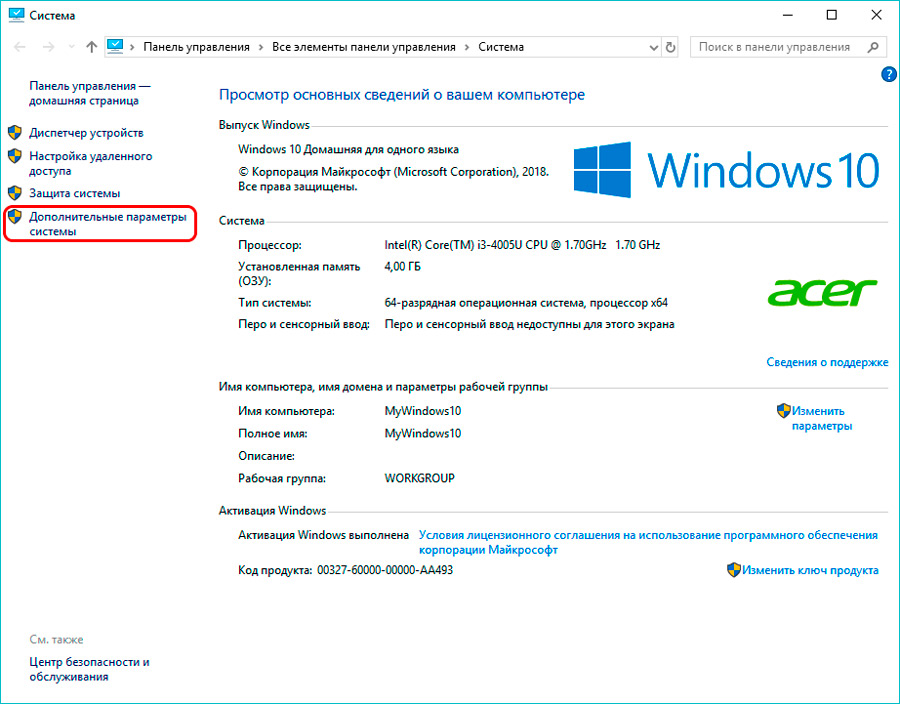
- In the dialog box that appears, on the Advanced tab, click the Settings button in the Startup and Recovery section (the third and last button is Settings in the tab).
- This will bring up the Run and Repair dialog box. Make sure the default OS is Windows 10. Then uncheck the “Display time for a list of operating systems” checkbox.
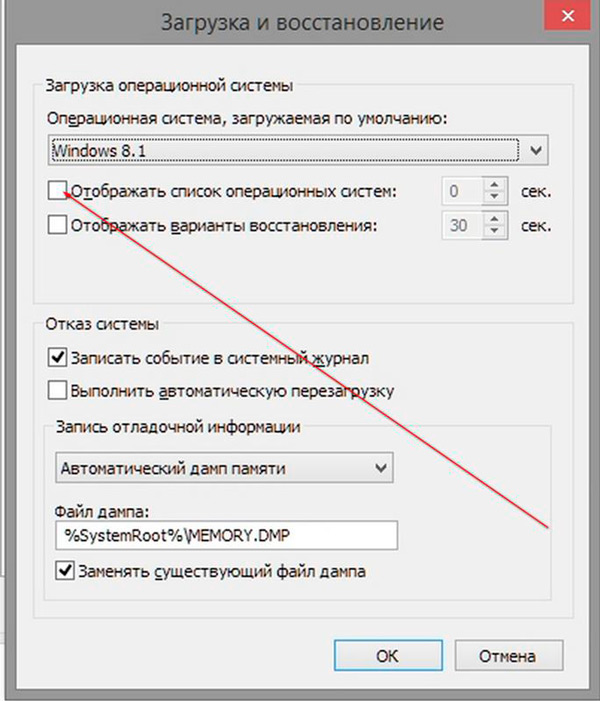
That’s all! Our tips will help you not only remove an unused OS from the Windows boot menu, but also completely remove it from your PC.
If you have already encountered a similar problem or found another effective solution to the problem, tell our readers about it in the comments under the article.