The most popular Android mobile operating system pleases users with new features with each version. Not so long ago, modern Android devices have learned to work in multitasking mode.

Completing multiple tasks at the same time is provided by the added functions, in particular, the Split Screen technology, which appeared in the version of Android 7 Nougat. The split screen option is a very convenient and effective tool for those who value their time and make the most of the device’s capabilities. We will consider how the function can be useful and how you can divide the screen into two parts.
Contents
What is multi-screen mode and why is it needed
Split Screen is a multi-window Android device that allows you to work with different applications at the same time. The ability to split the display into parts eliminates the need to switch between windows and involves performing both related tasks and those that have nothing to do with each other.
You will no longer have to prioritize goals and abandon one or another application in favor of another, since on the same screen you can, for example, watch a movie and chat in a messenger at the same time. Supports multitasking and some games, so you can get things done without interrupting your activity.
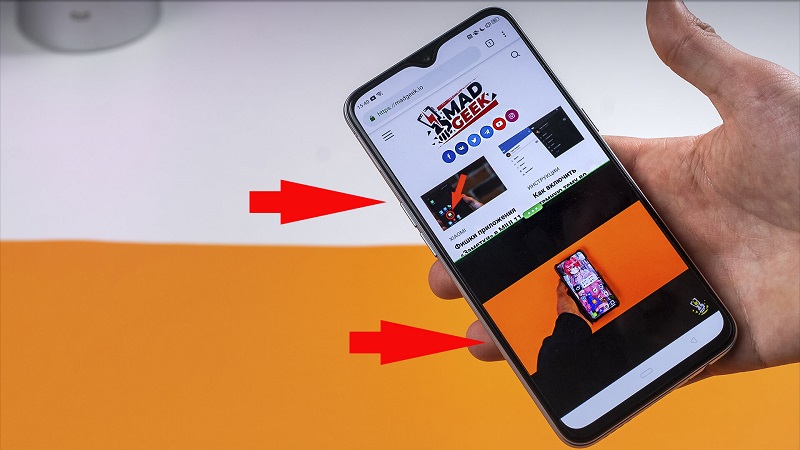
The display of an Android device is literally divided into two parts, and the windows of running programs are equally active and do not overlap, so that you can interact with them at the same time. The split-screen feature mainly provides multitasking capabilities and can be used by users for a wide variety of purposes, including transferring data from one application to another.
Unfortunately, not every software supports the mode yet. For example, you won’t be able to do this trick with a stock camera or phone book. If multi-window operation is impossible, the application will notify the user about this.
Which phones have a split screen option
The convenience of multitasking can be appreciated by users starting from the 7th version of Android. The availability of the function depends on the firmware, and not on the specific model of the device, so when purchasing a device, you should make sure that the installed version of Android is up to date. Split screen is available on all older Android versions. Moreover, the option is improving, and owners of smartphones with a large screen diagonal can try multi-window mode with up to five application windows on the screen at the same time.
Initially, the Split Screen function of splitting the screen became available not on every device running Android Nougat, but only on certain models, later the technology was implemented in most smartphones.
To check the Android version, you need to go to the device settings in the “About phone” section, which contains detailed information about the software.
How to split a smartphone screen into two parts
Let’s consider how to activate the option on the device, if it is supported by the Android version and use it. There are several ways to get into multitasking mode. Moreover, in the latest versions of Android, preliminary unlocking of the function is not required.
How to enable split screen Android device
If the mobile device is just purchased, or the multi-window option has not been used before, it can be disabled. To enable it, you need to follow a series of simple steps:
- We go to the device settings and activate the developer mode, for which in the “About phone” section we press 7 times on the build number (the item may be called “firmware version”).
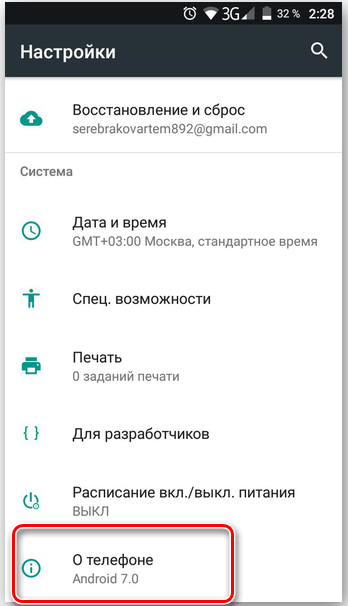
- We return to the menu and go to the section for developers (depending on the shell, it may also be hidden in the section “Accessibility”).
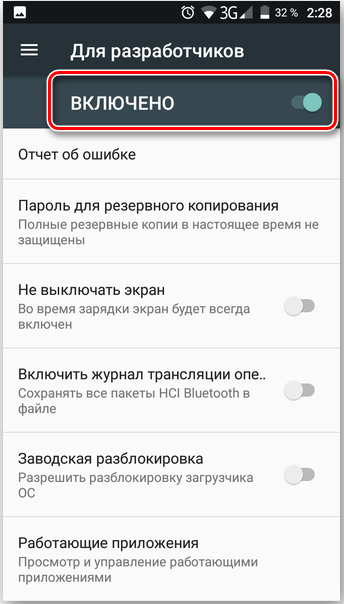
- Here we find “Resize in multi-window mode” and move the toggle switch opposite this item to the active position.
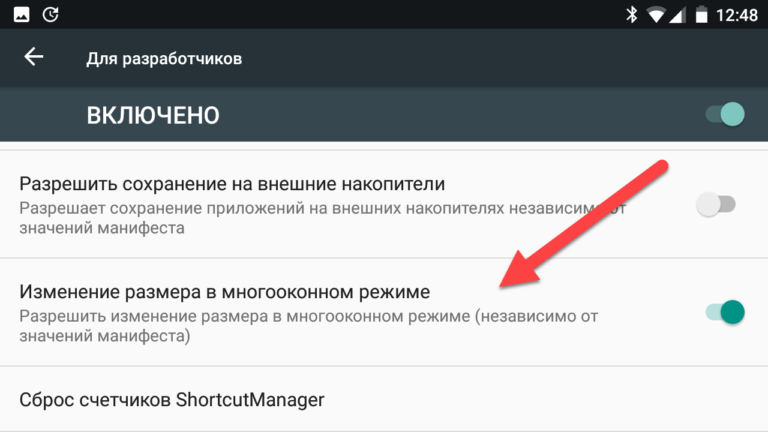
- Reboot, after which you can use the split screen feature.
If the Android version is lower than 7, this item is not available on the device, respectively, the option is not supported.
How to split the screen of an Android smartphone into 2 parts
Now let’s move on directly to the methods of dividing the display into parts.
With the help of taps
The simplest method to split the screen into two involves the following steps:
- We launch several applications.
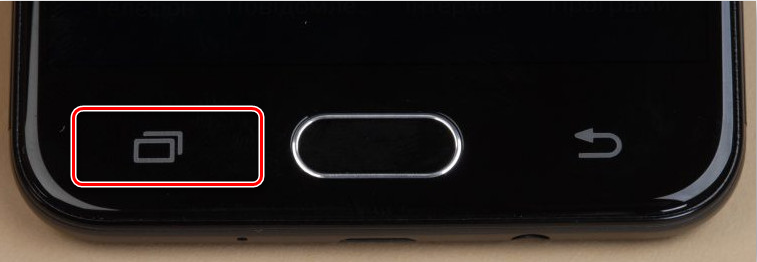
- Click on the multitasking button (the standard square at the bottom of the Android screen) and among the running applications, select one of the tabs that we will use in split screen mode, pull it up or down (left or right if the device is in a horizontal position), which will immediately launch the mode split screen.
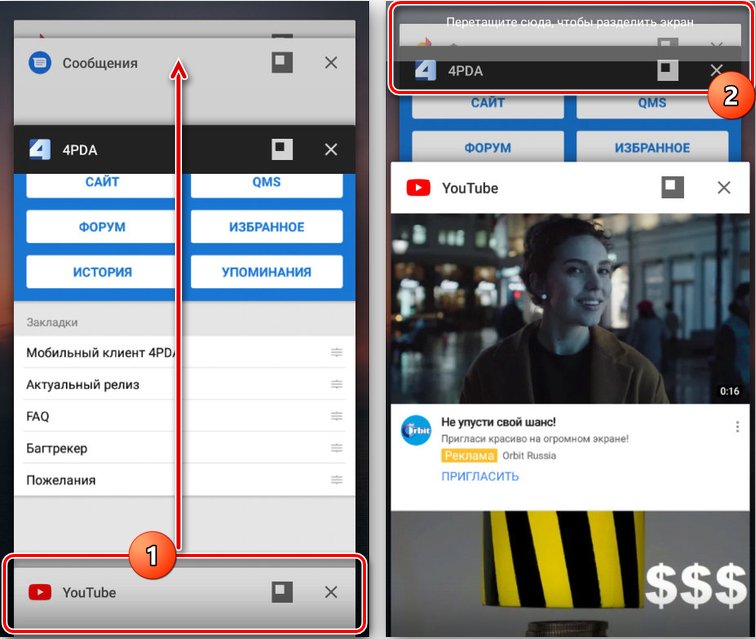
For some devices, you must additionally select the option “In window” or “Split screen” – the name of the button differs depending on the shell.
- The screen will be divided into two parts, in one of which there will be the selected application, in the other a list of programs will appear, here you need to select an option to be placed on the second half of the screen.
- The dividing line that appears between the windows can be shifted by adjusting the size of the applications.
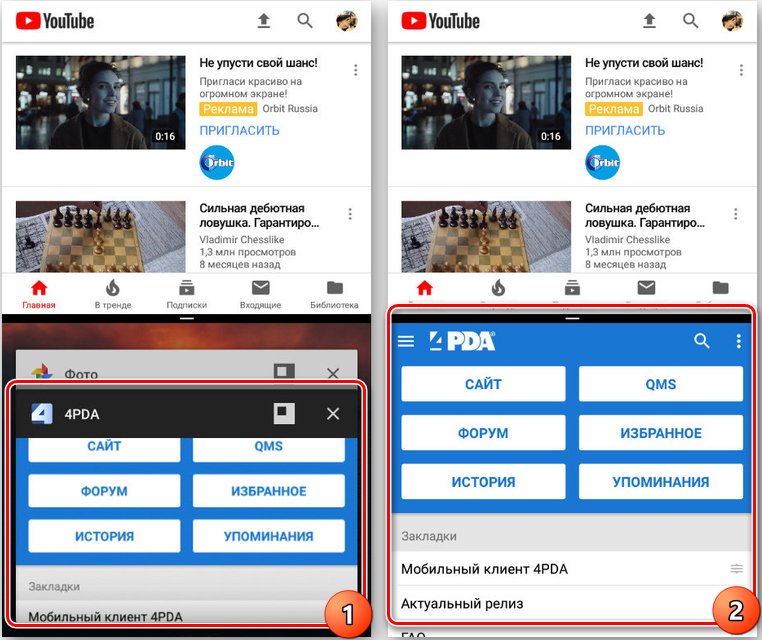
Using the quick settings panel
Another way involves using quick settings:
- In the notification curtain (open with a swipe from top to bottom), click on the gear image, hold it for a few seconds until the icon starts to rotate. If this does not happen, you need to activate developer mode and repeat the action.
- There will be a new notification that the “System UI Tuner” option has been added to the settings menu.
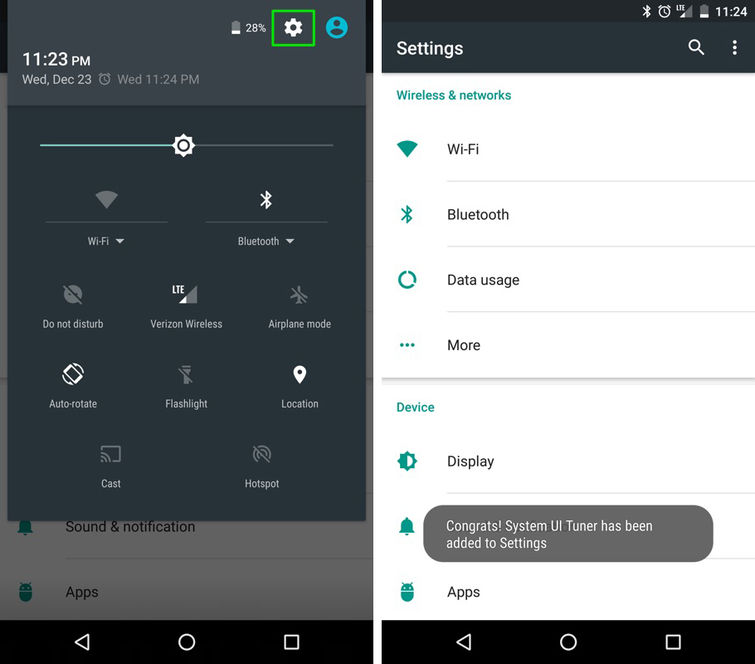
- We go to the settings and find this function here, activate the ability to split the screen with a gesture, after which the opening of the multi-window mode will be available by swiping up, which is very convenient if the option is used often.
Using programs
Alternatively, you can use specialized software to split the screen, of which there is a lot in Google Play in this category. An excellent solution for implementing multitasking on Android is the Floating Apps Free (multitasking) tool.
The utility contains an impressive list of floating mini-applications and allows you to create an impressive multi-window, with its help you can not only split the screen into two parts, but make three, four or more separate windows, which, of course, is more convenient to implement on a display with a large diagonal. Let’s take a look at how to achieve multi-window mode using the Floating Apps Free app:
- Download and install the application in the standard way, just like any other software from Google Play, run it.
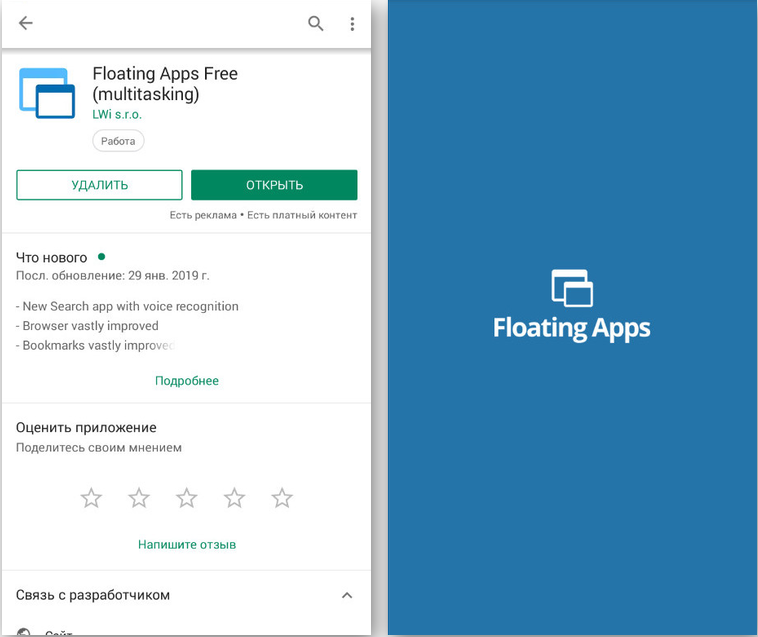
- We grant the necessary permissions when prompted for the utility at the first start.
- Click on the “Applications” item and select from the list the software that you want to run in multi-window mode. Click on the applications one by one, after which windows will appear on the screen. The tabs are superimposed on one another and are activated when pressed, they can be moved, resized, closed.
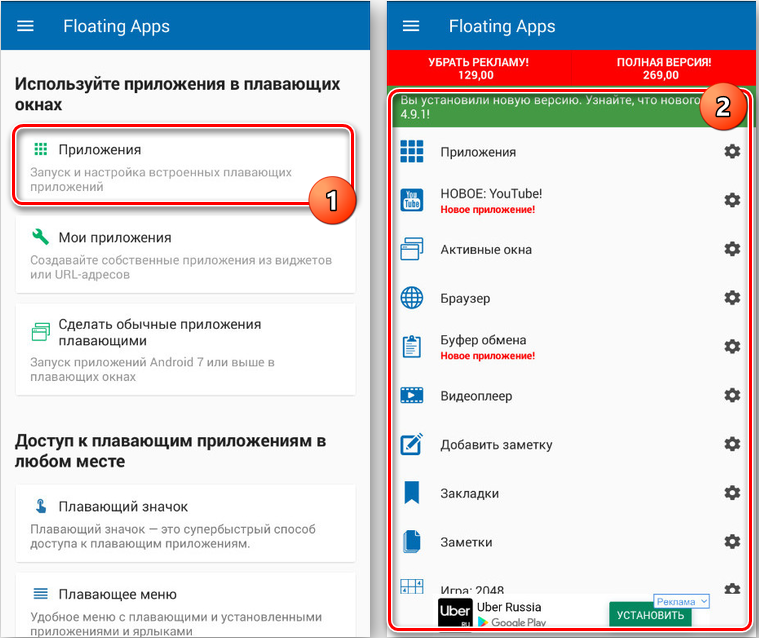
You can also enter a corresponding query in the Play Market search bar, for example, “screen multitasking” or “split screen”, to find other tools and select the application you like.
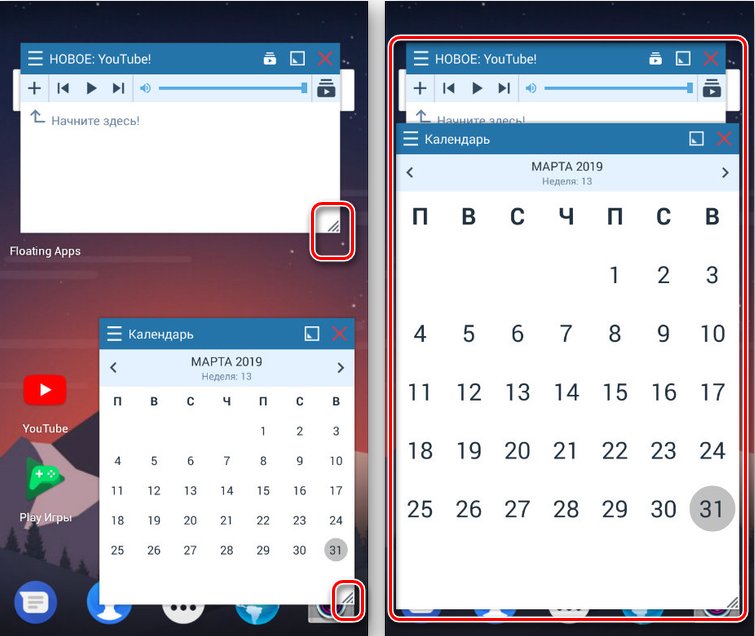
Splitting the screen on a Samsung smartphone
The activation process is slightly different on different devices. Let’s see how to split the screen into two parts in the case of Samsung on Android 9:
- We launch the applications with which we want to work in multitasking mode.
- We press the button to display all running programs (the on-screen button in the form of stripes at the bottom left).
- We select the application that needs to be placed in the upper part of the display and hold until an additional one appears, where we select “Start in split screen mode” (if the option is not displayed, this means that the software does not support the ability to work in this mode).
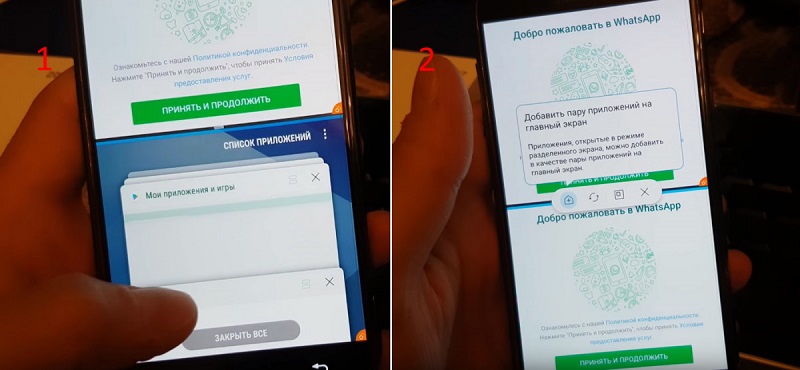
- When a program is placed in the upper half of the display, you can select the second one to be placed in the lower half.
- The display is divided, you can change the size of the windows by moving the separator. To exit the mode, press the application list button and the cross at the top of the screen, or simply close open programs.
Split screen on Honor
Interestingly, the multi-window launch function is implemented on smartphones of the Honor brand. Ways to activate EMUI shell mode:
- With your knuckles. To enable the option, go to the device settings and select the “Management” section, then the “Enabling multiple windows” item. By moving the toggle switch to the active position, you will be able to divide the display into two parts by swiping your knuckles over it.
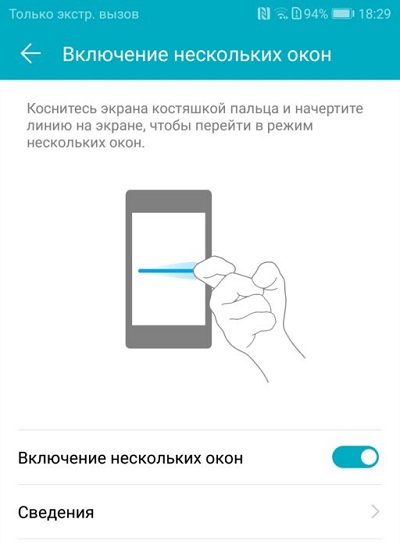
- Through swipes. Another option involves launching the application that we will use, and swiping with two fingers from bottom to top (if the option is not supported by the software, you will see a notification informing about this).
- Floating video player window. Honor devices have a built-in media player that allows you to minimize the active window with video content into a small floating window. So, while the video will be viewed, you can use other software, and one that does not support multi-window.
In addition to these methods, on Honor devices, you can split the screen by holding down the multitasking button and while viewing the list of recently opened programs.
How to split the tablet screen into 2 parts
Here, the actions are similar to those performed on a smartphone. You can use the split-screen feature on any Android device, if the version supports this feature, and the settings may differ depending on the shell.
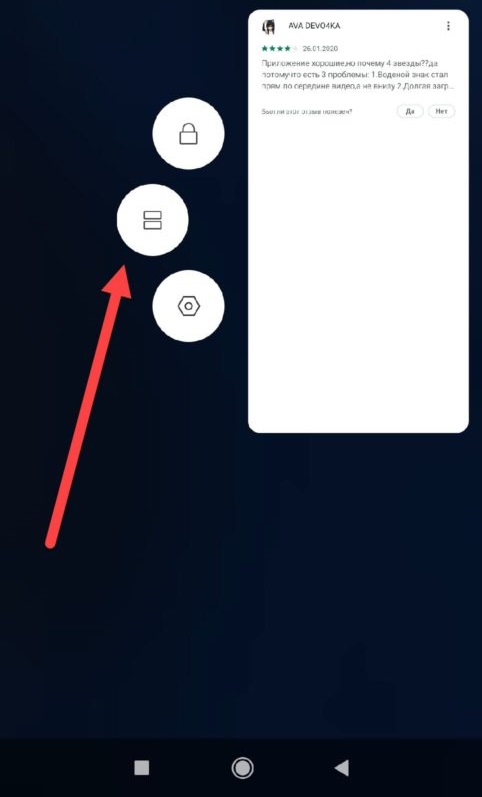
Using any of the above methods, you can get a fully functioning multi-window mode, and in the case of a tablet, the convenience of using the option due to a larger screen than a smartphone is obvious.
How to remove separation
There are also several ways to disable split screen on an Android device. When all tasks are completed and multi-window mode is no longer needed, shutdown can be done using one of the following methods:
- Long holding the multitasking button closes all active tabs in mode.
- The divider can serve not only as a means of determining the borders and adjusting the size of windows, it can also be used to remove the split screen of an Android device, simply by moving the display up or down to the limit (left, right, in the case of a horizontal orientation). One of the applications, depending on which direction you pulled the split bar, will be closed, and the other will expand to full screen.
- On Xiaomi devices, the “Exit” button is available, when pressed, the mode is turned off.
- You can also simply close running applications to exit multi-window mode.
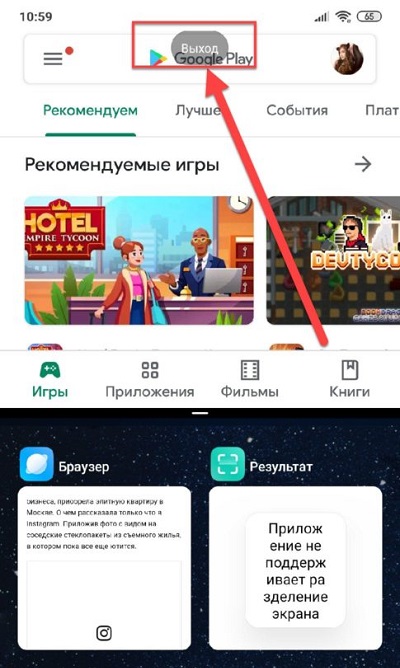
The ability to work in multitasking mode is implemented in all modern generation mobile devices, the latest versions of Android include the option by default. On different devices, gestures and swipes are used, sometimes there is a need to activate the developer mode, in other cases the function is active immediately.
The above ways to use Split Screen are suitable for different Android devices, including tablets, so taking into account the version of Android and the shell, you can choose the best option for you to enable split screen for any task.