Printing to PDF is a widely available option these days, and it’s made even easier with OS support on most platforms and even mobile devices. Making a PDF from a Word document or creating a combination of documents is pretty easy. The same goes for a situation where you have scanned pages and need to combine JPG to PDF to share with someone else. This will be a little easier if you’re on Windows 10 because Microsoft has added this capability as a built-in feature to their latest operating system. You can also try third-party tools that can get the job done on older versions of Windows. In addition to being a quick way to share a bunch of photos in a convenient format, this feature is critical for combining scanned documents or slides into one document.By the way, Microsoft’s own Office Lens app, which is available for free on Android and iOS, essentially turns your smartphone into a portable scanner that can scan documents, business cards, receipts, nameplates, and more.

Contents
How to combine with built-in Windows tools
The process we will walk through will work for any compatible format, including scans, slides, etc. Before promoting, make sure your photos (or other formats like bmp) are named in the order you want them to be merged correctly in the pdf file. If you are not working with scanning, you may need to rename some documents (adding 1, 2, 3, etc. to the beginning of the names seems to be the fastest way). You don’t need to download any batch renamer programs. Instead, you can check all you want to change, right-click the first document in the list, check rename (or use the F2 key) and enter a name. This will automatically change all others with the same root name with a suffix: (1), (2) and so on.
Assuming the pages are in the order you want, you can select them all, right-click on the first one, and check Print on the shortcut menu for a prompt that will allow you to start merging the JPG to PDF. With the default settings we used (including “Fit picture to frame”), some photos lost quality, but the resolution was still sufficient for full screen viewing, and this probably won’t be a problem if you are working with documents instead of pictures.
Combine multiple images into one PDF in Windows 8, 7 and earlier
If you try to complete this process on Windows 8 or earlier without installing a third-party tool, Windows itself will only provide the option to save as an XPS or OpenXPS document, not a PDF. For the correct conversion, you will have to use one of the programs available on the Internet.
Combining with third-party programs
JPEG is the most widely used. Today it is one of the most important forms of information for individuals about business projects. The term “JPEG format” refers to a lossy compression algorithm developed by the Joint Photographic Experts Group. It is an image format used for color, grayscale, and monochrome images. Disadvantages of using JPEG:
- No transparency support;
- Not suitable for small images with textual data;
- Re-editing or saving a JPEG image degrades its quality over time;
- Can generate larger size for small images;
- Images lose some data and quality due to compression.
The desired format eliminates the disadvantages of using JPEG, making it easier to reuse digital images. Here are some of the most popular programs that can help you combine multiple JPGs into one PDF.
Adobe photoshop
Moving from JPG to PDF in Photoshop is extremely easy. First you have to run the program and then open the image:
- To do this, select “File” / “Open”. Then you can tag the photo;
- If your image is open in the program and you do not need to edit or crop it, specify “File” / “Sava as”;
- A new screen will open. At the top, enter a title to help you find your photo easily. In the drop-down list after “Where”, specify the location on your computer where you will store your image. And in the dropdown list after Format, make sure you select Adobe Photoshop PDF. Then you can click Ok and your photo will be saved as PDF!
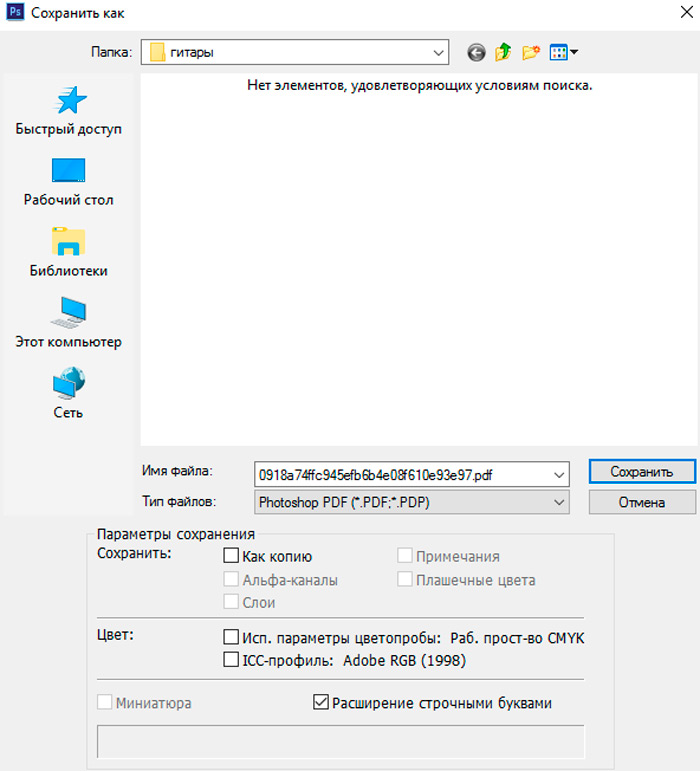
Let’s say you have multiple JPGs that you want to convert into one PDF document. Don’t worry, because this is an easy task too:
- Before starting, make sure that all the JPGs you want to use are in the same folder and that they are the only images in that folder. This will make the process much easier for you;
- When all your images are in one folder, open Adobe Photoshop and select File / Automation / Presentation;
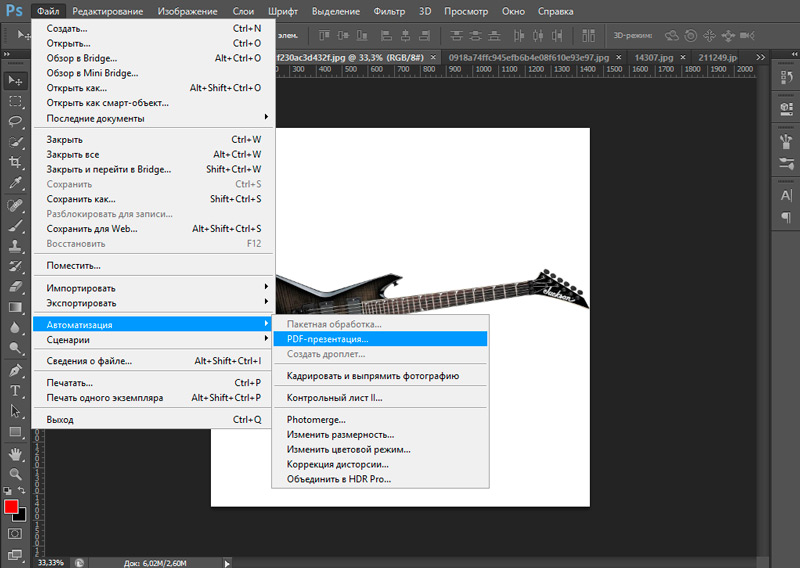
- A new window will open. In the middle at the top, you will see a button labeled “Browse”. Click on this button.
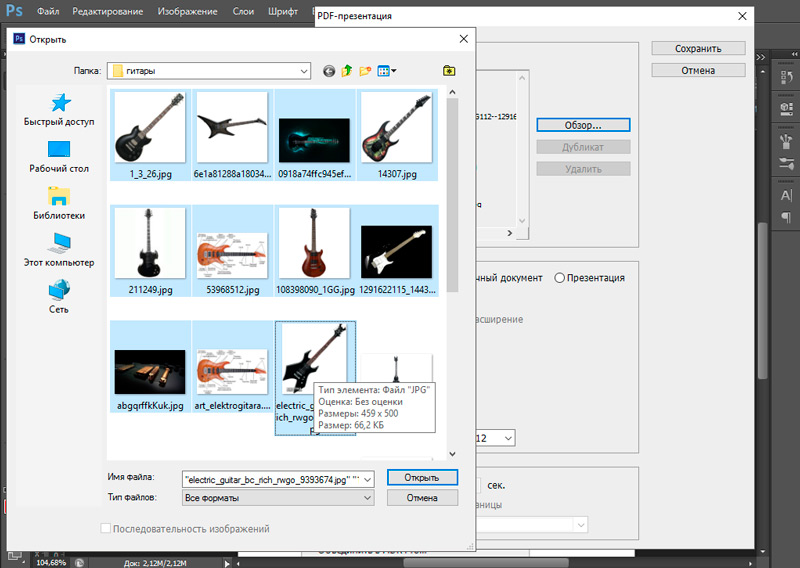
- Now find the folder that contains all your photos. Click on it, specify all the photos you want to use, and then click “Open”. You will see that your photos are now contained in a frame under the “source files”.
- Now you can take a look at the output options. If you just want to save them as a multipage PDF, specify Multipage Document. If you want to save it as a presentation, specify Presentation. The background will usually be white, although you have the option to change it to black or gray. You also have options for adding a title, description, EXIF information, copyright, and more.
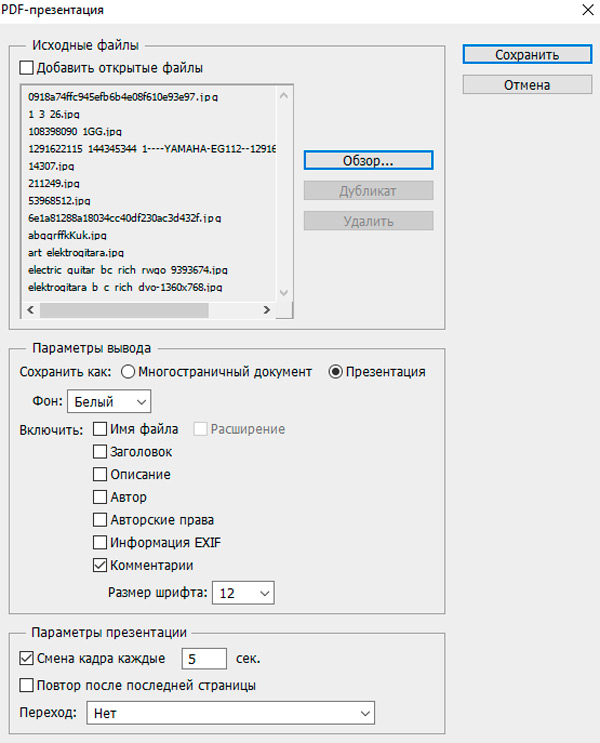
- Once you have chosen your personal settings, you can click “Save”. Now you can name your PDF document and save it in a location on your computer where it can be easily found. A new window will appear and the settings already checked should be in order. Click “Save”. You’re done!
Adobe acrobat
Converting JPG to PDF is just as easy if your only program available is Adobe Acrobat.
- Open Adobe Acrobat and select File / Create / PDF from file.
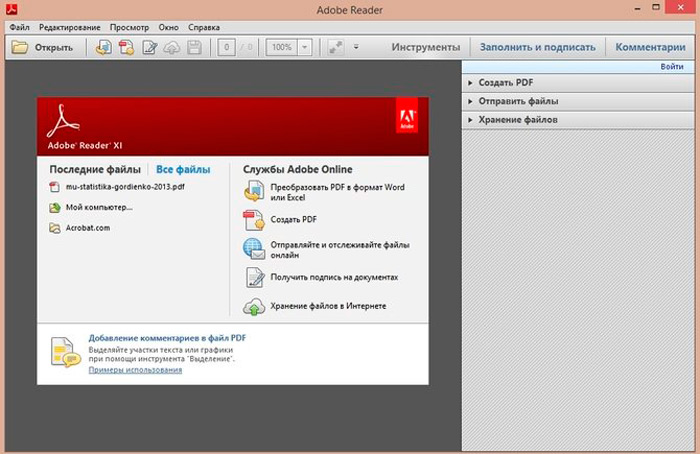
- Find the JPG you want to convert to PDF. Select them and click “Open”.
- You should see images on the screen. Now select “File” / “Save as”.
- A new window will appear asking you to name your document. Choose a name, specify a destination on your computer where it will be easy to find, make sure it is in Adobe Files format, and then click Save. Your image is now converted to PDF!
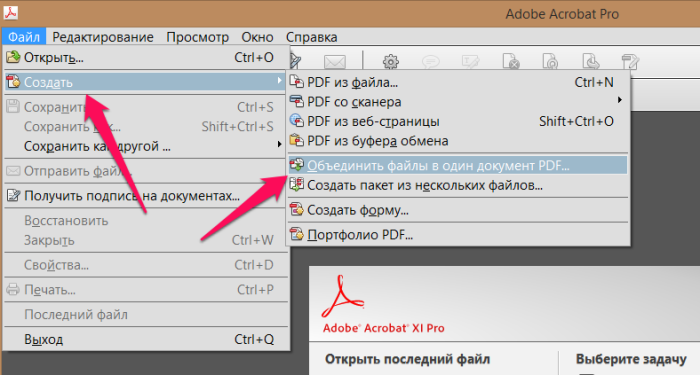
A-PDF Image to PDF
You can use A-PDF Image to PDF to convert multiple TIFF, TIF, JPEG, JPG, BMP, WMF, EMF, PNG, TGA images to PDF. It provides an easy and convenient way to create PDF eBooks from batch images:
- Download and install the program for free;
- Then run the program, you will be presented with the main screen from which all actions are performed;
- Click on “Add Image” to open the standard view and check the box. From this window, you can navigate to the folder and find the images you want to add to the list (thumbnail image) for conversion;
- The added image will be displayed in the left window of A-PDF Image to PDF. You can view any of the images in the window by clicking them. They will appear in the right viewport. You can crop, rotate, flip, sharpen and add effects to selected images using the “image toolbar”;
- To mark the output mode, A-PDF Image to PDF will create PDF from images with different print resolutions depending on the output mode;
- specify an adjustment / transformation option to set the image rotation and image effect (for example, flip, negative, etc.);
- specify preferences / page preferences to set the output PDF page size, page layout, margins, position, etc.
- specify settings / properties to add / edit title, subject, author, keywords;
- specify settings / security to mark whether the PDF output is secure or not by checking / unchecking the Add Security checkbox. You can use two passwords (password for opening a document, password for access);
- specify settings / watermark to add multiple watermarks to output documents.
- After completing the setup, you can check Action / Create one PDF to create one PDF.
- To finish and name the PDF, click the Save As button.
Ready!
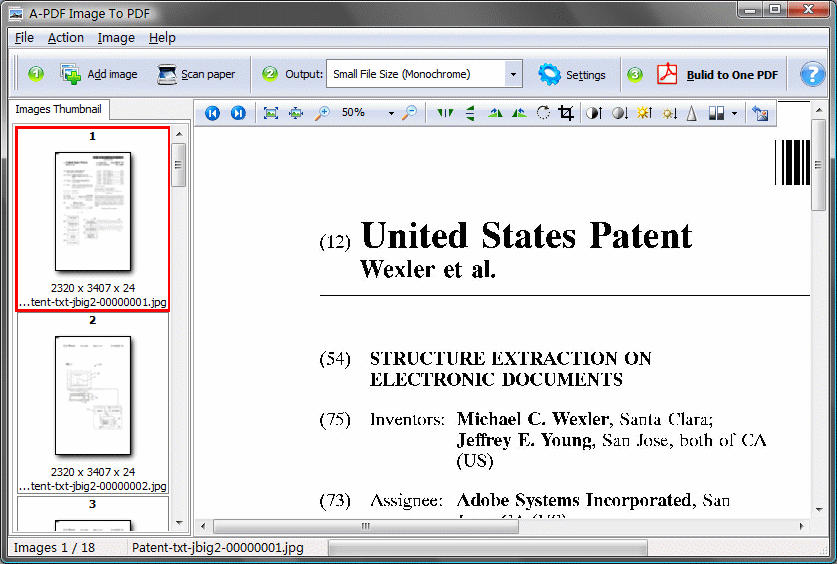
You can use A-PDF Image to PDF to convert many JPEG images into one PDF document in just 2 steps:
- Click the Add Image icon to add multiple JPEG images;
- Click the Create to One PDF icon to create a PDF document containing all JPEG images.
Foxit PhantomPDF
To convert:
- Start Foxit Phantom. A new window will open.
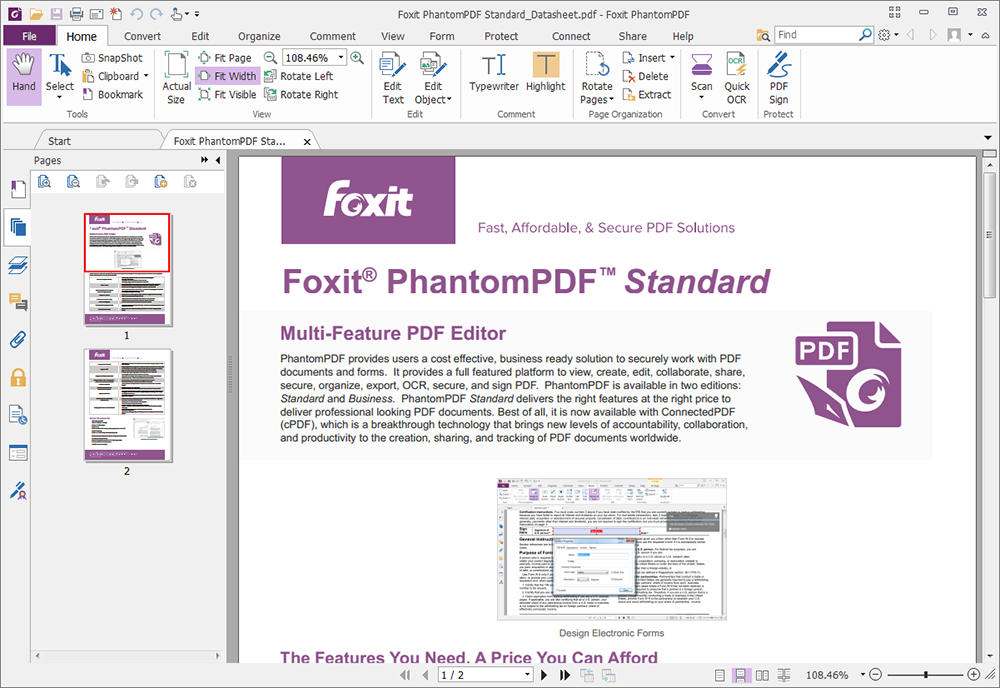
- At the bottom of the window, select Combine Multiple Files Into One Document.
- To add the photos you want to include in your document, click Add …, then select Add … again. You can add from most Microsoft programs, PDF and most types of images.
- You can also add everything from a folder by choosing “Add folder …” instead of “Add files …”.
- A new window will open allowing you to view the data in a browser.
- To mark one file, just click on it once and click “Open”.
- To mark multiple, hold down the Ctrl key and then click Open.
- Once you add yours, they will be listed with their filenames and additional information.
- You can change the order by selecting a document in the list and clicking Move Up or Move Down.
- To remove a document from the list, click Remove.
- When you’re ready to create a new PDF, click Convert.
- A new window will open asking where to save the document and what you want to name it. Once you have chosen where to save your document and what to name it, click “Save”.
- A status bar will open indicating the progress of creation.
- Once the process is complete, the Convert window will remain open.
You can continue to create additional pages by adding or removing files, or you can simply close the window and enjoy your new creation.
FM JPG to PDF Converter
FM JPG to PDF Converter is a tool that allows you to combine multiple JPEG images and save them as PDF. It allows you to add, delete and organize your photos. You can also add an entire folder containing JPG images and you will be saved from adding files one at a time.
- Click the Add button and select the images you want to combine.
- Click on the up and down arrows to move the image up or down.
- There is a preview pane, so you can add or remove any document from the list by clicking the Remove button.
- Set the output properties.
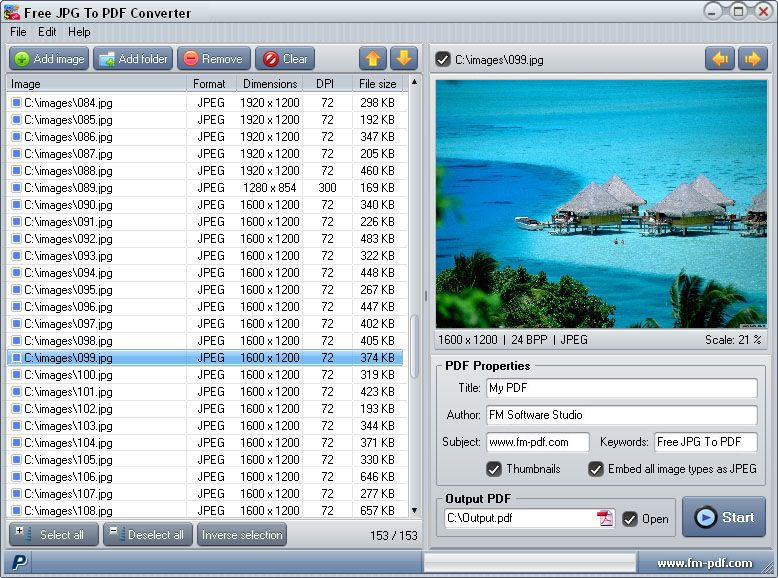
- Click the Start button.
- If you want to create another document, click the “Clear” button to delete everything at the same time.
PDF Mate Merger
Mate Merger is a free utility that can be used to merge multiple files into one. We can also combine JPEG images and create a document through it. The program is completely free and you can start using it right now without any subscription or registration. Mate Merger has an easy to use interface that allows you to add any number of files using the Add Files button.
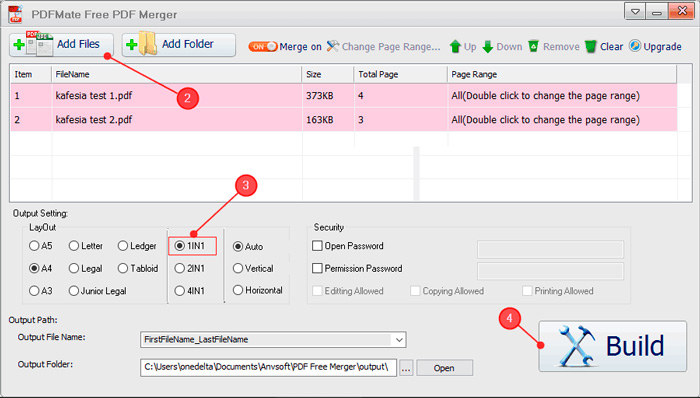
You can arrange them in any order using the Up and Down buttons. Right-click on any name and you will see the corresponding options in the form of a context menu. You can use the Remove button to remove any image that was added by mistake. You may need to customize the output settings according to your requirements using the Output Settings options below. You can add a password. Don’t forget to install the layout, otherwise it will be installed automatically. Now click the Build button and your document will be created.
novaPDF
novaPDF is an add-on to the Windows shell, replacing the ability to print from a printer to print. If you are using a third-party photo viewer, novaPDF will also help you quickly convert any JPG. Let’s look at the process using the example of the most popular viewers – Picasa and IrfanView. Picasa is a software product that allows you to view, organize, edit and share photos. By default, there is no direct conversion option in Picasa. Since it contains a print option instead, you can use it to convert the photo to PDF by virtually printing the photo using the PDF creator. To convert from Picasa, follow these steps:
- Download and install novaPDF on your computer.
- Open Picasa and select the photos you want to convert to PDF (can be one or more photos if you want to convert multiple JPGs to PDF).
- Go to File and select Print (you can also press Ctrl + P or click the Print icon on the bottom toolbar).
- In the “Print” window, check novaPDF in the “Printer settings” section. Select a print layout for your photo (one image per page, multiple photos per page), and specify the number of copies per PDF page.
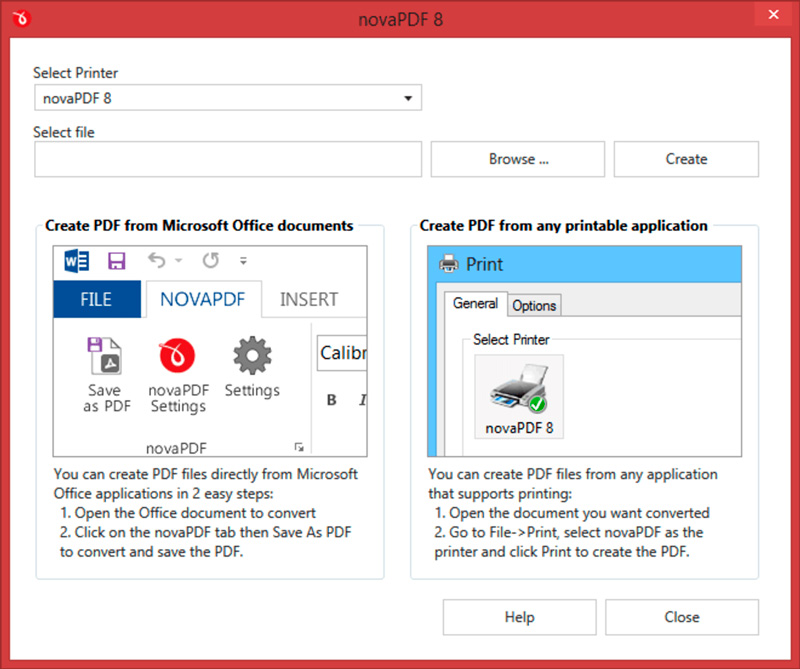
- After clicking the Print button, you will be prompted for a location for the PDF file and it will automatically open when it is created (these settings can be changed using the Printing Preferences window in novaPDF).
Irfanview
Irfanview is the most popular free photo viewer with Print option. Thus, through it, you can create a PDF document (IrfanView has a separate plugin for creating PDF files, which requires an additional download).
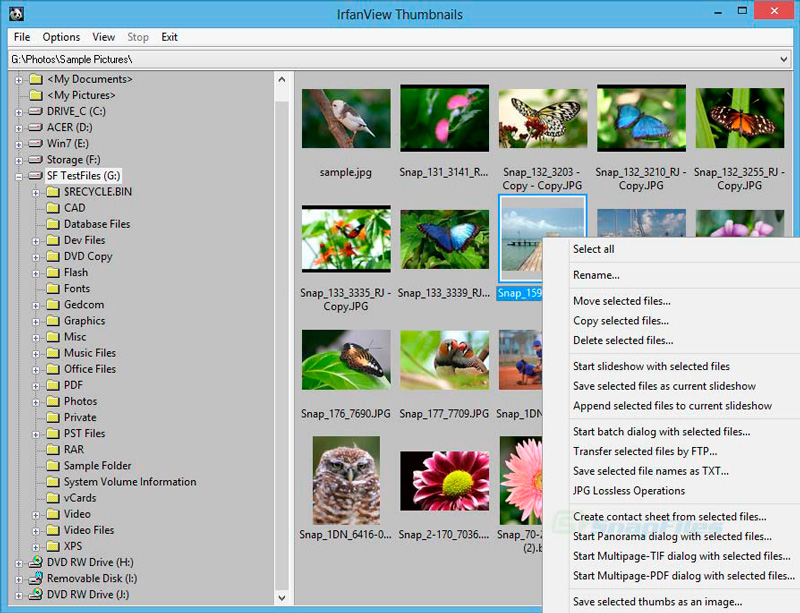
To convert a photo to PDF from IrfanView:
- Go to File and click Open, select the photo you want to convert to PDF and click Open;
- After opening the image, go to “File” and select “Print” (in addition, you can press “Ctrl + P”);
- In the preview window, you should check novaPDF in the printer settings section. You can add header / footer information, choose the print size as well as the number of copies (single pages).
When the Save PDF As dialog box appears, select a location to save the PDF and click OK. This option can also be set in the novaPDF Printing Preferences window before starting the conversion.
PDF Editor Desktop Tools
This tool is a free photo to PDF converter. It is a fast, simple and easy-to-use free PDF utility for converting photo files into a document. Just add photo files like JPG, JPEG, BMP, PNG, TIF, TIFF, GIF and WMF with page size, page margin and photo layout options. Here are the steps on how to convert images:
- Open Free PDF Tools / Convert Images to PDF.
- The Convert Images to PDF dialog box appears.
- Open photo files (BMP, PNG, GIF, JPEG, TIFF and WMF). Press the Ctrl key to mark multiple photo files in the file selection dialog.
- Click “Add Image” to add the photo files you want to convert into a new PDF document. The title, name, size and location of each file are displayed.
- Click Add All Pictures In A Folder to add all photo files in that folder.
- Click on a title to change it in the list if you want to update the title.
- Click Show Title if you want to show a title on every photo.
- To move a document up or down from the list, specify the file name and press Up or Down, if necessary.
- To remove a file from the file list, specify the file name and click Remove.
- If you click Use Photo Size to mark the page size with DPI, each page will be sized according to the size of each photo using DPI (dots per inch). Only one photo per PDF page.
- specify page size and orientation for all photos.
- Enter the page margin from the edges.
- specify columns and rows on the same page.
- Enter horizontal and vertical space between images.
- Use Image Compress with The image is compressed using DPI. DPI by default is 150. It is available only for registered users.
- Click Save As to get a new PDF document. The new file can be launched automatically if you have installed Adobe Reader.
Experiment with the options available to see which ones best suit your needs. Click Close to finish.
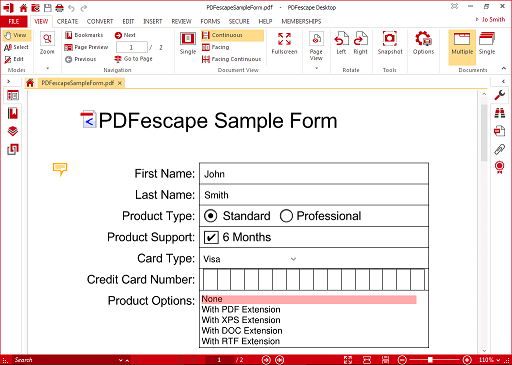
OneNote
You may have used OneNote to create and maintain your work diaries. How about using One Note to merge a JPEG photo into a file?
- specify the photos you want to combine.
- Right click on them.
- specify Send to OneNote.
- Open OneNote and arrange your photos in it.
- Go to File / Export / Select “Section”.
- specify the PDF format.
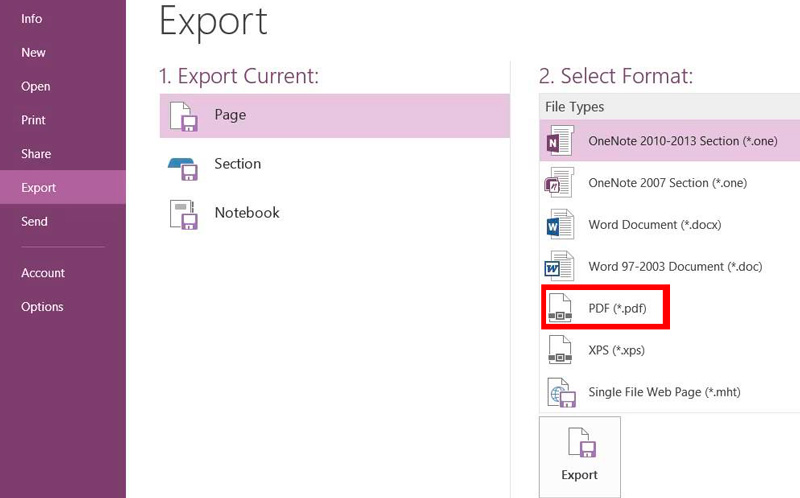
- Click Export.
- Provide a file name and location.
- Click save.
DocuFreezer
Whether you need to convert files to graphic formats or PDFs, DocuFreezer will provide you with everything you need. It can convert other file types as well, and you can choose from other output formats including PNG, TIFF, and XPS.
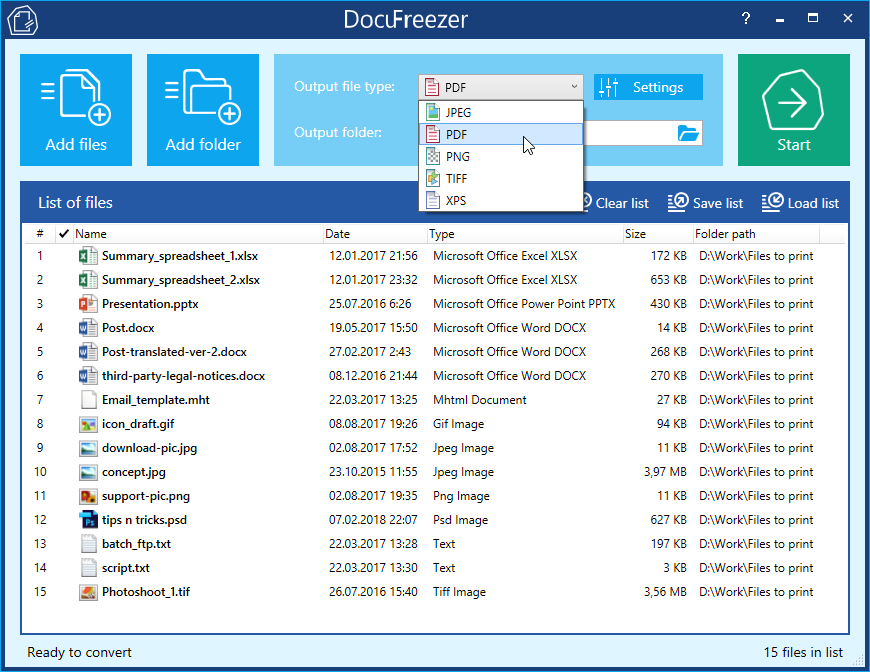
One of the great things about DocuFreezer is that you can convert individual files or work on multiple files at the same time – either adding them one at a time to the list, or adding entire folders to the work queue. The conversion is pretty fast. After choosing the output format and the location where you want to save the document, you can mark between color or black and white output, set the quality and adjust the resolution. There are enough options to do what you want to do as efficiently as possible.
Consolidation using online services
There are also a number of proven online services that allow you to combine multiple photos into one PDF file.
Hipdf
HiPDF is one of the most popular websites that can be used to convert a wide variety of documents over the Internet without actually installing any software. With this free online JPEG to PDF converter, you can easily convert online JPEG to PDF and save the results on your computer for use at any time.
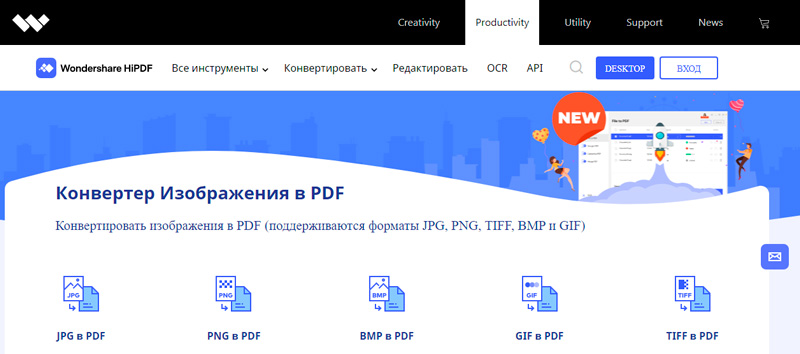
Click the Image to PDF button and just load a JPEG photo from any storage area, then convert it to PDF and it’s that simple. It is important to note that the quality after conversion is top notch and standard and can be read by any PDF reader. HiPDF is a very powerful tool available on all platforms.
Convert-JPG-to-PDF.net
It is one of the most commonly used photo converters and tools available on the internet for merging photos into one PDF. The service can convert your JPEG in a matter of seconds, and it’s completely free. If you have a JPEG photo on your computer, just upload it to the site and click on the conversion file.
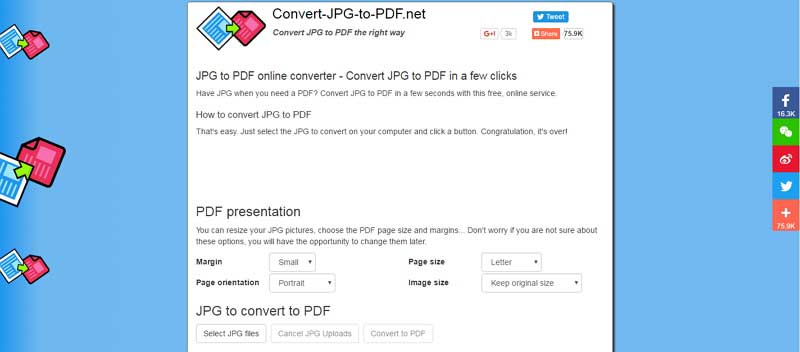
The conversion will take place quickly and efficiently. In addition, it has the ability to resize a JPEG photo before converting based on margin, size, page orientation, and photo size. The main advantage is that you don’t need to install any software on your PC for it to convert to high quality PDF.
PDF online.com
The software is designed to help you efficiently with your PDF solutions. It has the ability to quickly convert JPEG using a simple, reliable and efficient PDF converter. The site basically asks you to upload a JPEG file and then select a photo and wait for it to work.
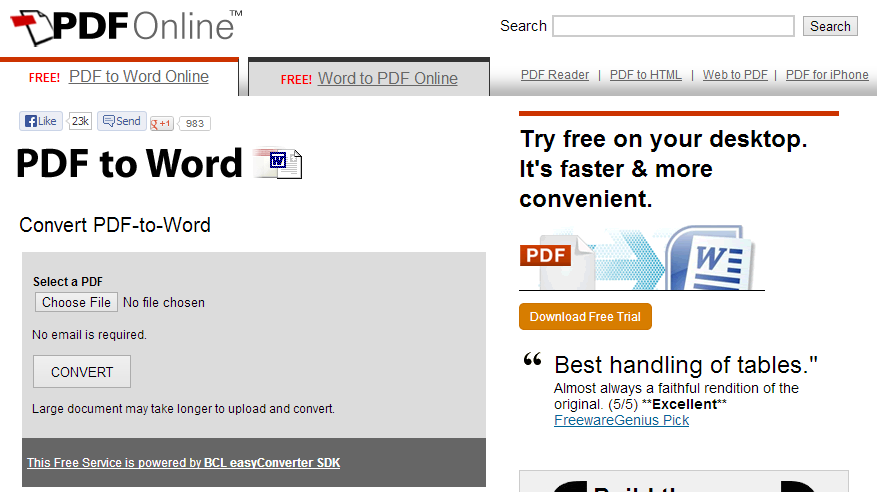
Jpg2pdf.com
The site can convert your JPEG files easily. It also has the ability to combine multiple JPEG photos. Its main advantage is that it has no file size limit, no registration is required, and it adds watermarks to files. The service it offers focuses on a JPEG photo and rotates it, optimizes and shrinks the photo, but ensures that the original image quality is preserved.
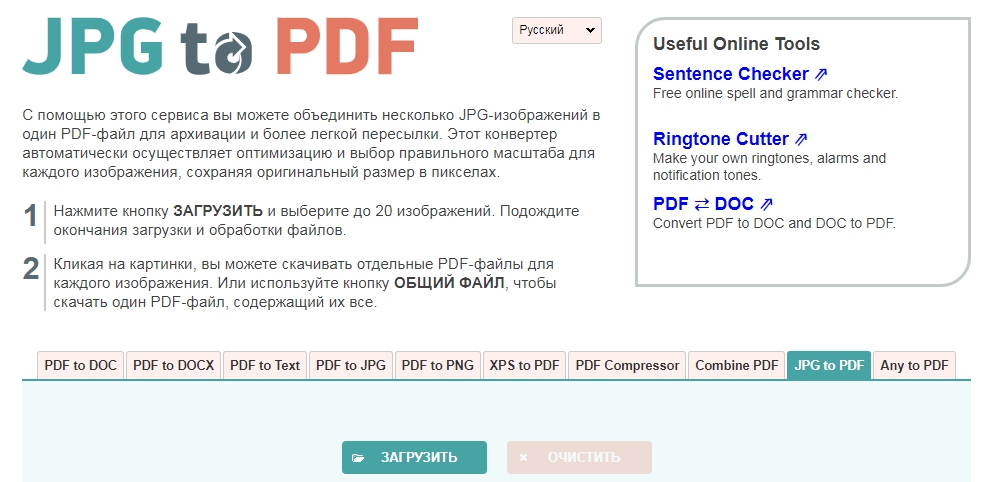
Smallpdf.com
The site converts all JPEG photos to PDF, even if they are stored in Dropbox or Google Drive. Anyone basically drags the images into a box on the site and then sorts them according to their preference so that they appear in the PDF. The site supports many graphic formats and converts them easily.
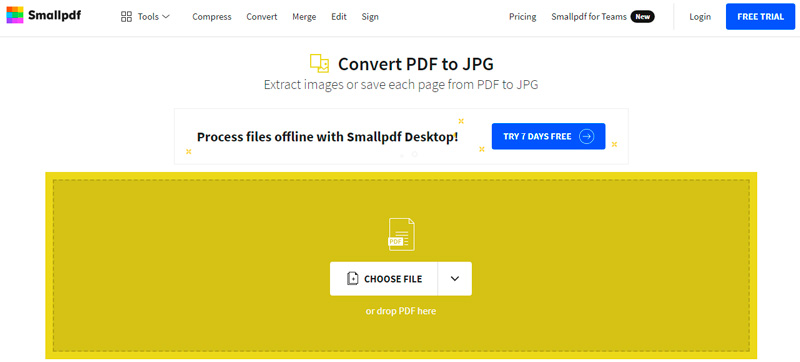
It is distinguished by the fact that it supports many available OS platforms and deletes files from its servers after an hour. Document conversion takes place in the cloud and therefore does not consume any processor resources.
Online2pdf.com
The service is also a favorite as it makes it easy to convert JPEG images to PDF. The converter has many features like merge, edit, unlock and convert.
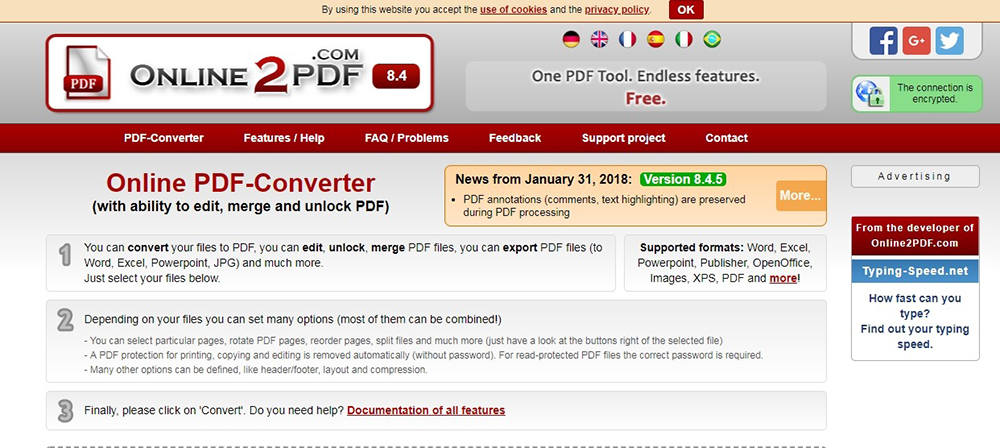
After uploading the JPEG file, you must click on “Convert File” to convert it to PDF. The document will now be converted and must not exceed 100 MB.