For several years now, computer equipment and various devices have been retrained from the category of luxury items into standard, familiar devices for people, used daily. Technological modernization of devices has allowed consumers to customize devices for individual needs, install the utilities of interest, security programs and much more.

In this article, we will talk about the computer welcome screen. If the standard desktop wallpaper or background screensavers that can be changed to an interesting picture, background, various wallpapers, then changing the welcome screen is a more complicated process. Learn more about how to change or disable the Welcome screen on a Windows computer. To accomplish this, there are several methods, each of which is effective and simple. Let’s consider each of them.
Contents
Making changes in the registry editor
Changing the startup screen of a personal computer by editing the registry editor is one of the most difficult, however, the most effective ways. The process involves intervention in the settings of the operating system, so you need to strictly follow the subsequent instructions.
First, let’s look at how to change the Windows 7 welcome screen, since the procedure in new versions of Windows has some fundamental differences. The steps to change the Windows 7 Welcome screen are as follows:
- Go through the Start menu by entering the regedit command in the search field.
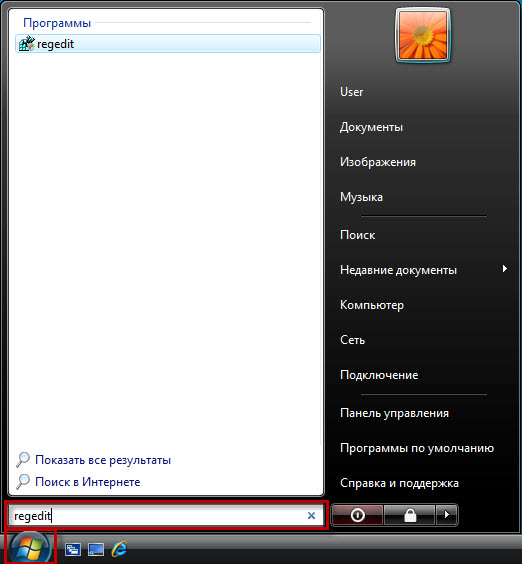
- At the initial stage of work, the program may display a warning to the user, where confirmation will be required if the software has enabled “User Account Control”. Next, a window will open in which you need to select the HKEY_LOCAL_MACHINE folder, right-click on it and go to “Search”.
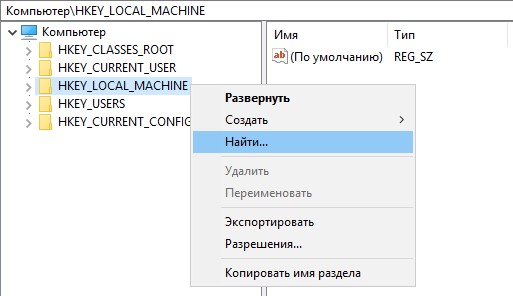
- In the pop-up window, enter the OEMBackground command, after which a list of options will open, which will need to be unchecked: from all, except for the item, “Parameter names”. Click “Find Next”, which will allow you to go to the next search window.
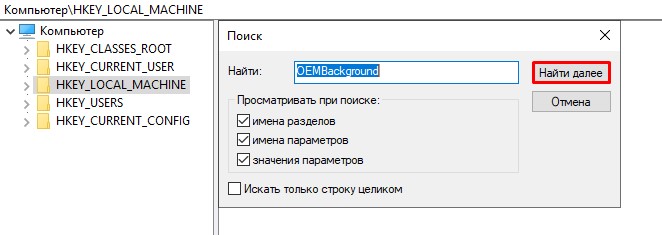
- In the section that appears, we are looking for OEMBackground, by opening the folder, go to the category “Changes to DWORD parameter” where you need to change the default value “Zero” to the number one.
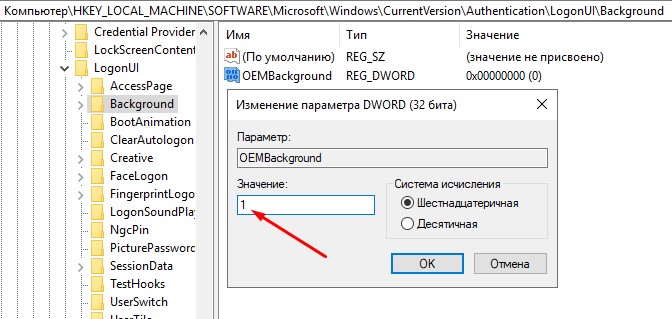
If the ultimate goal was to remove the splash screen, then at this stage the work can be considered complete, otherwise, to set a different background, you will need to perform a few more steps:
- Go to the settings at C: Windows System32 Oobe, then, in the window that opens, create a folder named info.
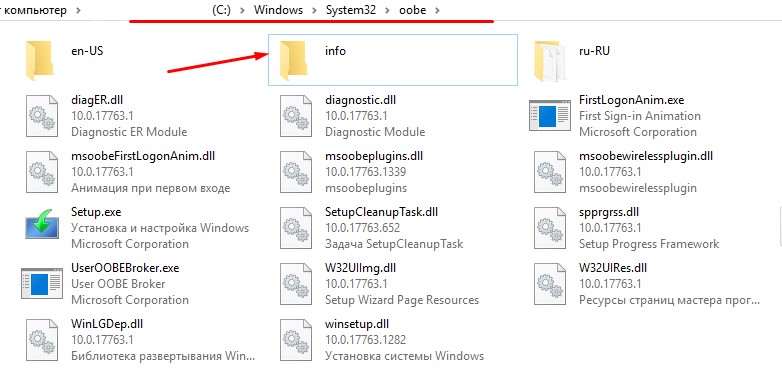
- In it, create another folder called backgrounds, into which you will need to load the graphic screensaver you need. It needs to be in JPG format and weigh no more than 256 kilobytes.
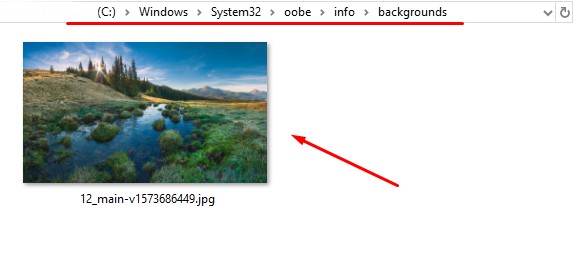
- Let’s move on to setting up the background: it is necessary to change the name of the image from the standard name to backgroundDefault.jpg.
It remains only to restart the PC. If the actions are performed correctly, then you will be able to see a new image at this boot, instead of the standard welcome screen.
The next versions after the seven also require intervention in the operation of the OS, but the process is slightly different. Let’s take a look at how to customize the Welcome screen on Windows 10:
- Similar to the previous instructions, go to the registry editor and the HKEY_LOCAL_MACHINE folder. To remove the greeting, then you need to select the SOFTWARE folder, with a transition to the Policies section, where you mark the Microsoft item, after which the editing option will open.
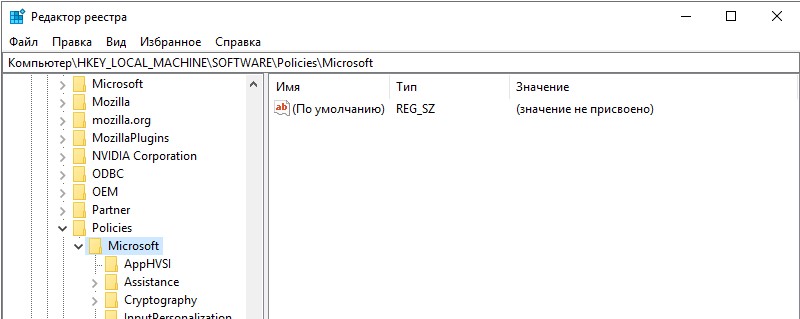
- At this point, right-click on an empty field and select “Create DWORD 32 Parameter”, assigning the name NoLockScreen.
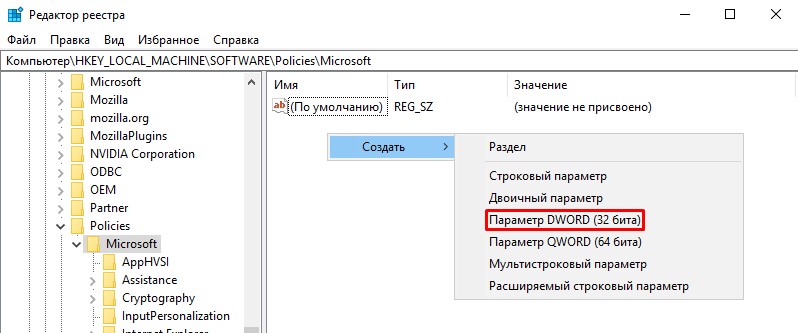
- It remains only to expand the renamed parameter, to detail the content, enter the indicator 1 in it, confirm the action and check the result by pressing the combination of the Win and L commands.
If, in addition to the welcome screen, you need to delete the existing passwords, you need to remove the blocking command. To do this, you need to find the “Login Options” in the computer settings and remove the lock, or disable automatic login, if you only need to remove the screensavers, leaving the PIN.
Installing a third-party application as an option to change the splash screen
The question of how to change the welcome screen also implies a less complex solution using a third-party utility. In this case, no intervention in the computer’s operating system is required: you can change the welcome screen of a system running on Windows 7 by specifying subjective preferences.
Logon Background Changer is the most popular utility among applications of this class. To use it, just download the application, and you can start working with it.
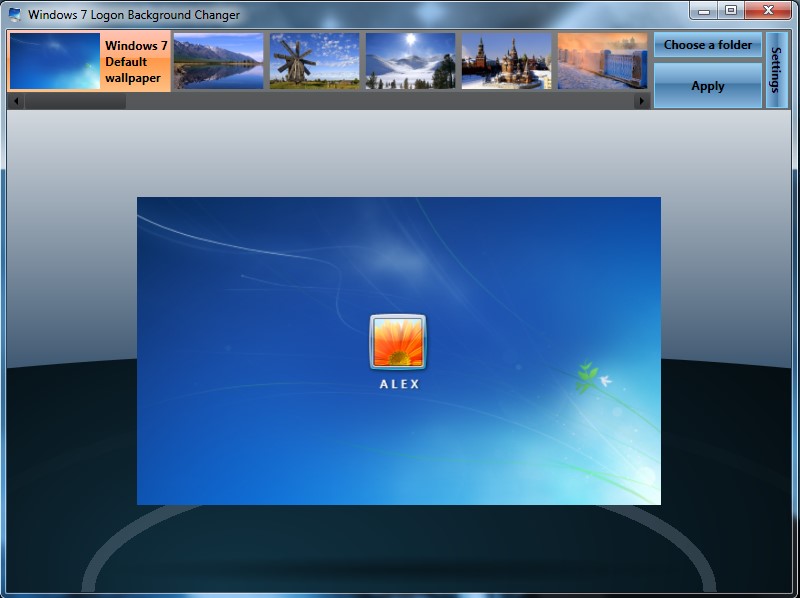
The application has an interesting and at the same time laconic interface, where the following options are available for implementation:
- Ability to view the picture set as the background of the welcome screen.
- Images available to change the screen.
- Utility settings, in which the user can specify the parameters of interest, the style of screen design, tone and quality indicators of pictures.
- Specify the path to the folder from which the pictures will be used.
- Key to confirm the changes made.
- Applying full screen format.
As a wallpaper, you can set both the graphics at the disposal of the program, and use a third-party picture or photo uploaded to a folder on your computer, indicating the path to it, using the Choose a folder option. After the user selects the picture he likes, it is enough just to confirm the action and restart the PC.
By installing this application, you can solve not only the issue of changing the welcome screen on Windows 7, but also replace the background images on later versions of the OS, including 8, 8.1 and even 10, on which there is no audio accompaniment when turning on the computer by default.
On the seven, you can also replace the welcome screen using applications such as Tweakslogon Changer, Logon Screen Rotator, but these utilities do not always provide the ability to change the boot screen to the latest version of Windows.
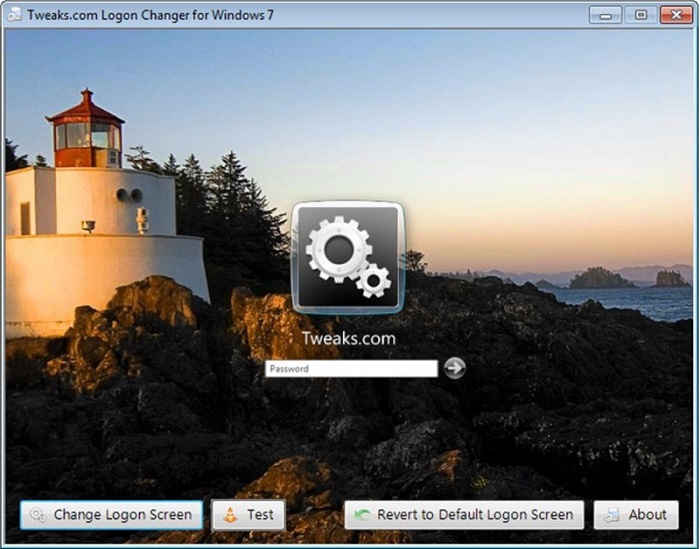
If you need to change the welcome sound, then this is solved in parallel with changing the image of the welcome screen that appears when the computer boots. To change the audio accompaniment of turning on the computer, you will also need to download a special application – Startup Sound Changer. This is a small utility with a narrow specialization, used to replace the soundtrack for turning on the computer both on Windows 7 systems and on the latest versions. The utility allows you to set as sound any file loaded into the program, provided that the audio file format is WAV.
You can also change the musical accompaniment of the entrance using the system settings. To do this, you need to go through the “Sound” settings, to the “Default” item, where in the “Sound scheme” section, select for each of the modes, namely, starting the PC, shutting down and other processes, a melody from those available in the system. You can select a ringtone not from the standard list in the “Sounds” line, which is located at the bottom of the window that opens: enter the downloaded WAV file and confirm the command by pressing the “Apply” button. In the same window, you can completely remove the soundtrack from the taskbar when the computer is booted by removing the “tick” opposite the item “Play Windows startup melody”.
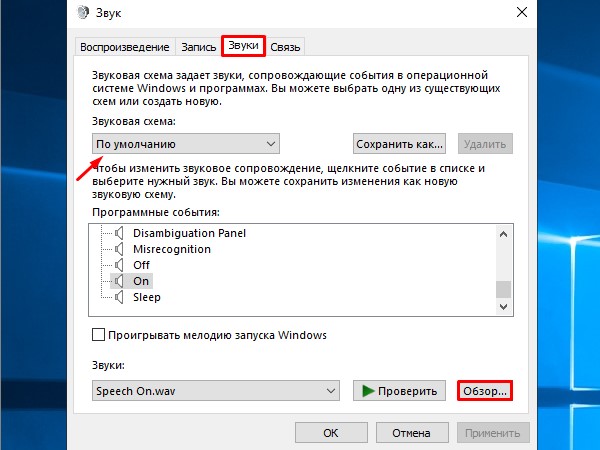
Disable via Group Policy Editor
Sometimes you need to remove the welcome screen on Windows 10, which, by default, displays the owner’s personal information at boot time. This can be done both using the previous methods, and by applying the method of editing the computer’s network policy. To remove the welcome screen, you must, through the “Run” command or by pressing the combination of Win and R, go to the “Local Group Policy Editor”, where go to the “Administrative Templates” list. The window that opens will contain a register of folders, among which you need to select “Control Panel” and go to the “Personalization” menu. In the list of opened commands, you must select “Disable the display of the lock screen”, disable the task of alternately setting the “checkmark” in front of the “Enabled” item and confirm the command with the “OK” button. When properly disabled login style on Windows 10,the next time you start Windows, the user will immediately be shown a window for entering a password, without pictures.
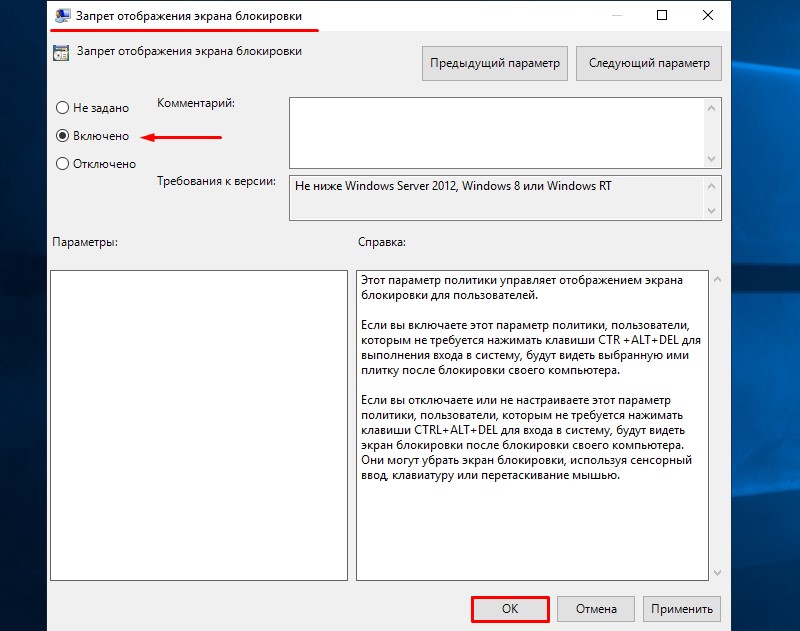
In parallel with disabling the greeting in Windows 10, the operating system allows you to change the graphic design of the display and use sounds. To do this, in the category of administrative or management templates, you will need to select the “System” section, followed by a transition to the “Login” list item, where a window will open, in the list of commands of which you must select “Always use a custom login background”, confirm the command and set the Windows 10 welcome policy settings. Next, you will need to select your preferred pictures and sounds on your computer. To check the result, it is enough to restart the PC, by this method, making sure that the operations performed are effective. All this allows you to change the welcome screen and sounds in Windows 10, 8 and 7.
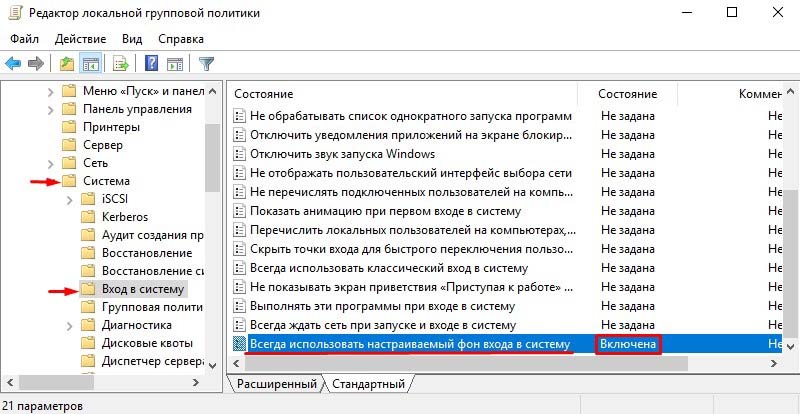
Summarizing
The standard welcome screen of a computer sometimes annoys the owner of the device, sometimes even annoys a person. It is worth noting that such a statement is a proven, scientific way, a fact: scientists have confirmed the relationship between distracting elements on a computer screen and an unfavorable emotional and psychological state of a person.
Modern solutions can eliminate or modify the Windows welcome screen both through intervention in the system and using third-party programs, which makes it possible to change the boot background on the monitor.