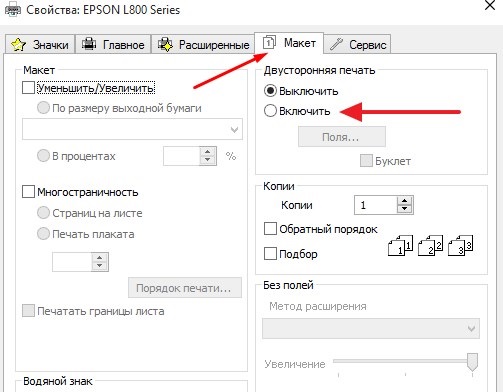Some printing products: brochures, business cards, postcards, etc. are designed in such a way that text and graphics are placed on both sides of them. If you do not order printing from a printing house or photo salon, but use a regular printer, then you will be interested in learning how to set it up correctly.

Contents
Determining Printer Support for Duplex Printing
To find out if the printer can print information on both sides of the sheet, you need to do the following:
- Open a prepared picture (or any other).
- Click on the top “File” – “Print”.
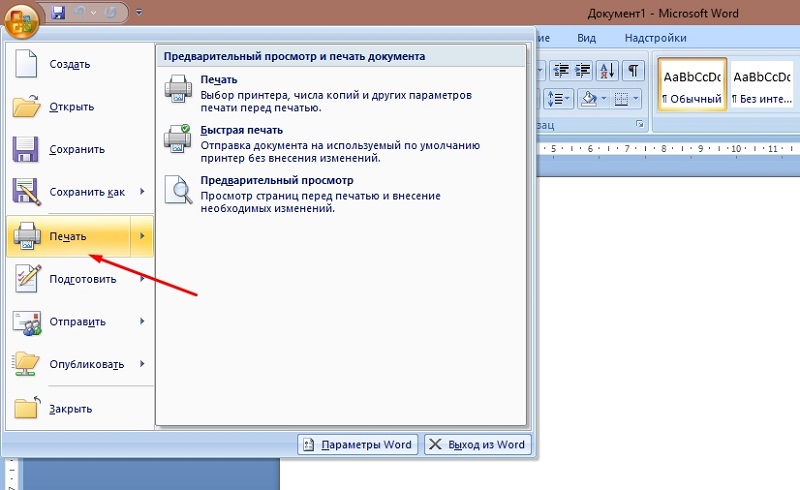
- In the window you will see a line where the printers registered in the system will be indicated – select the one from which you will print, and expand the “Properties” tab.
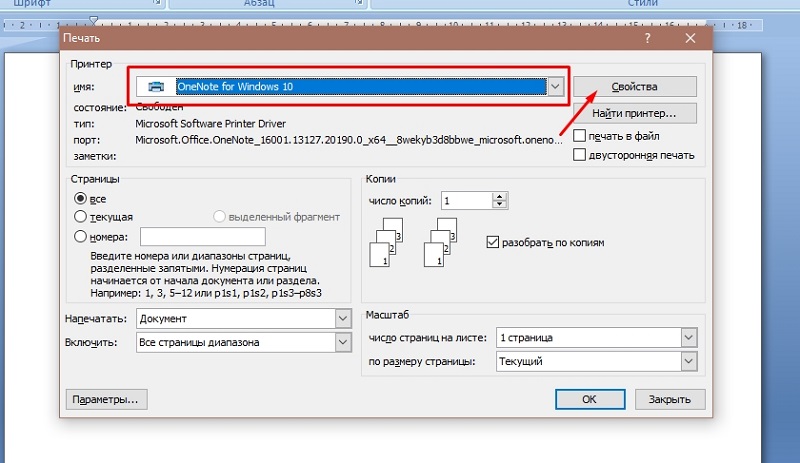
- If the device supports duplex printing, then this option will be registered along with the ability to activate it.
Setting up the printer to print on both sides of a sheet of paper
Let’s take a closer look at how to set up duplex printing on different brands of printers.
Let’s start with Canon:
- First, you need to open the printer control through the Canon My Printer application, select a regular paper type, set margins on the edges of the sheet and select A4 format or the American standard “Letter”, which is close to it. Without this, it is impossible to make duplex printing, the function will be inactive.
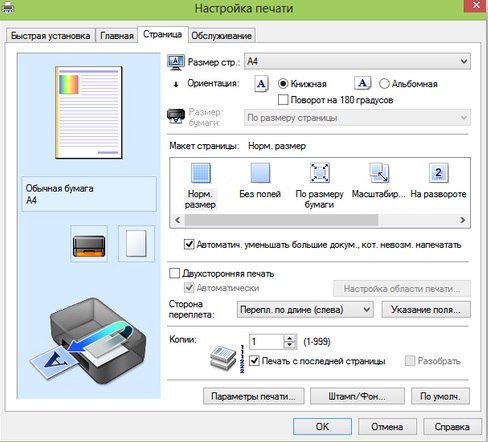
- Now open the prepared layout and click “File” – “Print”.
- Expand the tab with properties and advanced options, check the box next to the Duplex Printing option.
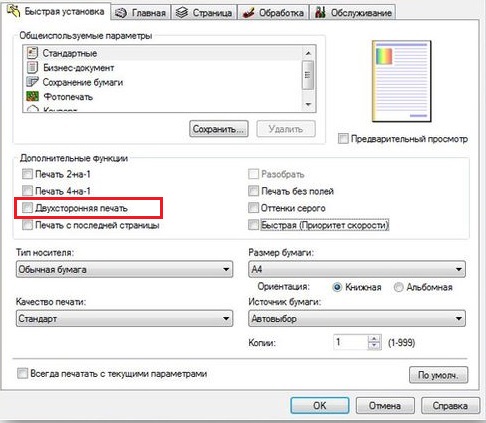
- Click on the “Print” button.
The HP printer is configured a little differently for the same purpose:
- As in the first case, you need to open “File” – “Print” – “Properties”.
- Now select the Layout section, and in it – Print On Both Sides.
- In the next window, select how the information will be located. If you click on the Binding side, the text and graphics on either side of the sheet will be distributed like in a book. And if you stop at Binding on top, then the text on the back is printed in the opposite direction, as, for example, in folding calendars.
- Now you can click “Print”.
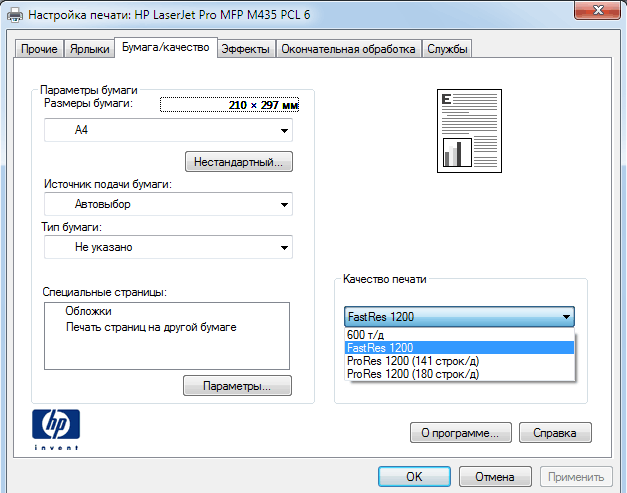
On a Kyocera printer, double-sided printing is possible only with direct human participation. The even-numbered pages are printed first, and then you will need to put the sheets face down in the tray and wait for the odd-numbered pages to print.
- Open File – Print – Properties again.
- Select Manual Duplex Printing and specify the margins for the binding.
- Click OK and Print.
- Wait for all the even-numbered pages to print and fold the sheets in order.
- Unfold the sheets to be printed side down, click OK in the dialog box and continue printing.
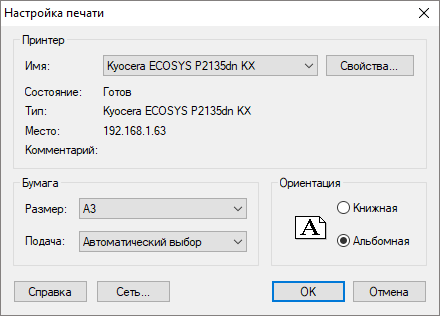
If you are in doubt about the correct position of the sheets and do not know how they will look, then before turning on the printing of the main document, check the behavior of Kyocera on some one-page text.
Text editor functions
If you typed the text in some editor, for example, in Microsoft Word, then you can set the duplex settings on the printer right in it, here’s how to do it:
- Open the document and click “File” – “Print”.
- Select a connected printer.
- Check the box next to Duplex Printing.
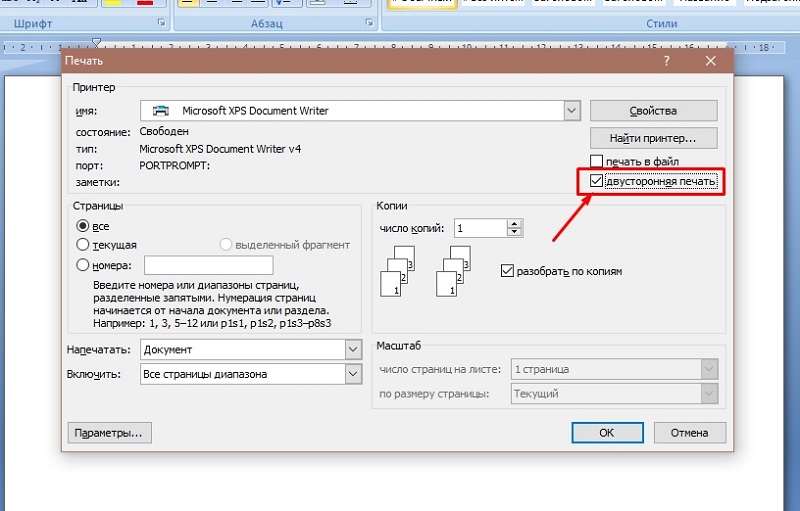
- Click Print.
Functions of programs for working with pdf-files
Now let’s see how to print layout documents in .pdf format:
- Open the layout in Adobe Acrobat or Adobe Reader.
- Click “File” – “Print”.
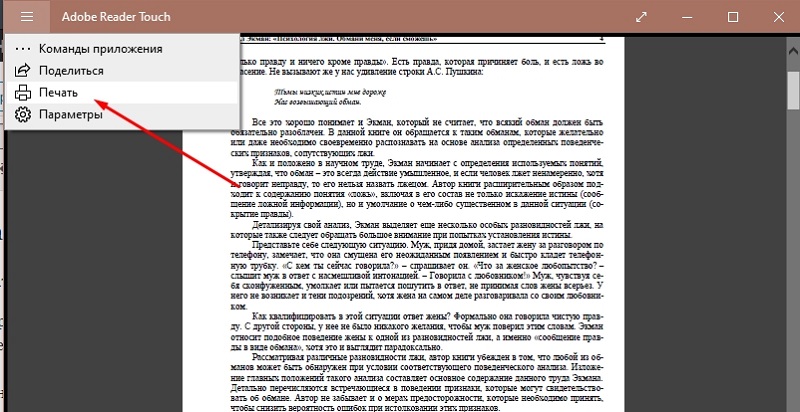
- Select “Even-numbered only” or “Odd-numbered only” pages and start printing.
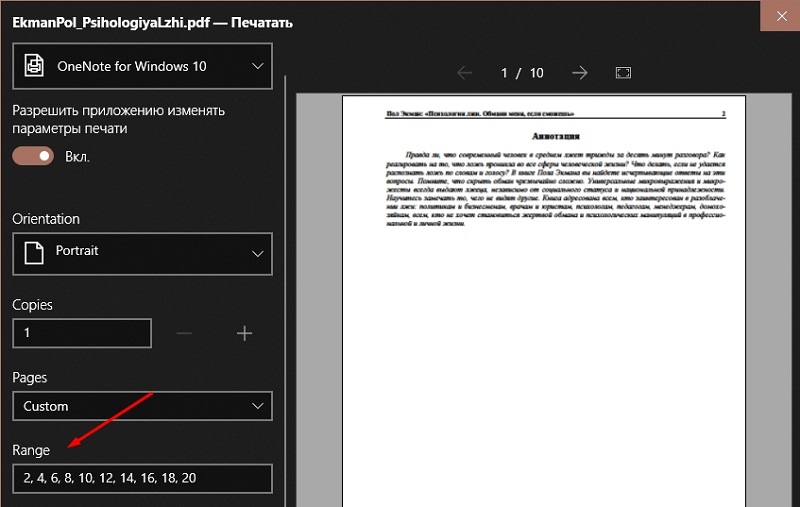
- Turn the sheets over and now specify the remaining pages.
Manual 2-sided printing
Not all printers can automatically print on both sides of the sheet – sometimes you have to divide the operation into two stages: first, fill the even pages with text, and then the odd ones, as was the case with the Kyocera printer.
- Open “File” – “Print”.
- Select Manual Duplex Printing.
- Specify which pages of the document will be printed first, for example, “2,4, 6 …”.
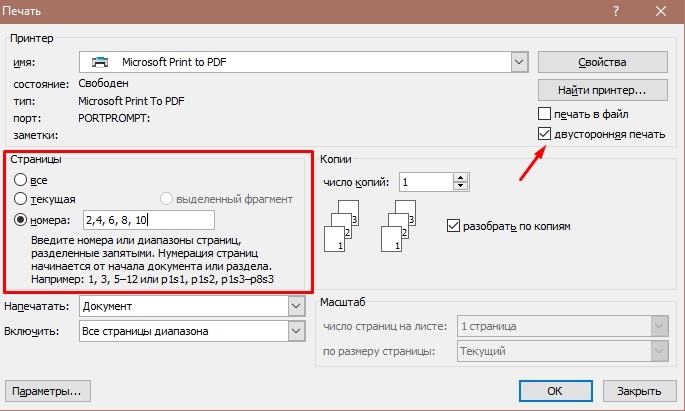
- Start the process and wait for it to complete.
- Turn the sheets over and indicate other pages: “1,3,5 …”.
Note that the orientation of the text depends on how you put the paper in the tray. The sheets should be laid with the clean side up, so that the letters are located with their tops towards the receiver. When in doubt, it is best to make a test sample on one sheet.
How to disable duplex printing
To turn off duplex printing when you no longer need it:
- Click Start – Control Panel – Devices and Printers.
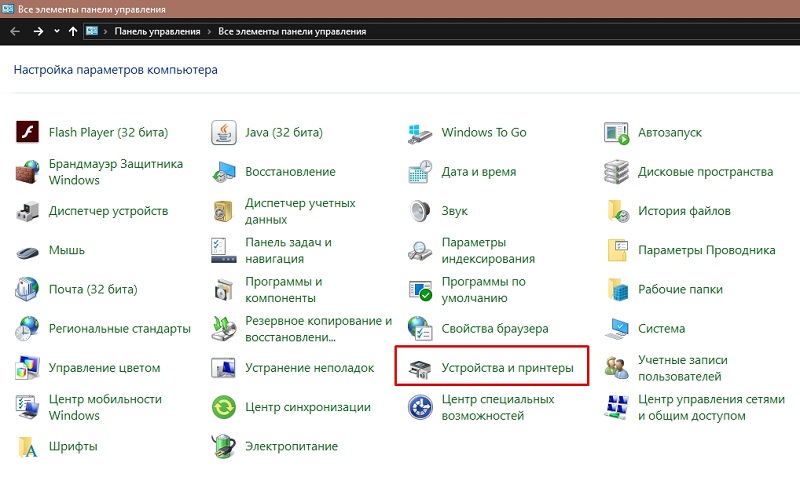
- Find the connected printer and click on its name with the additional button of the manipulator.
- Click the Print tab and uncheck the Duplex Printing option.