Chances are, before you got an iPhone, you already used phones on other operating systems. To transfer content between your smartphone and computer, you used different programs, and most often did without them, connecting the device in storage mode.

On the iPhone, however, everything is slightly different, and in order to synchronize the device with a computer, you will need the proprietary iTunes program. With its help, it is possible to perform many operations, but its main purpose is the exchange of content between a PC and a device. We propose to consider in more detail how to do this.
Contents
ICloud sync
The easiest sync option is to use iCloud cloud storage. You are given 5 gigabytes of free space for free, which, if you wish, can be expanded up to 1 terabyte for an additional fee. All your content is available on any device connected to your Apple ID account. Just upload the files you want and they will immediately become available for sharing.
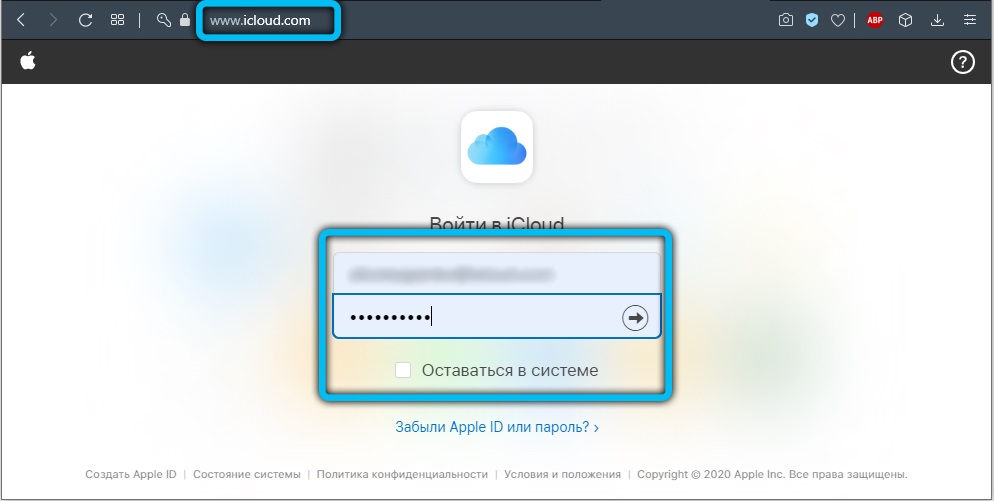
If you are not satisfied with this opportunity or you do not have enough free volume, and you don’t want to pay for the additional volume, use the iTunes program.
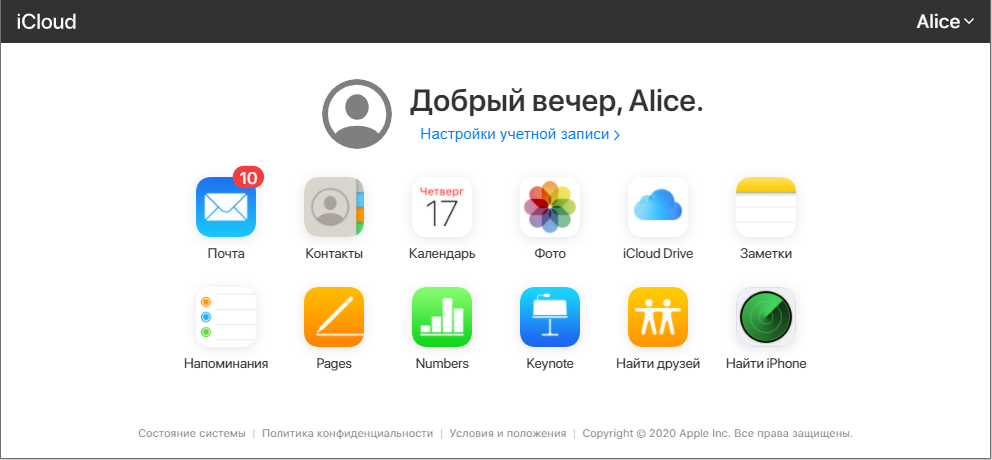
Sync via iTunes
Syncing iPhone with your computer via iTunes is the most famous and standard way of sharing content between devices. This program is a universal storage of all the content of a mobile device in a separate directory on a computer. When a smartphone or tablet is connected to a PC, all files are copied from the computer to the phone. The process is one-way, and nothing can be copied in the opposite direction. What exactly can you sync?
- apps and games;
- music and ringtones;
- Photo and video;
- audiobooks;
- podcasts;
- educational content from iTunes U;
- built-in browser bookmarks;
- e-books and documents;
- calendars and contacts.
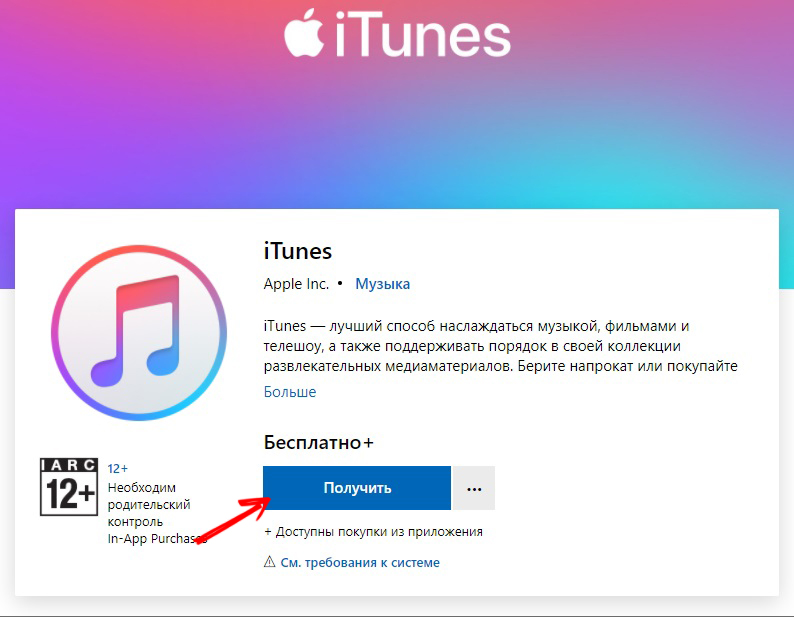
It is also worth considering that the iOS device can only be synchronized with one PC, so when you decide to connect to another, all data will be replaced with information from the new computer. Inconvenient? Then you can use other programs, which we will talk about below. In addition, we strongly recommend that you sync your contacts and calendars via iCloud to avoid loss.
Wired connection
The fastest way to sync your iPhone with your computer via iTunes is via USB. Follow our instructions.
- Connect your mobile gadget to your PC using the included Lightning-to-USB cable. The cable must be original or at least certified.
- Run updated to the latest version of iTunes.
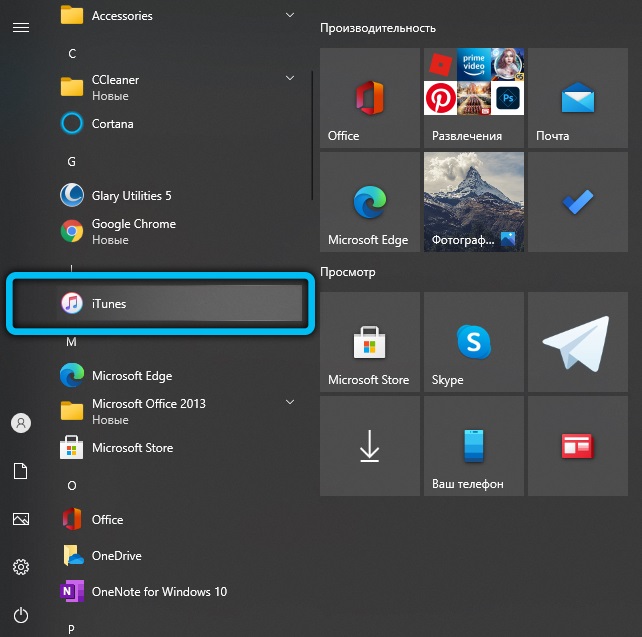
- In the upper left corner, you will see your gadget icon. Click on it.
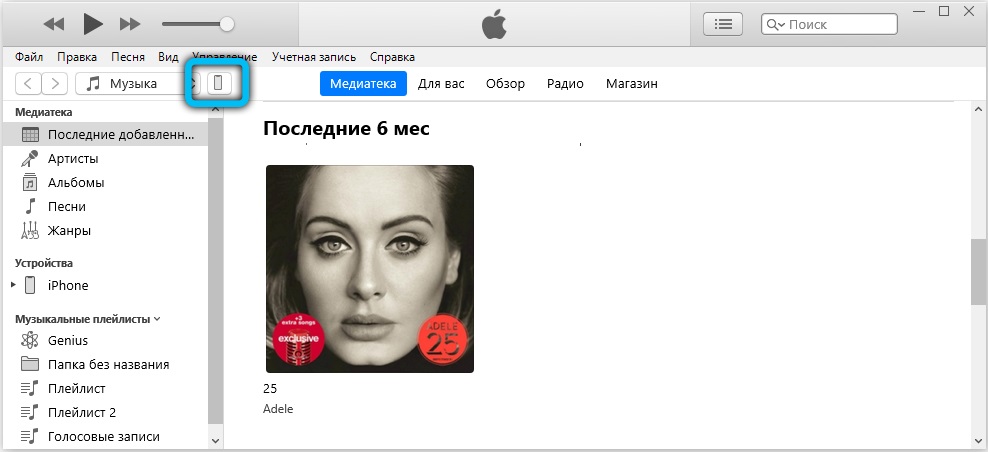
- In the column on the left, you will see the Settings menu. With it, you can choose what you want to sync, as well as where to save backups, update the firmware and much more.
- Click the Synchronize button and wait for the process to complete.
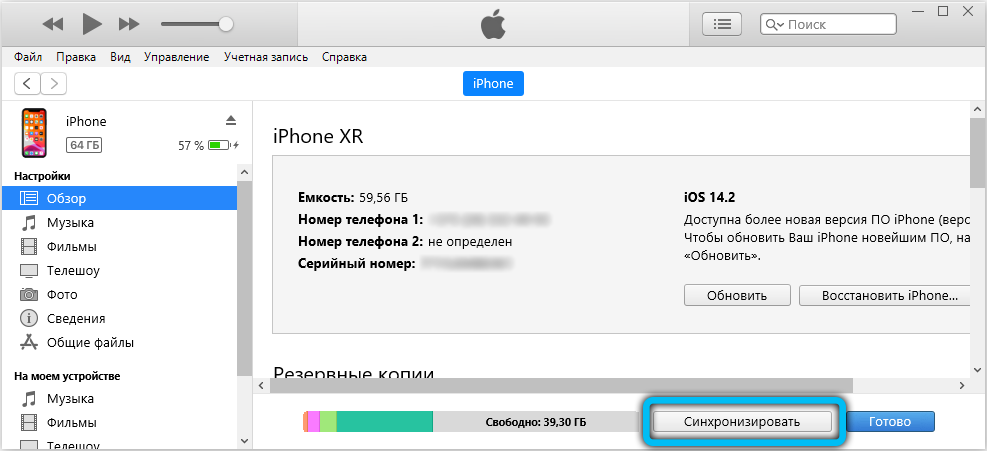
Please note that automatic synchronization is activated by default. What does this mean? You do not need to launch anything manually, because the data exchange will begin immediately after the iPhone is detected. But in certain cases this can be inconvenient, for example, when you want to download content that you download quite rarely.
To disable automatic synchronization, in iTunes in the left column in the “Overview” tab, deactivate the item “Synchronize automatically if iPhone is connected.”
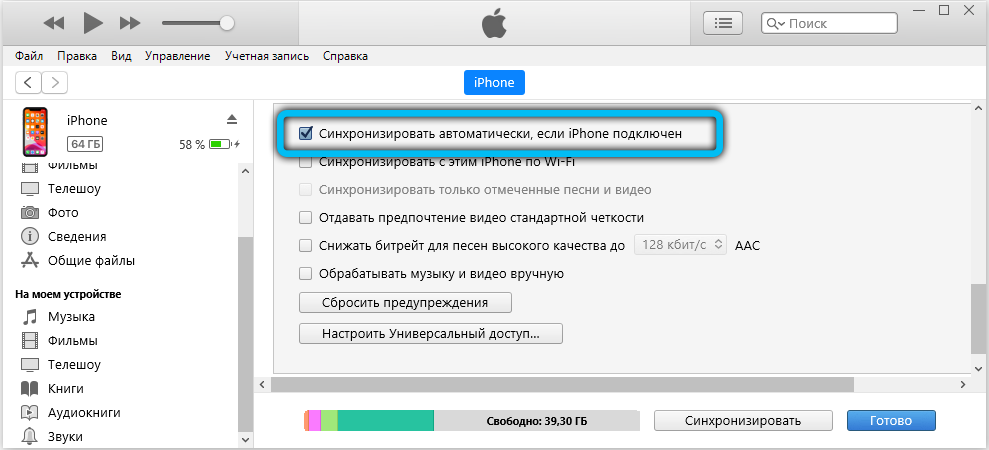
Wireless connection
If you are too lazy to constantly connect iPhone via cable, you can set up sync via Wi-Fi. However, be prepared for fast discharges and slower data rates. This will be especially noticeable when transferring large files.
- Launch iTunes on your computer and connect the device via a USB cable for initial setup, and also connect them to the same Wi-Fi network.
- Click on the icon of your device in the upper left corner, open the section “Settings” – “Overview”.
- Activate “Sync with this iPhone over Wi-Fi”, mark what you need to sync.
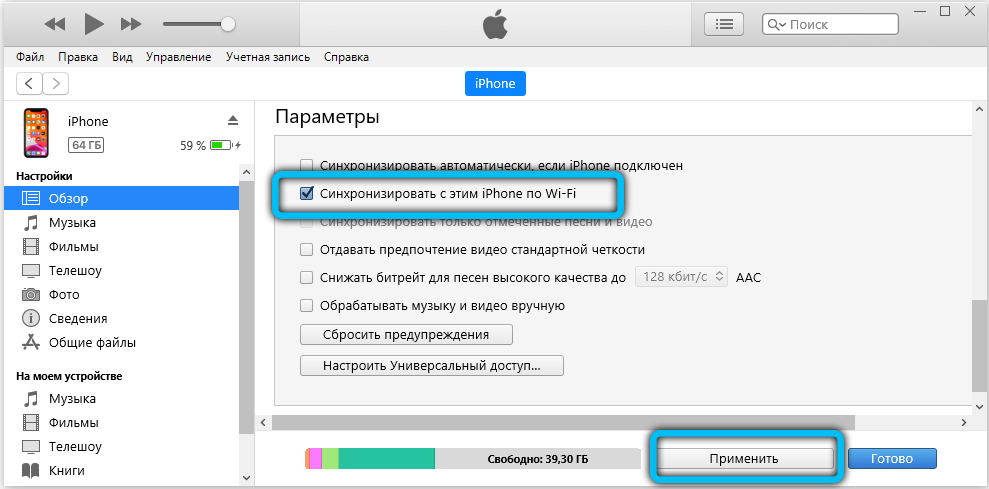
- Save changes and start the process by clicking the “Synchronize” button.
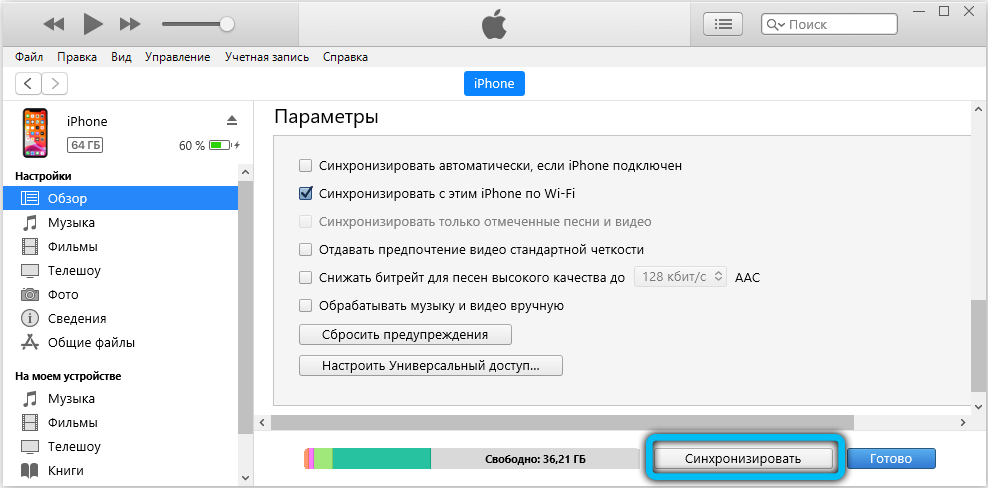
Next time, just turn on iTunes, and on the iPhone go to Settings – General – Sync with iTunes over Wi-Fi. In addition, if you do not uncheck the automatic synchronization box, it will automatically start when iTunes is running and connected to the same Wi-Fi network.
Using third-party programs for synchronization and data exchange
The most famous product is the iFunBox. The program essentially frees the hands of the owners of devices with iOS, because it does not have all those limitations inherent in standard iTunes. You can download it from the official website. Among all the advantages, we will be most interested in the opportunity to work with the iPhone file system as with a familiar USB flash drive without a complicated and confusing synchronization procedure.
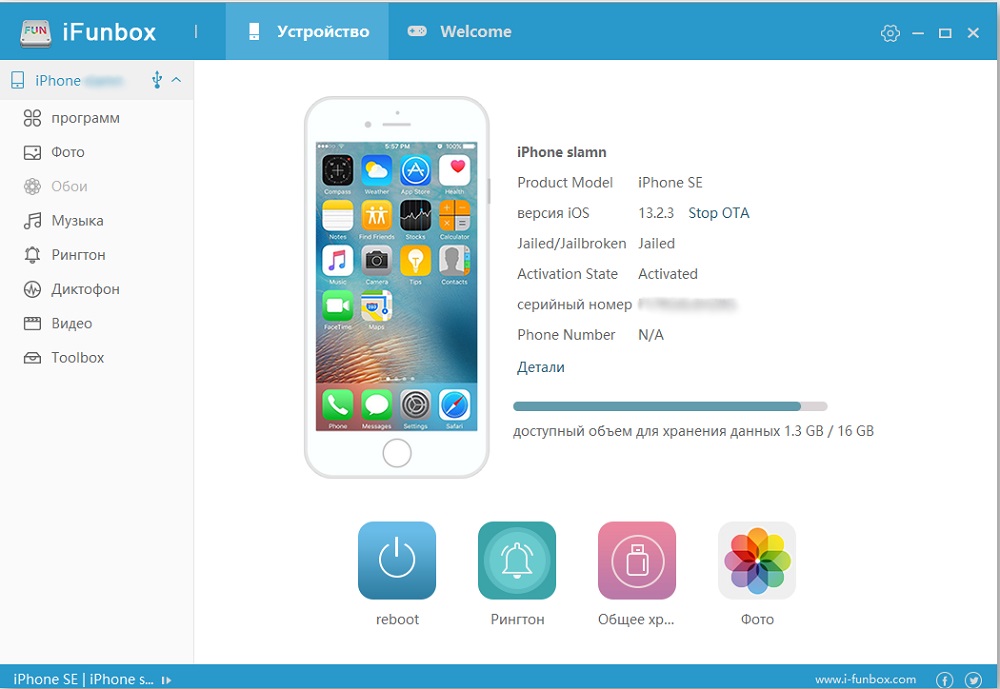
After starting the program, go to the “Browser File” tab (translation is crooked) to view all files, copy or move the necessary data, delete unnecessary content. In the “Quick Toolbox” tab, you can perform synchronization, and it can be two-way.
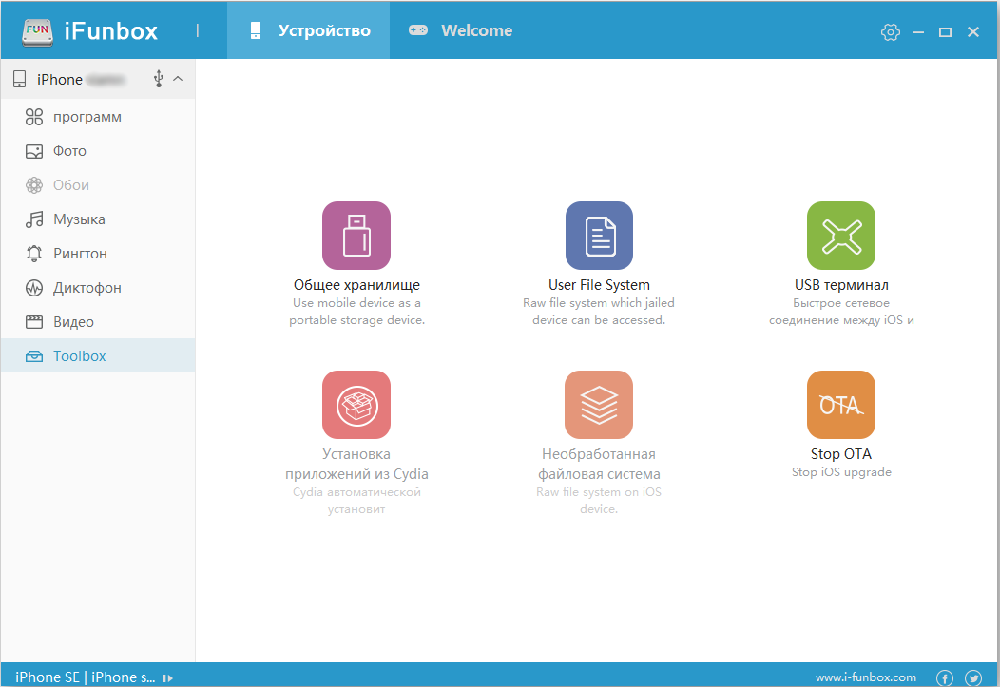
AirDrop
This is a wireless technology developed directly by Apple and supported by most of their own devices. The feature is currently available on all Mac devices (OS X Yosemite and later) and iOS gadgets (iOS 7 or later). You don’t need to install any programs to use AirDrop, all the necessary software is already integrated into the operating system. The function works if both Mac and iOS device are connected to the same Wi-Fi. You must also turn on Bluetooth on your phone (tablet, player).
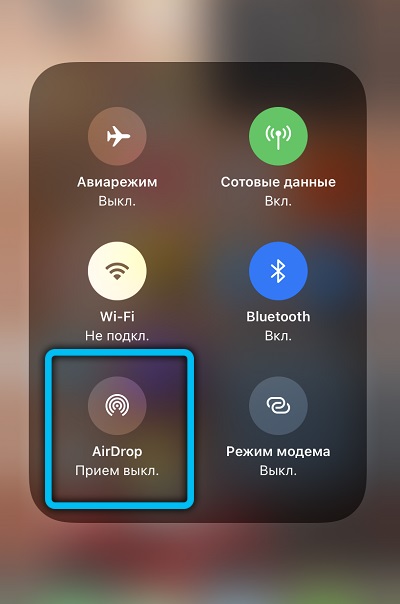
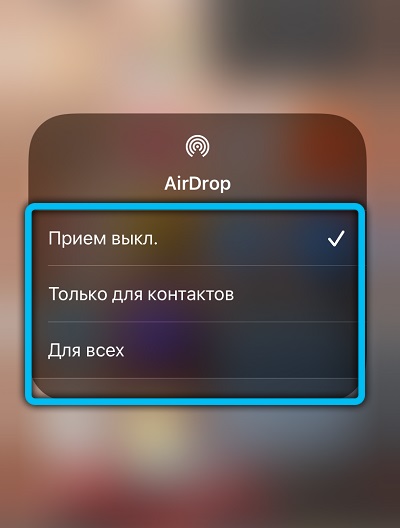
Users do not have any difficulties with the program itself – the interface is intuitive. When you start AirDrop on an iOS device, you just need to indicate what the user wants to do – to receive or send a file. And in the settings, you can specify from whom the data will be received at all: only from contacts from the phone book (trusted users) or in general from everyone who is connected to the local network and uses an Apple device.
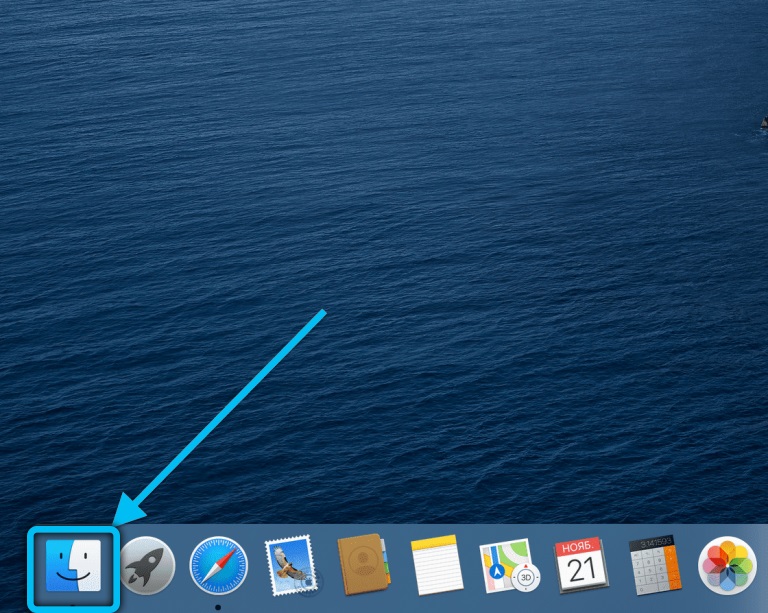
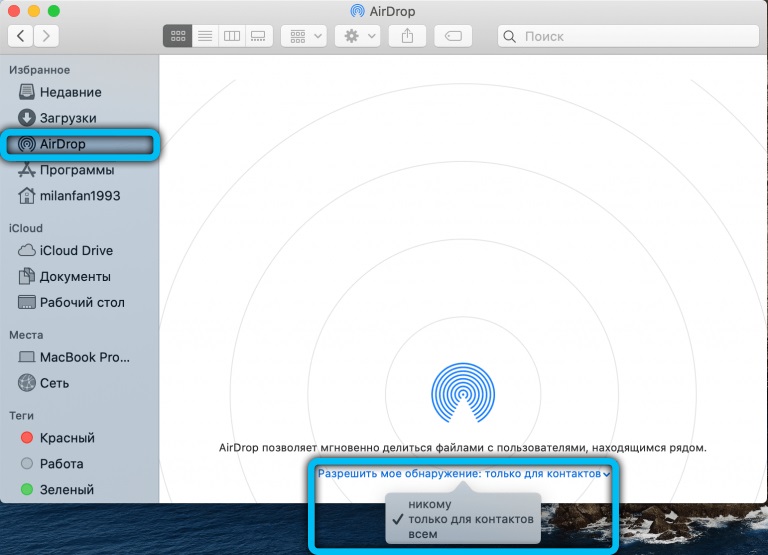
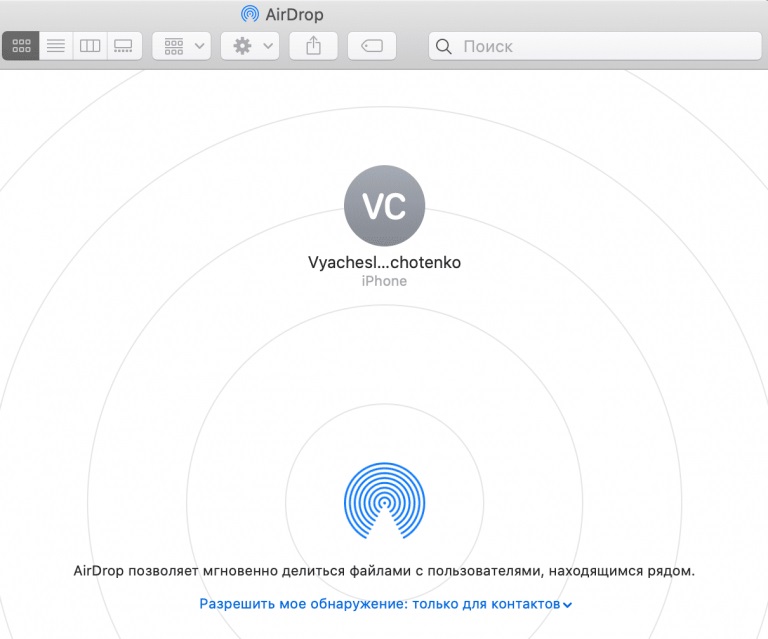
iMobie AnyTrans
The iMobie AnyTrans app is positioned as an alternative to iTunes for devices running Windows (7 or newer). Its key advantages:
- there is a file manager;
- the function of prohibiting the creation of duplicate files is provided (with iTunes, this happens very often for inexperienced users);
- synchronization of two iOS devices is supported (only works when they are both in the same local network).
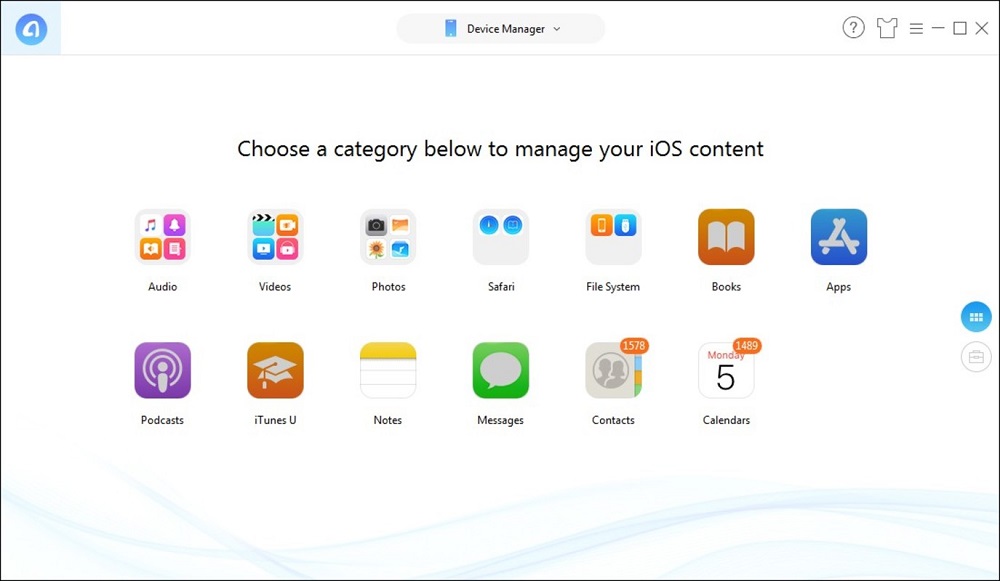
Initial setup is performed in the same way as in iTunes. That is, it is enough to specify your device in the program settings, grant permission to access the data, and then indicate which data will be synchronized automatically. All devices running iOS 7 or later are supported.
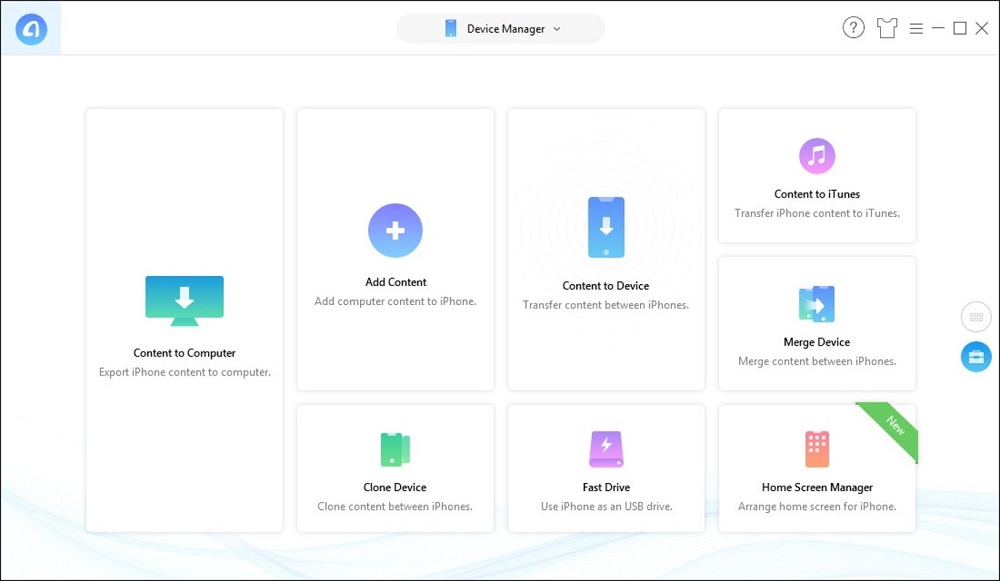
PhoneView
Application for compatible Mac devices. Free, for an additional fee, you can get a place in the cloud storage. The main advantage of Phone View is simplicity. But the set of functions is also small (when compared, for example, with iMobileTrans). But it is possible to create backup copies for SMS and MMS messages. If the iOS gadget has already been synchronized with iTunes, then it will be added to the program automatically, no additional settings are required.
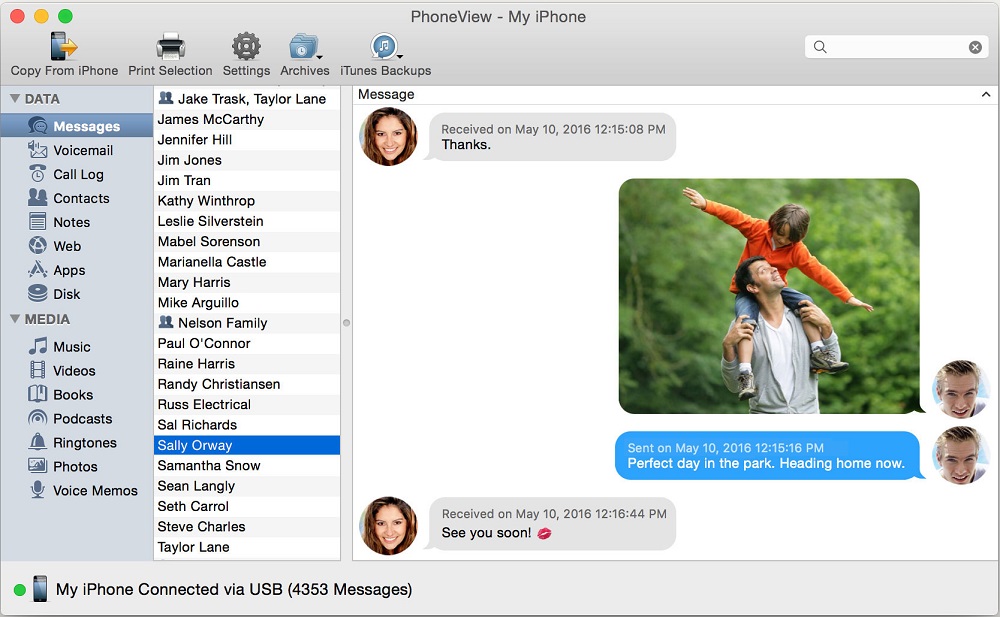
iMazing
It is one of the best replacements for iTunes, if you believe the feedback from users themselves. And its main “trick” is support for file transfer when using an Internet connection. That is, it is not necessary that both devices are on the same local network. And it is iMazing that has one of the most convenient file managers that also supports working with folders. ITunes authorization is optional.
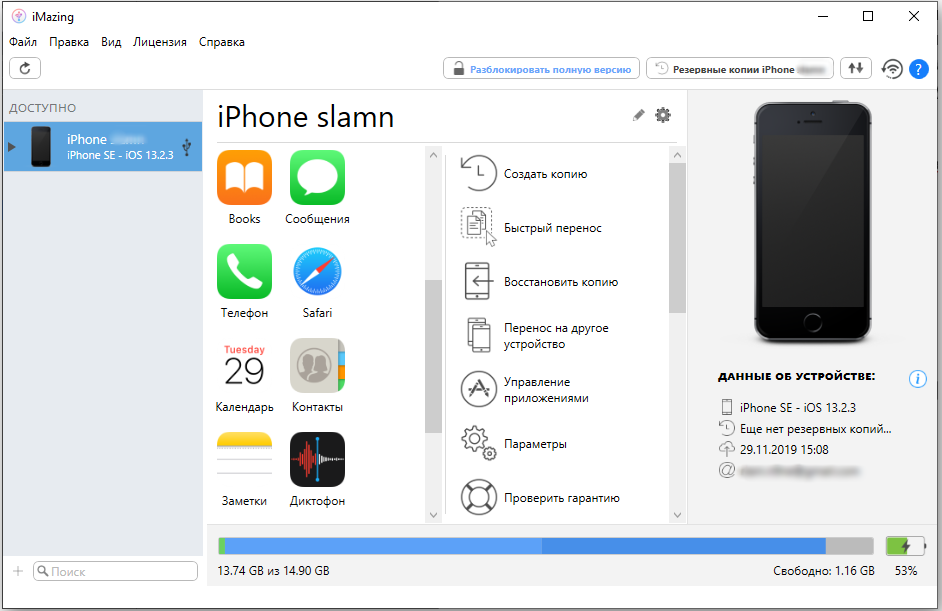
The disadvantage is that the application is paid. Moreover, the cost of the license is as much as 2,400 rubles. And there is no free version, even with limited functionality. That is, you will not be able to test it without buying it.
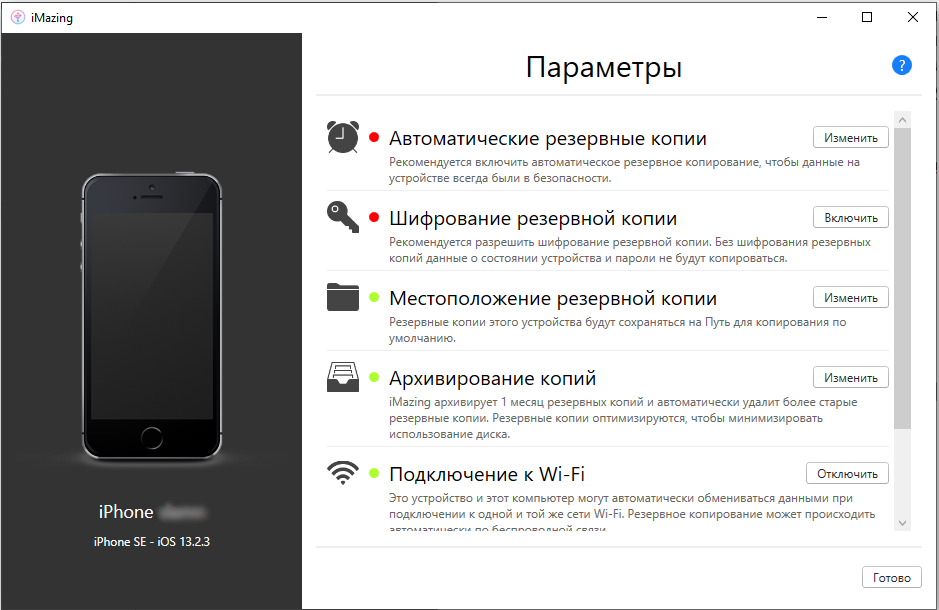
iTools
The program is positioned as a manager for creating backup copies of data from iOS-devices, but also as a “Explorer” has proven itself perfectly. Works on Windows systems too. But paid: the cost of a “perpetual” license is $ 29.95. In the free version, some of the functions will be limited. Of the advantages of the program, it is worth mentioning:
- the presence of a “Desktop” icon manager;
- it is possible to get data about the battery of an iOS device (including the level of its wear);
- both wireless and wired connections are supported.
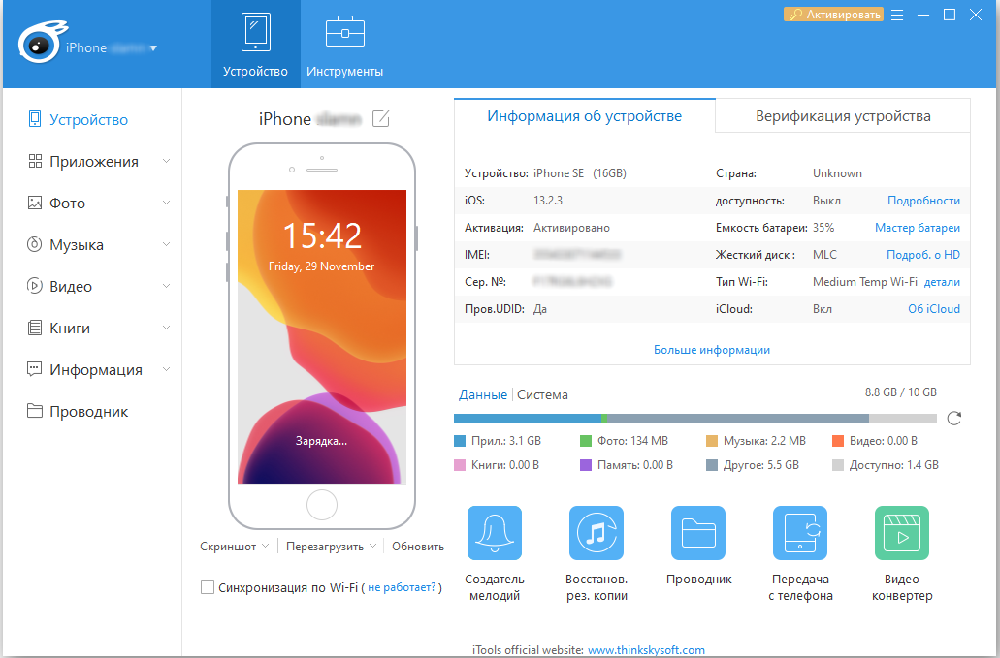
You don’t need to install iTunes to sync, it works fine without it. Of the shortcomings – there is no Russian language, although they have been promising to add it for a long time. But the application is regularly updated and supports the latest iPhones and iPads.
The standard method for syncing iPhone via iTunes is by no means convenient. It is unclear why Apple makes life so difficult for its users. Fortunately, other developers are not asleep and there have been excellent alternatives for a long time.
How do you sync iPhone to computer? We’ll be glad when you share your own thoughts in the comments.