Many people use professional help when setting up a wireless Wi-Fi network. As a result, they may not know the parameters for accessing the router’s web client. In addition, some users happily forget the password set by them, or lose the file with the recorded code combination symbol. Finally, a router may simply not respond to human commands as a result of some kind of software failure. In such cases, it is almost impossible to restore normal network operation or change its parameters. To cope with such troubles, you need to know how to reset the router settings.

Contents
Method one. Program
Suppose that you accidentally changed the most important network parameters and do not know exactly how to return the router settings to their previous state – instead of selecting the desired values for certain menu items, it is better to perform a full reset and start from scratch. You should still have access to the web client – enable it using the standard address, name and password. You will be interested in the menu of the most important settings of the router – depending on the specific manufacturer, it may be called System Tools, Maintenance, “Parameters”, “System settings”, etc.
Now you will need to select the item that is responsible for restoring the settings of the router preset by the manufacturer. In the menu in Russian, there should not be any special problems with finding the required line, but in English-language programs it will be called “Restore factory Defaults”. After selecting this menu item of the router’s web client, click on the restore button and wait for the device to reboot completely. After that, you can start configuring the router using standard parameters for access – this will be discussed later.
If the user has access to the router’s web interface, then the reset can be done by pressing the virtual button – you can find it in one of the settings menu sections. Let’s see how this process looks like on the example of different router manufacturers.
D-Link
D-Link is one of the most common router models. Let’s go to the interface, in which we need to find the “System” subsection.
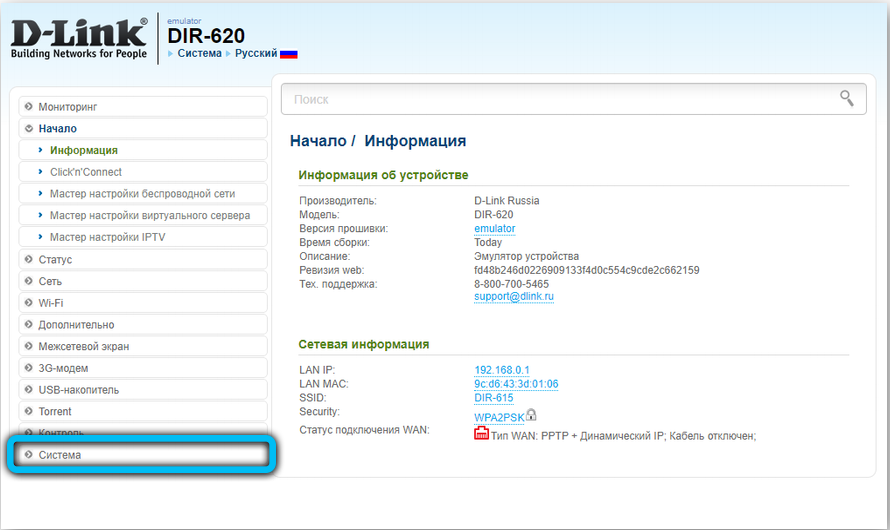
Inside it, we need to confirm the “Configuration” category. We are looking for a button dedicated to factory settings and click on the virtual button next to it. We confirm our intentions by pressing the “Ok” button, and then within a few minutes we wait for the reset of all previously available settings.
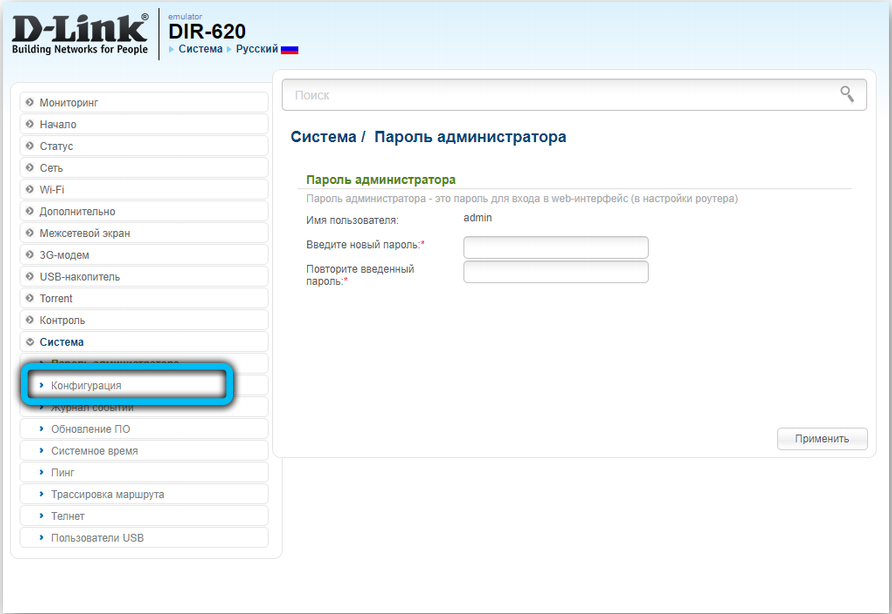
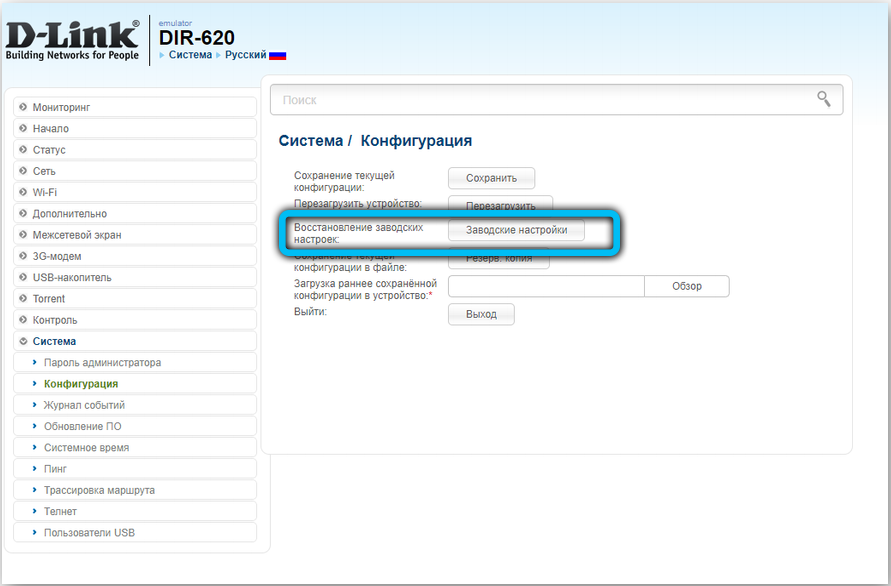
After this operation, the router will reboot and it will be ready for further use.
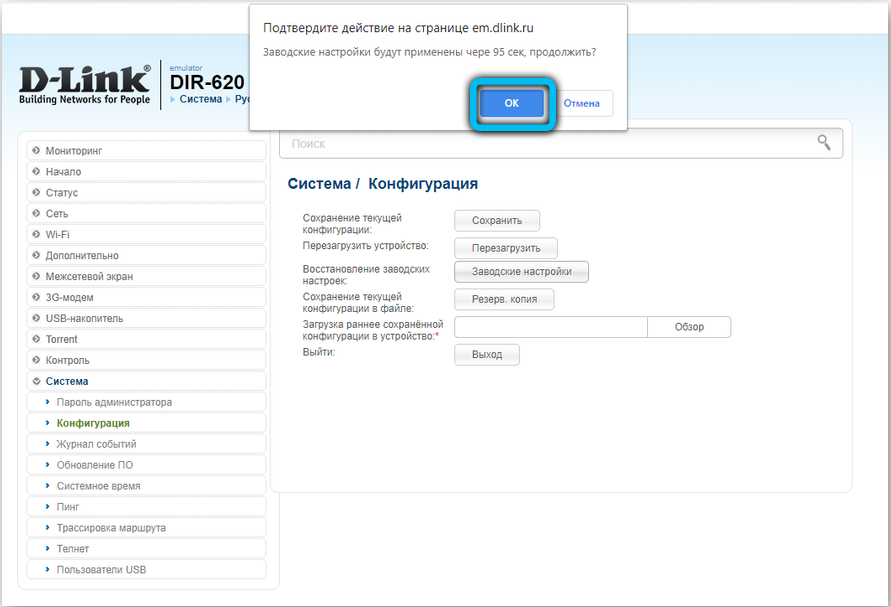
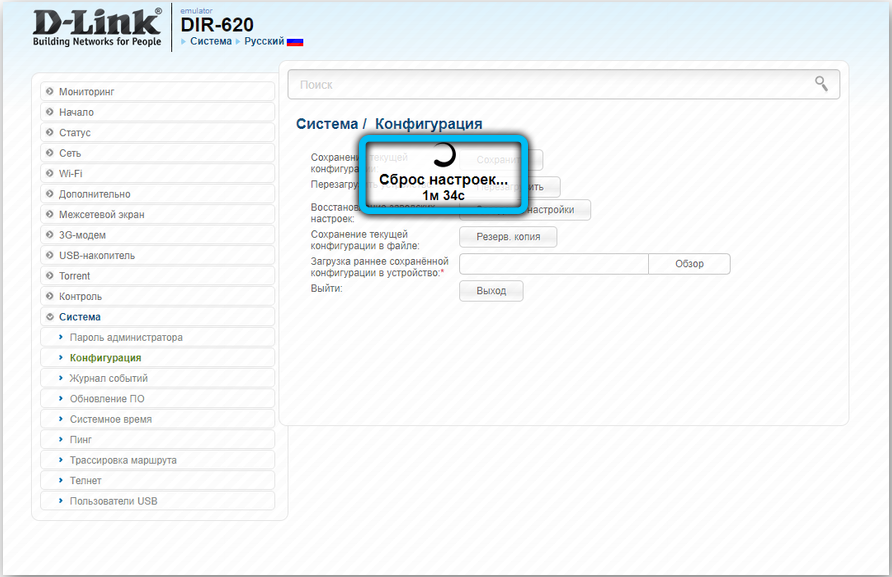
Asus
It is also considered a fairly popular model among such equipment. However, the web interface looks somewhat different, so some users have difficulty finding the appropriate settings. To reset them, we need to log into the Internet Center. The main menu contains a block with additional settings – here you need to find and select the “administration” item.
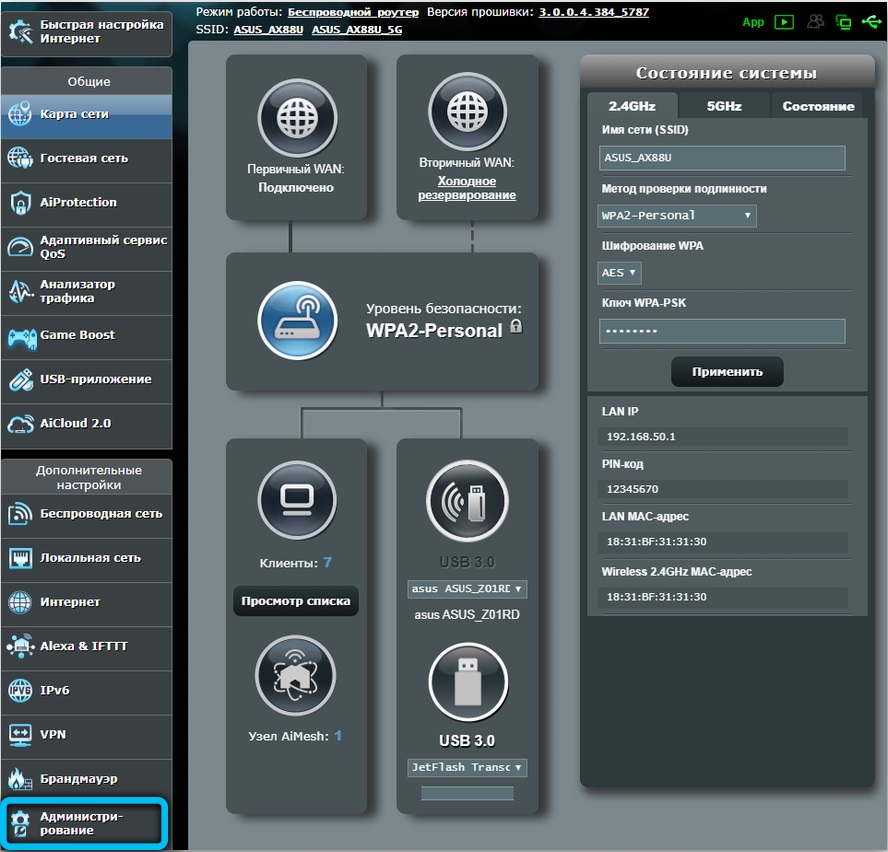
At the top of the panel is a tab with settings management. The “Restore” button will help us restore the factory settings of our equipment. Along the way, you can clear the history of visits, as well as other statistical reports. In the notification that appears, we confirm our actions.
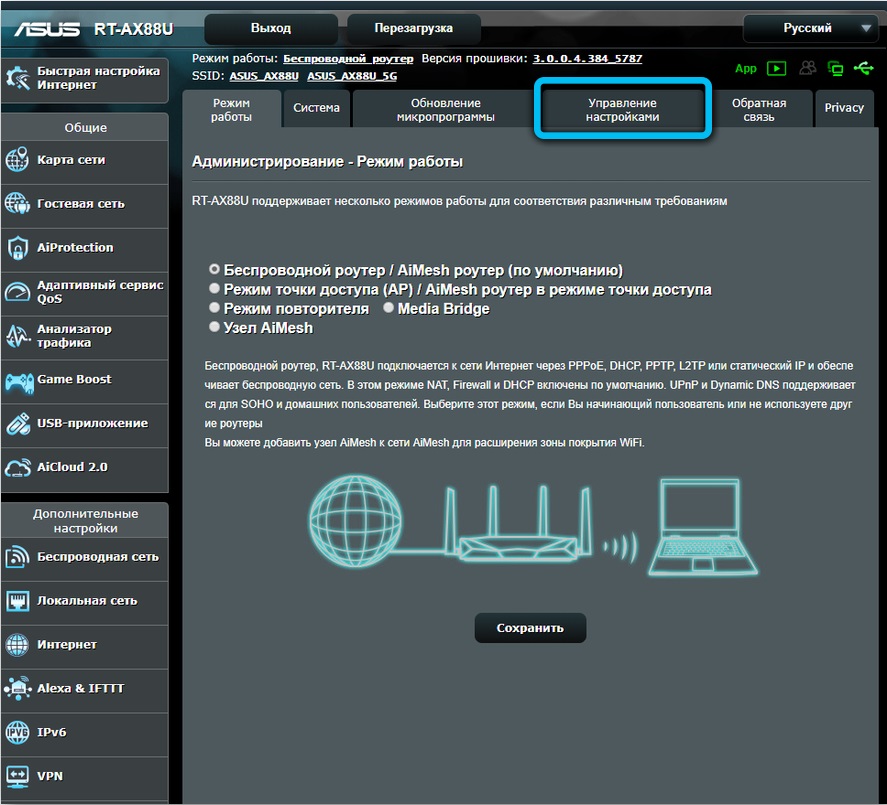
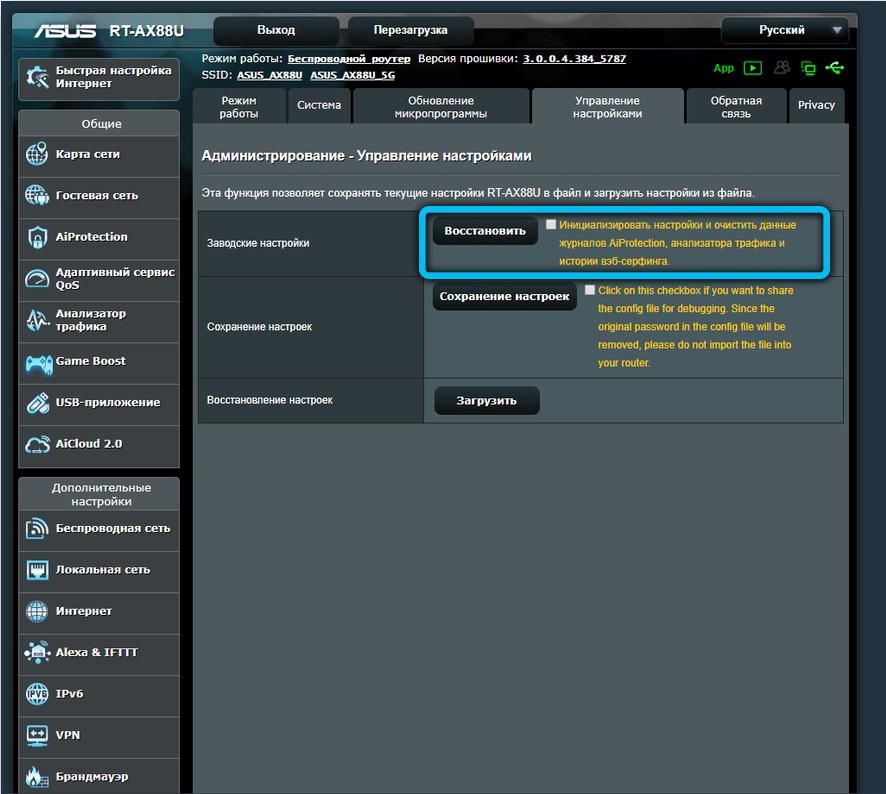
The router will automatically reboot, as a result of which the settings should be reset to their previous values.
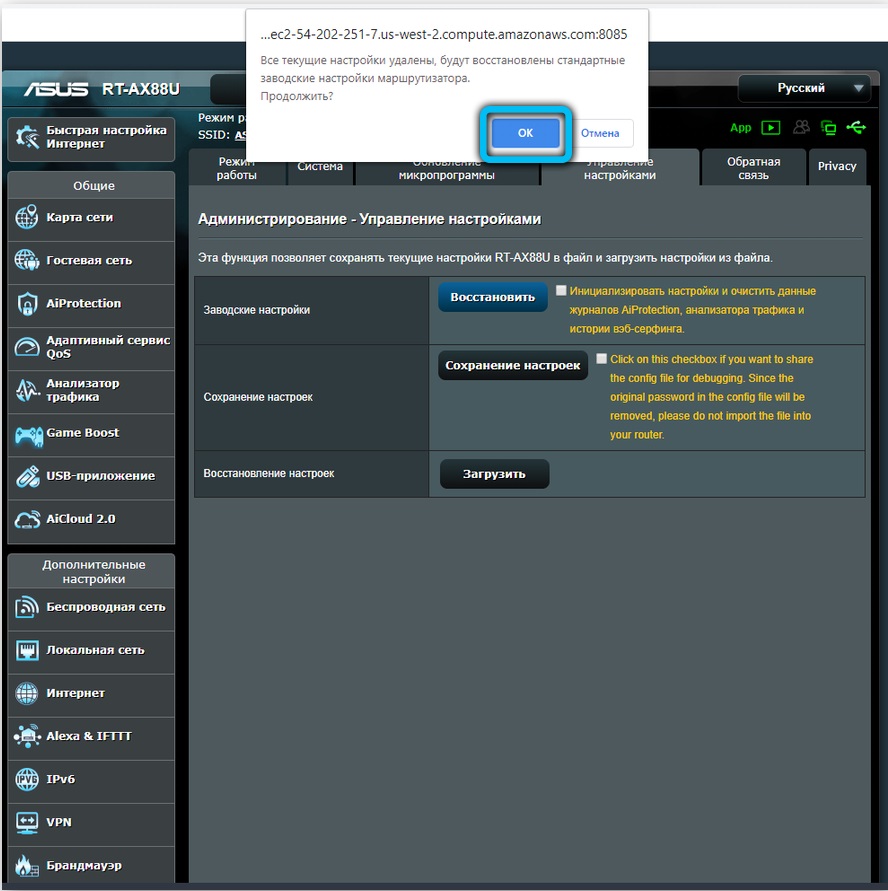
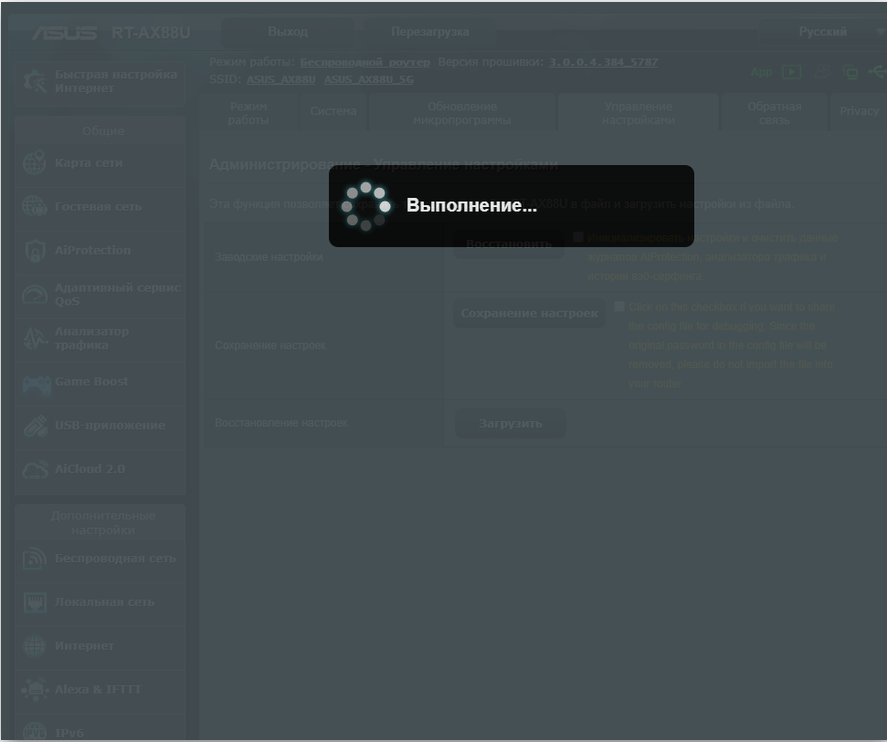
TP-Link
This manufacturer is known all over the world, and therefore attention should be paid to restoring the factory configuration on its routers. The reset is carried out through the interface in the same way as it was on other models. In any browser, open the search bar and specify the sequence “192.168.0.1” in it. In the identification window, the system will ask you to enter your username and password. In their capacity, we specify the word admin twice. We confirm our intentions. In the menu, go to the section with system settings.
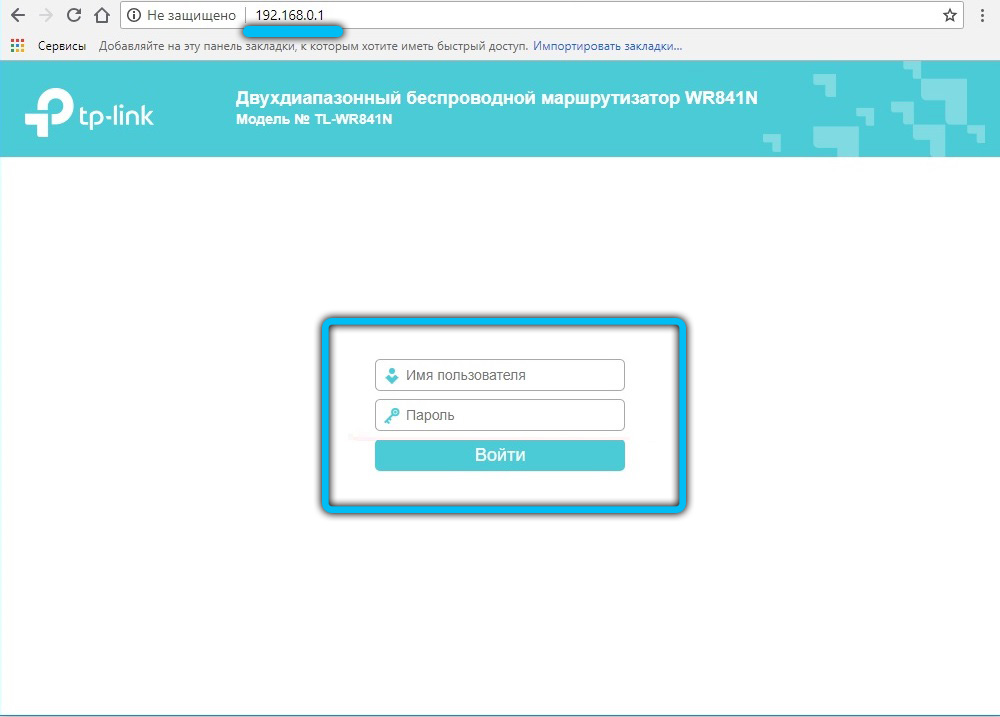
We are looking for a section called Factory Defaults. Here we click with the left mouse button. A new tab will appear where we will need to select the “restore” button.
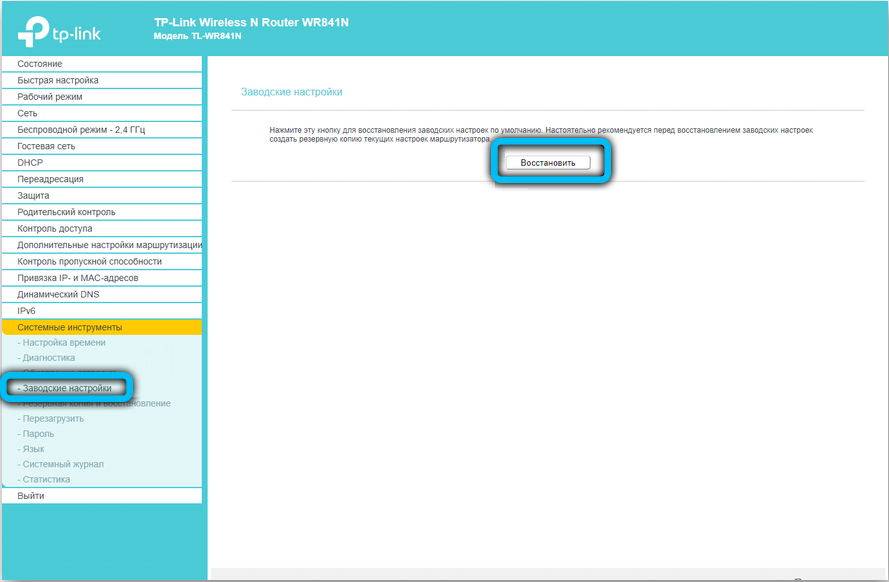
We confirm our actions to reset the settings to the factory values. After rebooting the router, a message will appear stating that it has successfully rolled back to the factory configuration.
Method two. Hardware
If, as a result of a software error or unauthorized access, your settings for accessing the router’s firmware are lost, you will have to perform a full hard reset. In most devices, the hard reset button is located on the rear panel or at the bottom closer to the center. It is always signed with Reset and is located in a small recess that makes it impossible to accidentally press. After finding the button, take a paper clip or other long and thin object. They will need to hold the Reset button until all the control lamps of the router go out or blink for a second.

In budget models manufactured by TP-LINK, the settings are reset by the button, which is responsible for the WPS function. It needs to be held for 10-15 seconds to achieve the desired effect. After the reset is completed, the router will give a signal in the form of rapid flashing of the lamps.
When you reset the settings on an Asus router, you will have to look for a button located near the external antenna connector – it is marked with an icon in the form of two arrows pointing to a small circle. After holding it for a short time, the WPS indicator lamp will start blinking rapidly, which will serve as a signal of a successful reset. For devices manufactured by Zyxel, you will need to hold down the reset button for 10-15 seconds, which will cause the power indicator lamp to flash. In the absence of a dedicated reset button, one can be performed by holding down the power button. After performing a hardware reboot of the router, it is necessary to restore all parameters in order to establish a stable connection.

What’s next
When the reset of the router is finished, you need to set the settings that are determined by your provider. After confirming that the device is connected to power, open the list of wireless connections on your computer. Some routers automatically boot up with a working wireless network that does not require a password to connect. If your router is not listed in the connection list, take the cable supplied with it and connect the device to the computer via the RJ-45 connector.
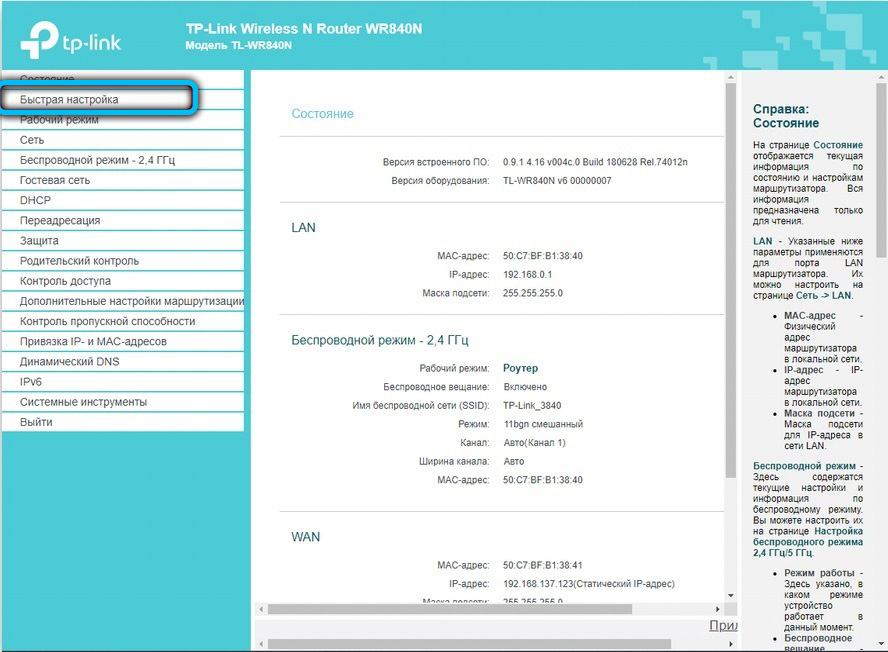
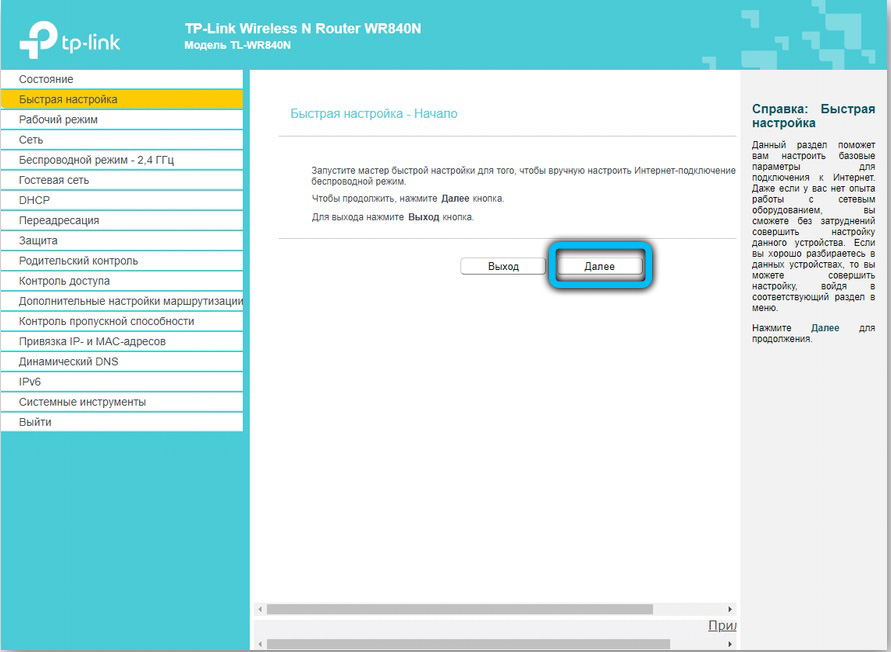
The router must be available at a standard address – just enter the 192.168.0.1 combination in the browser address bar. Some manufacturers use an alternative connection address – to enter it, you must replace zero with one. The next step is to enter the access parameters. Most often, it is enough to enter the word “admin” in the login and password lines, but some devices have different factory settings. You can find the desired combinations of symbols in the instructions or on the bottom panel of the device.
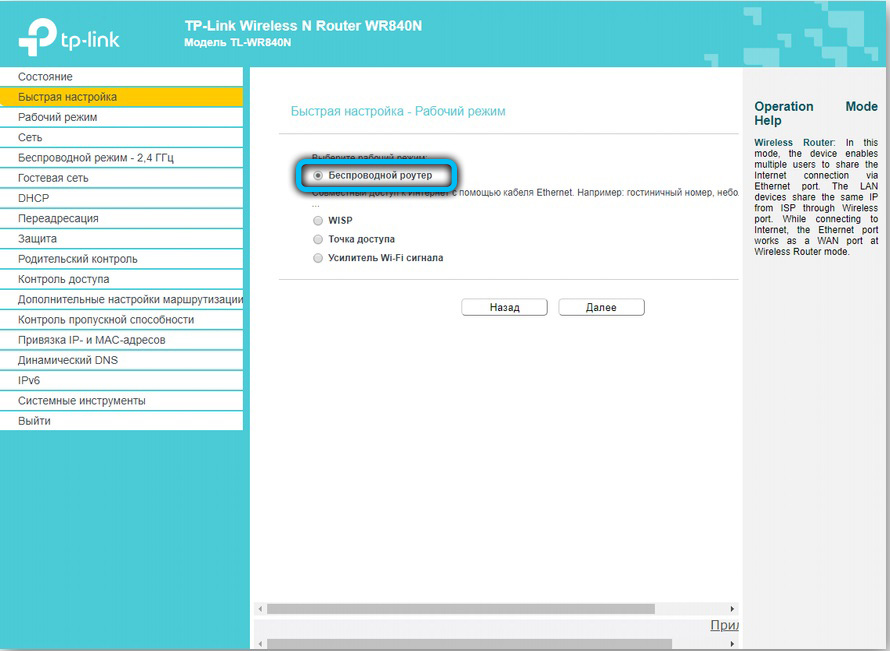
Having entered the web client of the router, go to the wireless network tab to set the desired connection name and password – this will allow you to do without wires in the future. Further settings are purely individual and depend on the provider. Most Russian service providers give the client a memo indicating the optimal settings of the router – in this case, you will have to act strictly according to the instructions.
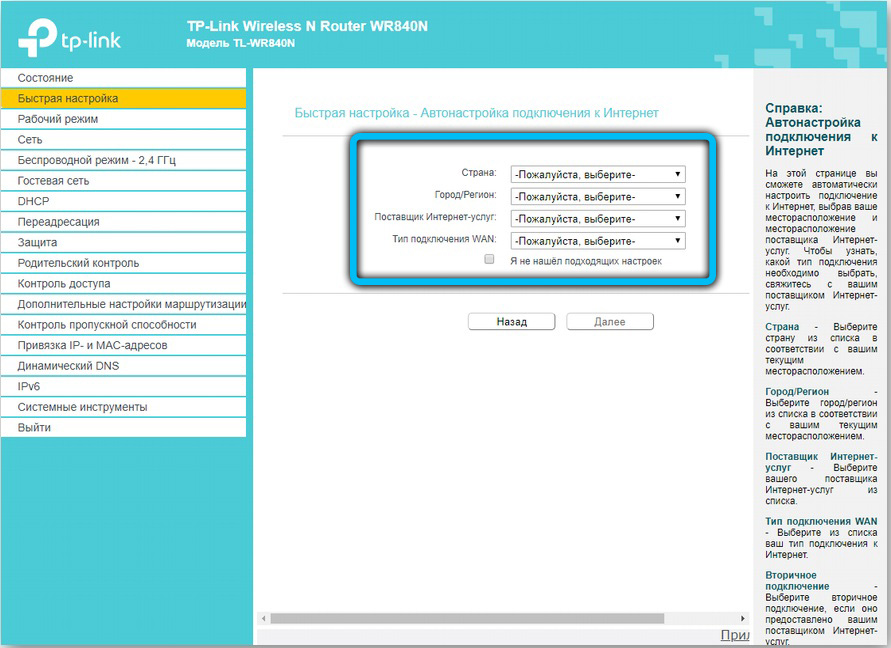
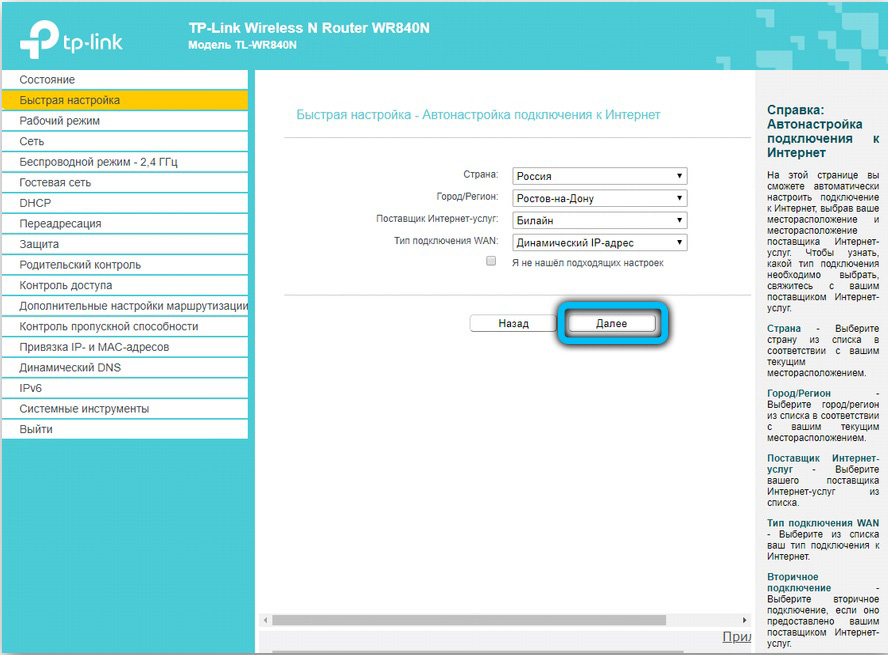
Only in some cases will you need to contact the technical support of the provider in order to obtain the necessary information. If you purchased a router with firmware developed by a specific company, it is very likely that after a reboot you will have to call a technical service specialist. If attempts to reconnect on your own do not work, it is best to seek professional help to avoid wasting time and making the situation worse.
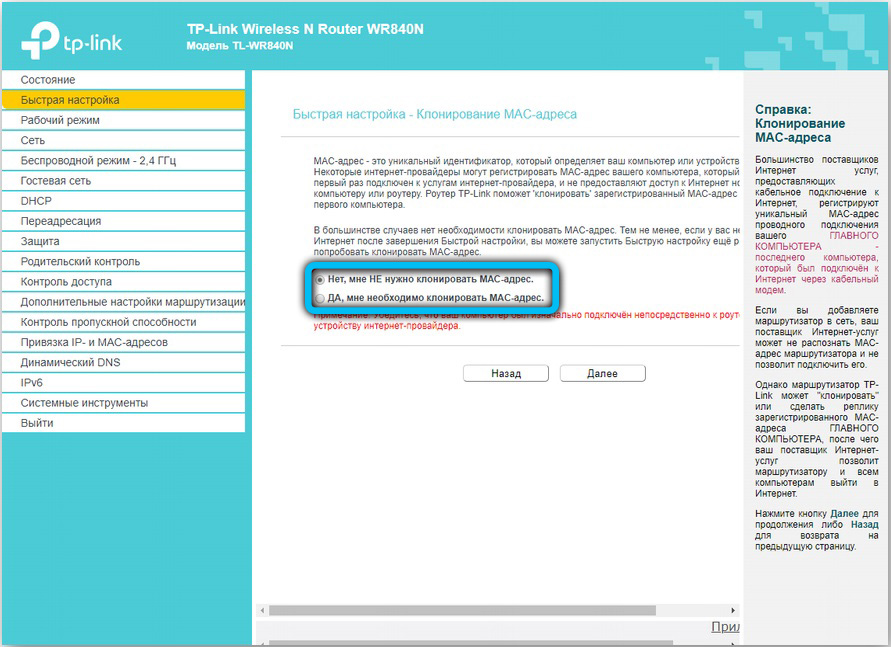
If, after a reboot, you cannot access the router, it is very likely that you will have to update the device firmware. It is better to download the installation files from the manufacturer’s official website or from trusted sources so as not to harm the device. Be sure to pay attention to the following signs of serious trouble:
- All the lamps of the router lit up at the same time and do not go out.
- All indicator lamps flash rapidly.
- Only the power indicator lamp is on.
It is very likely that the device is simply broken and its restoration will cost more than purchasing a new one.
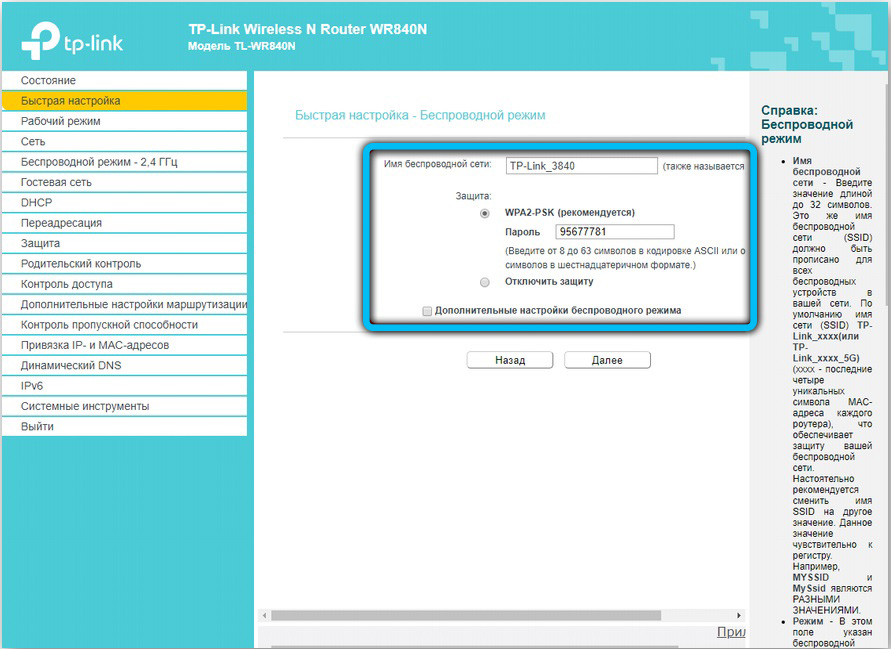
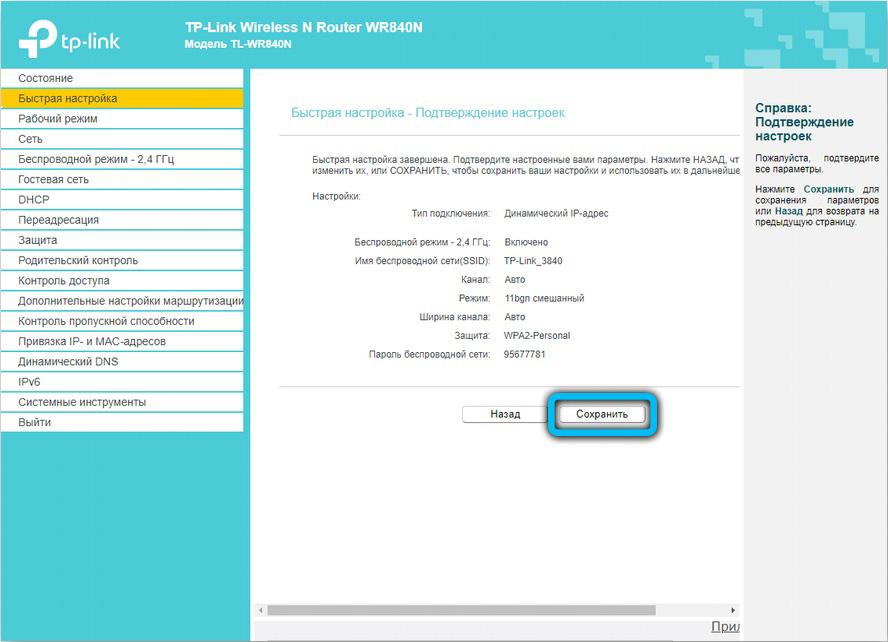
Simple task
It is not difficult to cope with resetting the router settings – in most cases, the whole procedure, followed by the restoration of access, takes no more than two minutes. However, the main problems arise precisely at the stage of connecting to the network. Users have many questions: what type of connection to choose, what addresses to enter, where to get a login and the correct password. Most of the answers to them can be given by the subscriber’s memo, which is issued by the provider. But in some cases, it is better to first contact the technical service of the service provider in order not to make many mistakes, exacerbating the situation.