Many users use tablets for frequent document work. After all, it is easier to carry with you than a laptop, in addition, it has better autonomy and is often cheaper than a laptop. But typing a large amount of text, for example, for students in lectures or people of creative professions, on the virtual keyboard is far from being as convenient as on the physical one, even if we consider that it has the function of correcting errors and autocomplete text. On a regular one, you can print several times faster and even using a blind method, while on-screen printing does not provide such an opportunity.

Some manufacturers began to equip their devices with an additional keyboard in the form of a docking station or a hard case. But, unfortunately, most models are not equipped with this accessory, and you will have to spend money on purchasing it. Let’s take a look at how to connect a keyboard to a tablet on various operating systems.
Contents
Docking station or case
The most reliable and convenient option. Allows you to turn your tablet into a full-fledged laptop with just a few clicks. There are two types of these keyboards – a hard dock and a softer case. The tablet may have a special interface through which the connection is made without the need for other settings.

ASUS Tablet Docking Station
The best option is the docking station, so you can easily put it even on your lap. In addition, it may have a built-in battery, which will extend the battery life. The case is not as comfortable to use on weight as it is softer and the buttons will just flex under your fingers. The cost of a branded case or docking station can be quite high.
Wired connection
The most popular way to connect. If your model runs on Windows, just plug the USB keyboard connector into the corresponding connector on the device. After that, instant recognition will occur, in some cases the drivers will be installed. The connection will take literally a couple of seconds without the need to connect any additional adapters.

For tablets based on Android, you will already need a special adapter – a wiring that has a microUSB connector at one end for connecting to the device, and at the other end – a regular USB in order to connect the keyboard. All modern models support OTG technology, allowing you to connect various external equipment. After you plug the equipment into the necessary interfaces, in just a couple of seconds you can use it, for example, for fast typing. By the way, you can add wireless keyboards equipped with a USB receiver in the same way.

Connecting the keyboard to the tablet via OTG
But on the iPad, everything is much sadder. It is unlikely that such a connection will be able to create such a connection through a wire, because Apple has not endowed its technology with such support. You can take a chance and use the Lightning to USB Camera Adapter or something similar.

Lightning to USB Camera Adapter for connecting keyboard to iPad
The system will display a message about the lack of support, but you can ignore it by simply clicking OK. In some cases, the keyboard may work.
Wireless connection using Bluetooth
The simplest and most reliable option is a Bluetooth connection, since this type of connection can be used to connect on any mobile OS. There are both branded keyboards, recommended by the manufacturer for a specific tablet model, and universal, suitable for any device.
To create a connection, perform the following manipulations:
- Activate Bluetooth on the tablet, put the keyboard in pairing mode until the indicator on it flashes.
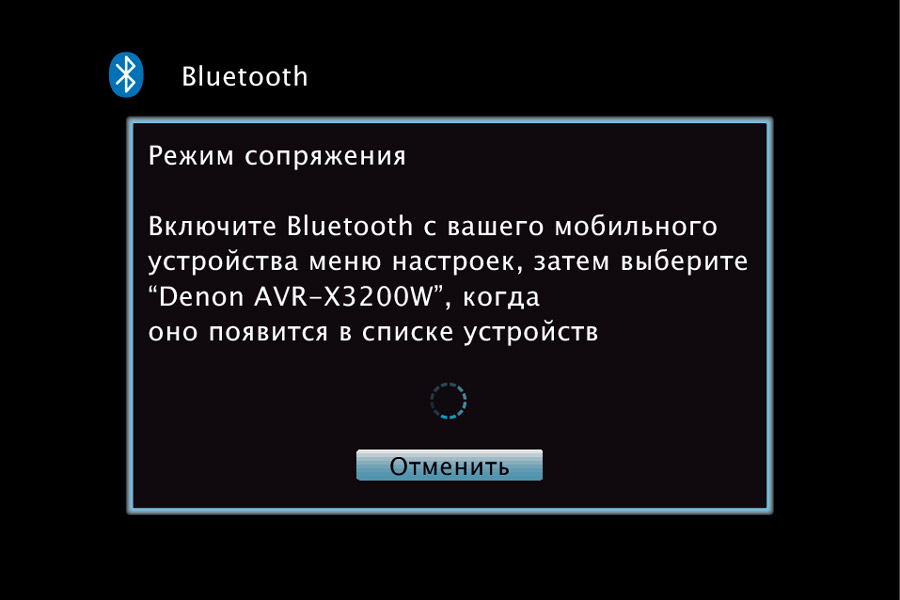
- Click on the tablet “Search for devices”, select the defined keyboard, enter the pairing code. Most often it is 0000 or 1234, but it is better to clarify in the instructions.
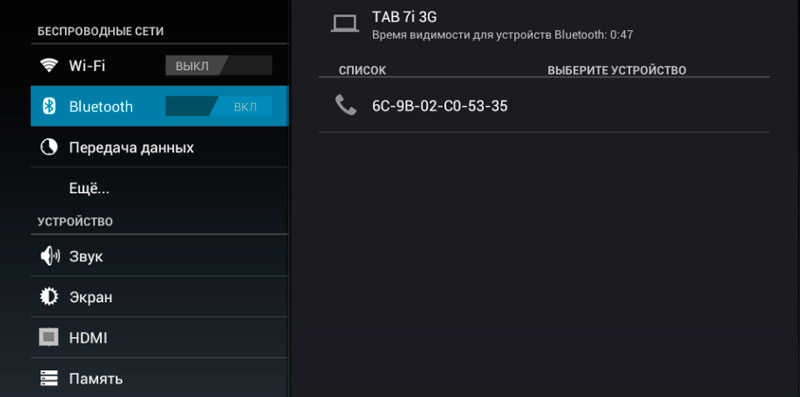
In a couple of seconds, a connection will occur, and you can print any texts.
How to connect a keyboard via Wi-Fi
This wireless connection option is as simple as the previous one, however, it requires a couple of conditions:
- Most importantly, both devices must be equipped with a Wi-Fi module. Moreover, it is highly desirable that the standards of this connection coincide.

Rii mini i28C Wi-Fi wireless keyboard
- The presence of the “Wi-Fi Direct” function, which allows you to establish communication between several devices without the participation of a router and hot posts.
Now let’s go directly to the connection itself. Follow the instructions given and you will succeed.
- Turn on the keyboard and activate the toggle button on it responsible for the Wi-Fi signal.
- Then go to the tablet settings and turn on this radio module already there. Then, in the same menu, click on the “Wi-Fi Direct” item.
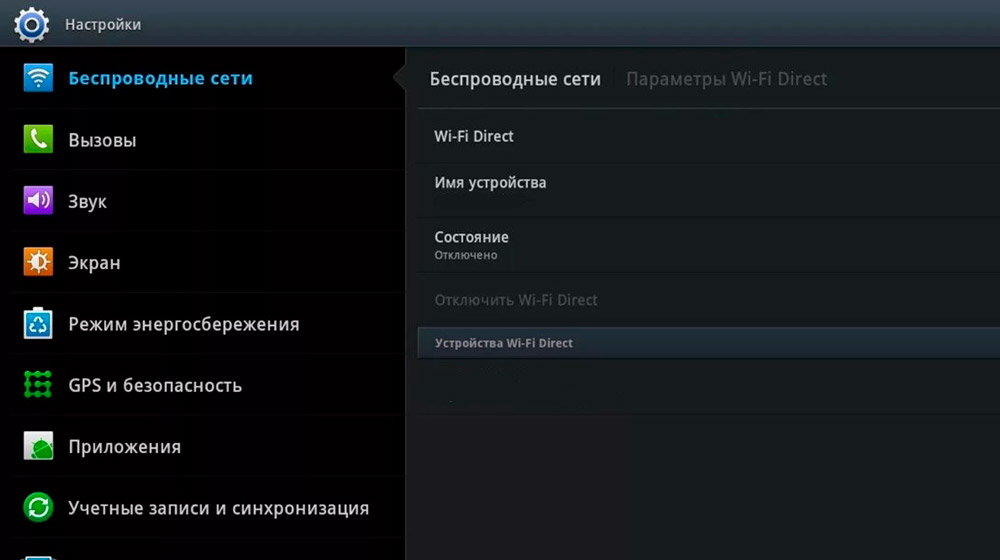
- The performed manipulations will start a search for devices. If the keyboard is found, then the compatibility test has passed.
- Click on the name of your keyboard and confirm the sync.
In addition, it should be borne in mind that if you have a slow connection, the set of letters will slow down. In general, this method has a number of conventions, according to which the connection may be unsuccessful. We recommend resorting to this method only in a situation where other options are excluded.
Implementing simultaneous keyboard and mouse connections
In the event that one additional device is not enough for you and you want to have a full-fledged workplace with a mouse and keyboard, it is quite possible to simultaneously connect several peripheral assistants. This process follows the same principles as described earlier in this article.

With a wireless connection via Bluetooth and Wi-Fi, everything is quite simple. After pairing with the first device, we also go to the second one.
In order to make a connection via USB or Micro USB port, you need to have two corresponding connectors. If the tablet does not have that many, you should purchase a special USB hub.
With all this, there is a small risk that the connected devices will not be able to function correctly due to lack of power. Therefore, we recommend using an externally powered splitter so that all signals are broadcast simultaneously.
Setting up an external keyboard
In order for the peripheral devices to interact without any problems, in addition to installing drivers (both in automatic and manual mode), in some cases, if there are any problems in operation, it is necessary to resort to third-party software.
In particular, the most popular among users is the ruKeyboard program. With its help, it is extremely easy to set the desired configuration for the plug-in keyboard. We have prepared instructions so that you can do it yourself:
- Download and install the program, then go to the tablet settings and put a tick in front of the “ruKeyboard” item.
- Next, run the downloaded application and go to its settings. In the section that opens, select “Hardware keyboard”.
- In the menu, click on “Select Layout”, and then in the list presented, click on “External Keyboard”.
- After these steps open any field for entering text, for example, in a browser, and set the new input method “ruKeyboard”.
- Now reconnect your device to the tablet and check if it works.
Conclusion
Now you know that typing large texts on your tablet is easy with an external keyboard that can be connected either via a wired connection, or via Bluetooth or Wi-Fi. This option will cost less than a branded case or docking station.
Are you using a keyboard on your device? Tell us how you made the connection.