The blue screen of death is always bad. And although each such case is usually accompanied by a symbolic and / or numerical description of the problem, in most cases this is not enough to make an accurate diagnosis. In this case, there is a high probability of a hardware problem, but software glitches cannot be ruled out. In any case, fixing the error can be a difficult and time-consuming process. For our part, we will try to simplify the task for those who are faced with this problem.
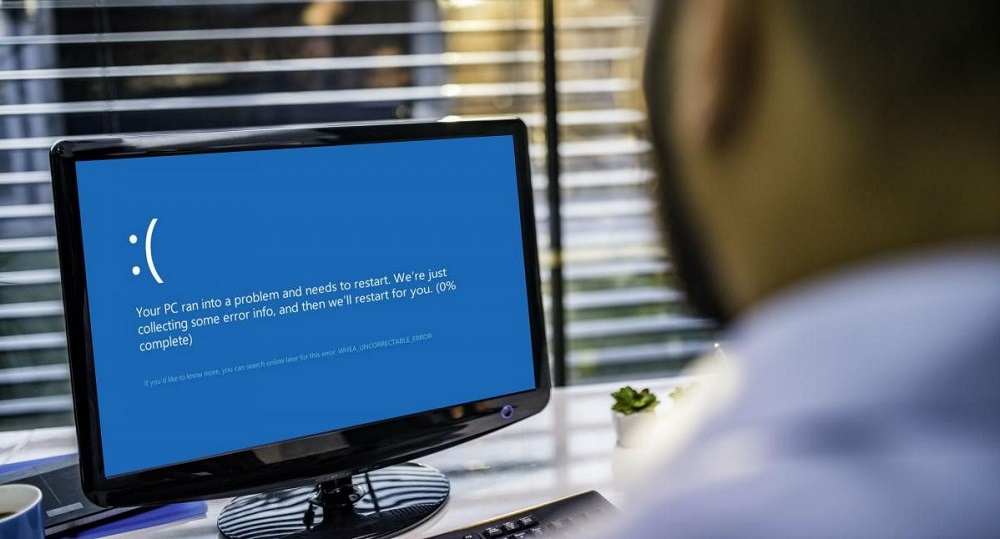
Contents
Why does the WHEA_UNCORRECTABLE_ERROR error appear
As we have already noted, the stop code WHEA_UNCORRECTABLE_ERROR usually indicates a problem with the hardware, but even if the reasons lie in the software part, we can assume that they arose again due to a hardware failure of the computer.
Let’s list the most common causes of the blue screen of death:
- overheating of the PC. Not all users monitor the temperature of the components of their computers, and this should be done, if not regularly, then at regular intervals. Thermal grease applied to the CPU tends to dry out, causing the processor to overheat, to which the operating system immediately reacts. The same problems can arise with the video card or disk subsystem;
- Overclocking your CPU, RAM, or graphics adapter is a good way to boost your PC’s performance, but it comes at a price. In this case, the use of inoperative frequencies, which are not tested to the required degree, threatens with such troubles as frequent failures, which lead to the appearance of BSOD;
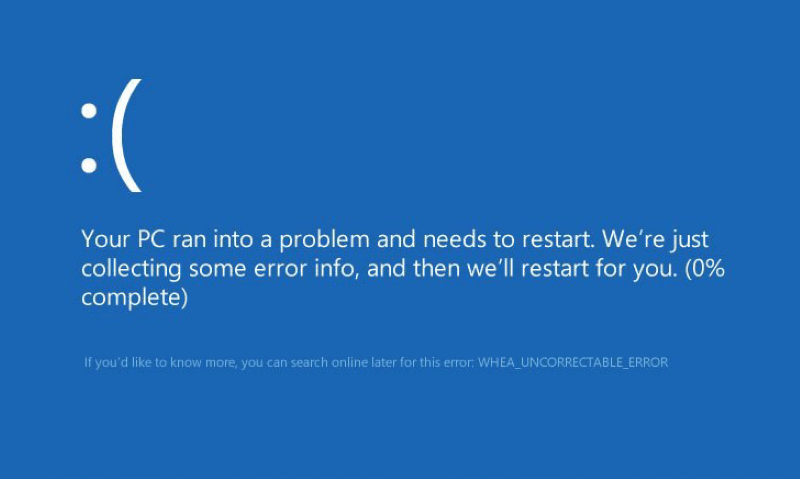
- installation of new components into the computer. Any hardware upgrade requires the installation of appropriate drivers. But users often install not the recommended software from the manufacturer, but drivers from the outside or their outdated versions. Conflict between hardware and drivers is another common cause of WHEA_UNCORRECTABLE_ERROR errors;
- disk problems. For HDD, this is the appearance of bad sectors as a result of their demagnetization or physical damage, for SSDs, unreadable sectors appear due to a limitation on the number of write-read cycles;
- Not only the disk subsystem can fail, but also the RAM, because this is almost the same kind of flash memory as an SSD. Plus, not the most reliable fastening of the slats in the slot is added.
And now it is worth considering how to fix the error leading to a restart of the PC or the appearance of a blue screen of death.
Ways to solve the problem
So what to do if WHEA_UNCORRECTABLE_ERROR appears on the screen? We present an approximate plan of measures that will help diagnose the error and correct it.
Checking the temperature of the apparatus
According to statistics, overheating of any computer component is the most common cause of the blue screen of death with the accompanying inscription under discussion.
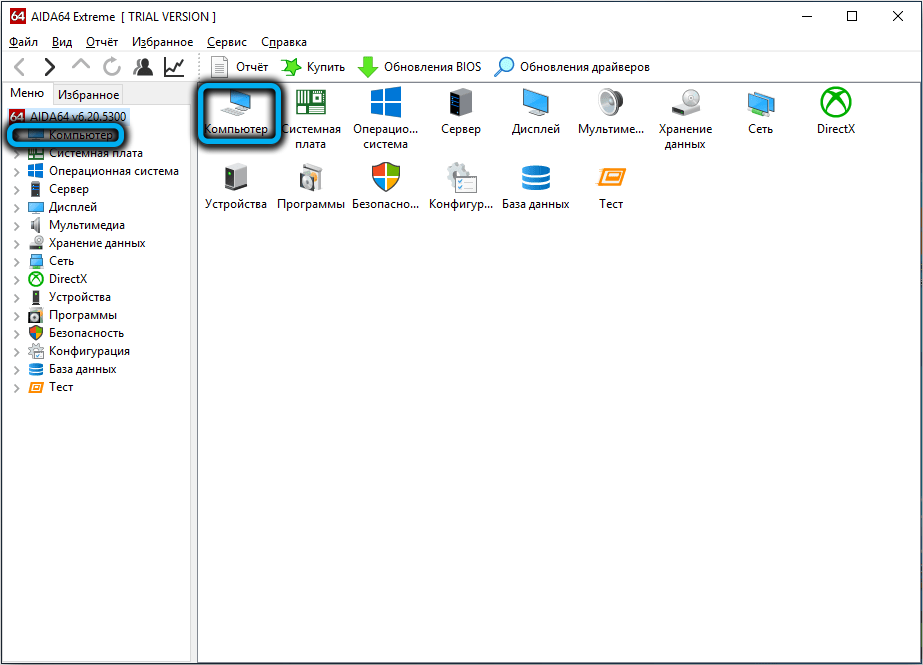
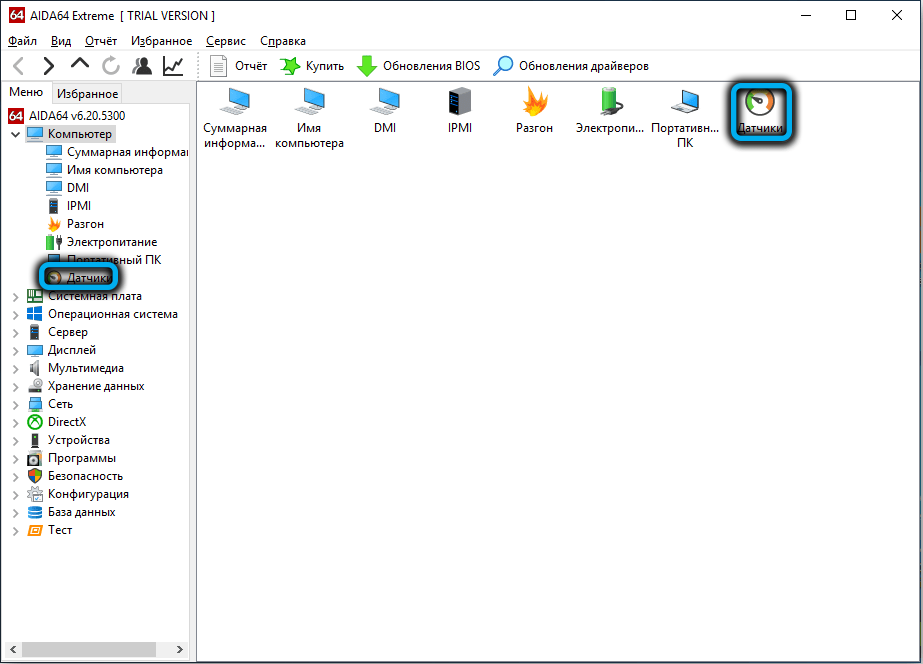
Not everyone knows that modern PCs are equipped with temperature sensors that allow monitoring the system for overheating. To do this, you can use a special utility like AIDA64 – there are a lot of them on the Internet. The permissible temperature ranges will depend on the specific composition of the equipment, and this information is also available, there should be no problems with its search either.
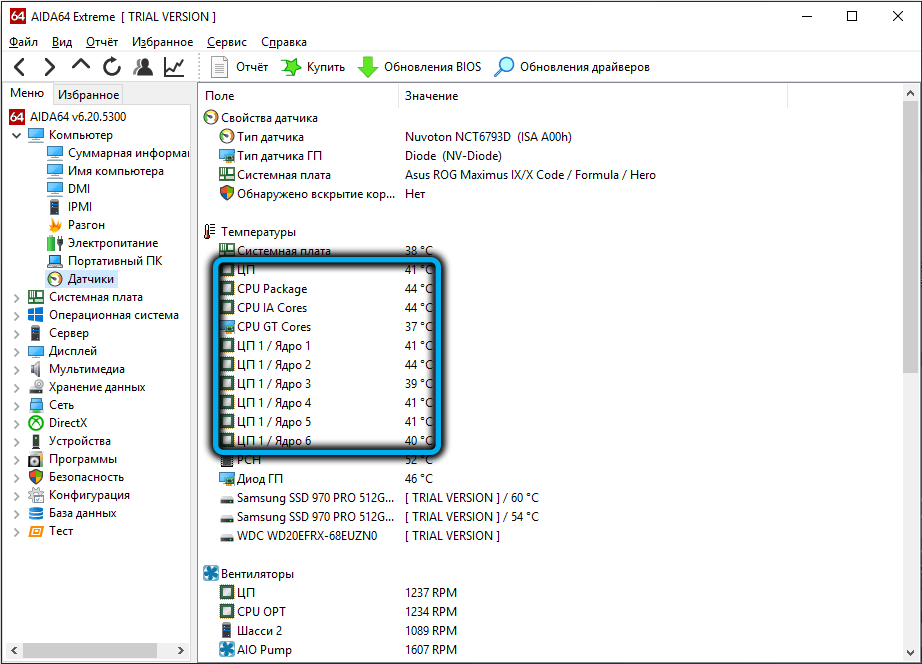
But what if the error in Windows 10/8 WHEA_UNCORRECTABLE_ERROR is really related to overheating?
Here is an indicative plan of action in such cases:
- first you need to open the system unit and clean up the dust. If this is a laptop, it is better to take it to a service center, where the appropriate tools are available for such work;

- then you need to replace the thermal grease on the CPU / GPU, fortunately, this is not difficult to do;
- you may have to replace the coolers with more powerful counterparts;
- An effective way to reduce the heating of PC components is to lower the voltage applied to their input.

Checking new hardware
If the blue screen of death appeared after upgrading your computer (for example, replacing a video card or adding a new disk or memory module), then chances are good that this is the reason for the rally of Windows 10. And, most likely, this happened due to a driver mismatch with the installed hardware. A driver is a program whose tasks include ensuring interaction between the OS and the hardware, and this program must take into account all the nuances of the implementation of the hardware and software of the same video card. It is clear that if the new driver has not been installed, then the new device will not work, or it will be, but with errors.
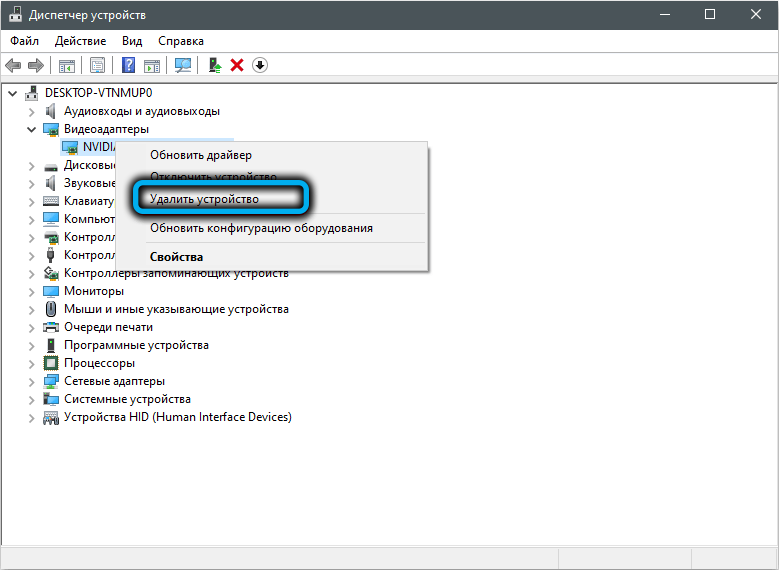
Therefore, it is worth trying to remove the current driver and install a new one, preferably taken from the developer’s official website. If this does not help, try to install the old hardware along with the drivers, if there is no error, then you have purchased problematic hardware.
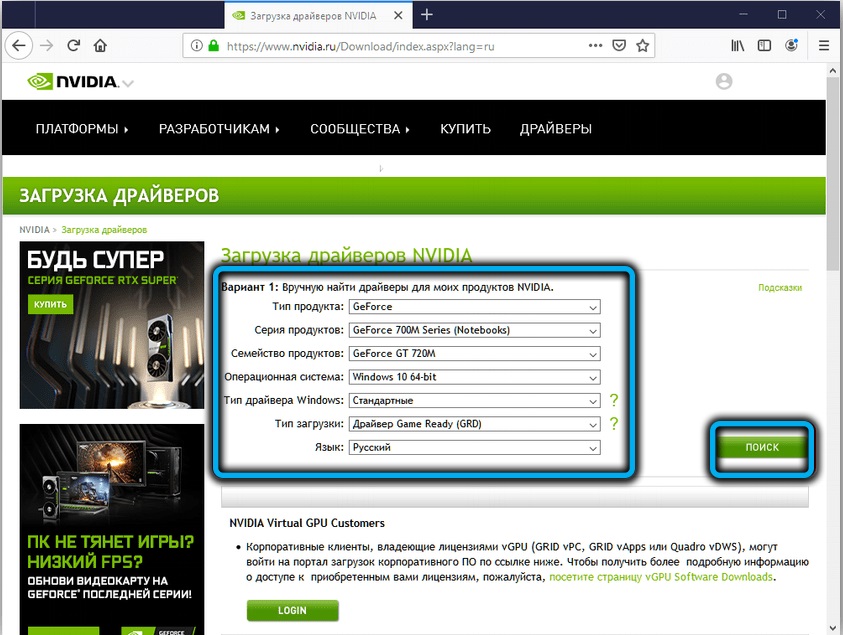
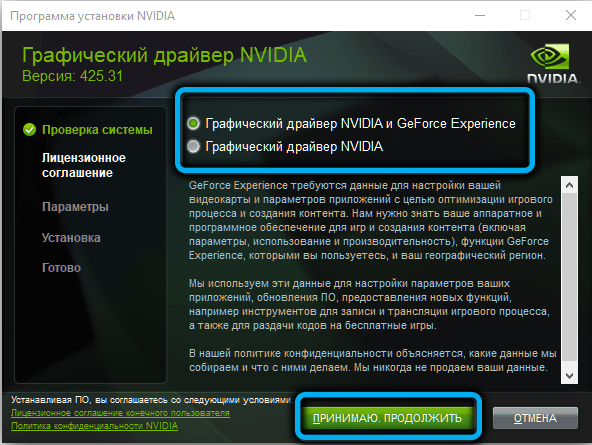
RAM check
It is uncommon, but it happens that the cause of the WHEA_UNCORRECTABLE_ERROR error is RAM malfunctions. Just in case, open the system unit by first unplugging the computer (this is a prerequisite!) And try to pull out the memory sticks to inspect them for visible damage. After making sure that they are not there, wipe the contacts with a soft, but not fluffy cloth dampened with a solution of medical alcohol (or a regular eraser), and reinsert the strips into place. After that, it is advisable to test the memory for errors using the MemTest86 utility. If there are errors, the RAM strips need to be replaced.
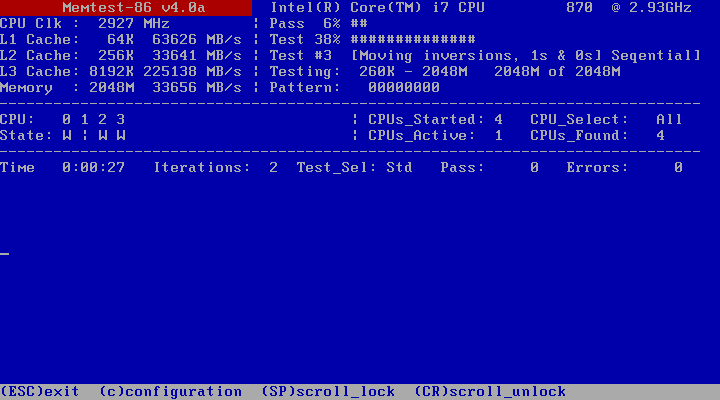
Hard disk check
Strictly speaking, this check point should have been put in the first place, since a “sprinkled” disk is perhaps the most common cause of computer malfunctions. True, errors in this case may have different codes, not necessarily WHEA_UNCORRECTABLE_ERROR. Let’s take a look at how to fix this issue on Windows 10/8. For this, the operating system has quite effective tools that run in the command line mode. We know that many people dislike this text-based interface, but it is so good that it scares off unprepared users. And in the event of critical situations like ours, whether you like it or not, you have to take advantage of it.
So, press the Windows + R combination and enter the cmd command in the search field. Before pressing the Enter key, hold down the “Ctrl” and “Shift” buttons – this will allow you to start the command line console with administrator rights.
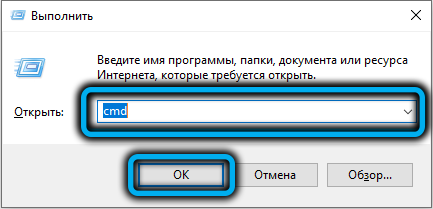
In the terminal window that opens, enter the line DISM.exe / Online / Cleanup-image / Restorehealth, press Enter. A utility will run that will check the integrity of the Windows image and, if damaged, will restore it.
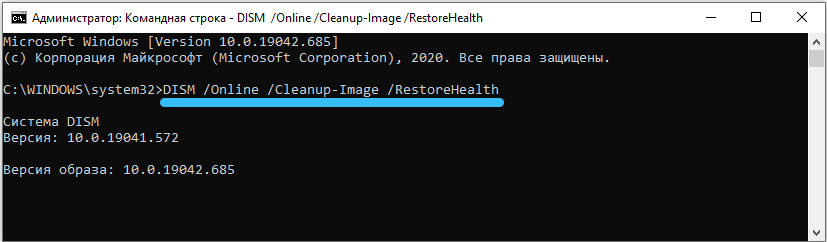
When the command is completed, we run the next one, sfc / scannow, also completing the input by pressing Enter. This system utility checks the integrity of important system files required for the normal functioning of the OS. And she also knows how to recover damaged files by extracting them from a backup copy.
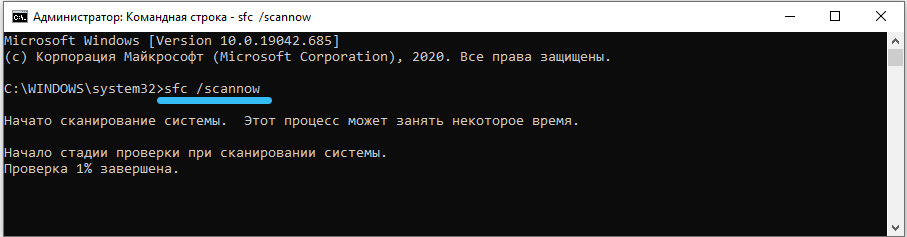
The last command, which is the most important in our case, is chkdsk C: / f / r / x. It will check your hard disk or SSD for bad sectors. If they are found, you can try to exclude them from circulation using any suitable program, for example, Victoria HDD. But if the number of bad sectors is large, it means that your age disk will continue to be “capricious”, so it needs to be urgently replaced.
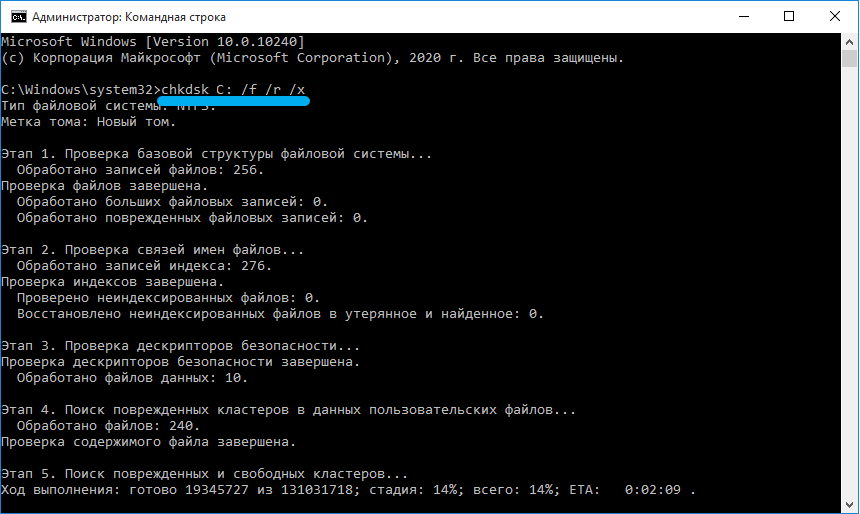
Hardware overclocking
If the blue screen of death with the WHEA_UNCORRECTABLE_ERROR error appeared during the game, it is possible that this happened due to overclocking of the video card or processor. Gamers use this overclocking quite often, trying to get the most out of their computer.
Try resetting the settings to factory defaults and see if the error still appears after that. If not, then overclocking is to blame, and it is better not to resort to it, but to solve the problem of lack of performance in the traditional way – by upgrading the hardware.
checking for updates
Windows 10/8/7 is not a flawless operating system. Bugs are regularly found in the code of this OS, which can cause errors when certain factors coincide. These bugs are fixed using the update mechanism, so you need to run Windows Update and make sure you’re okay with that.
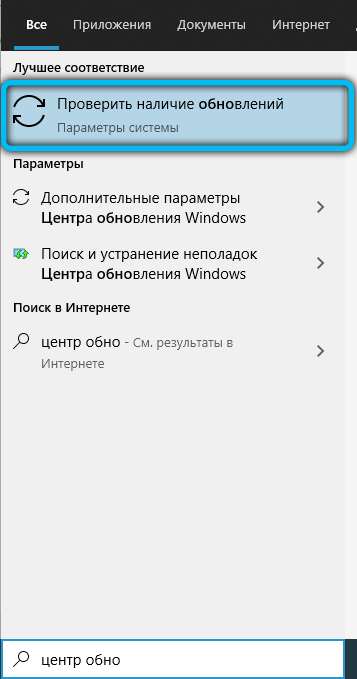
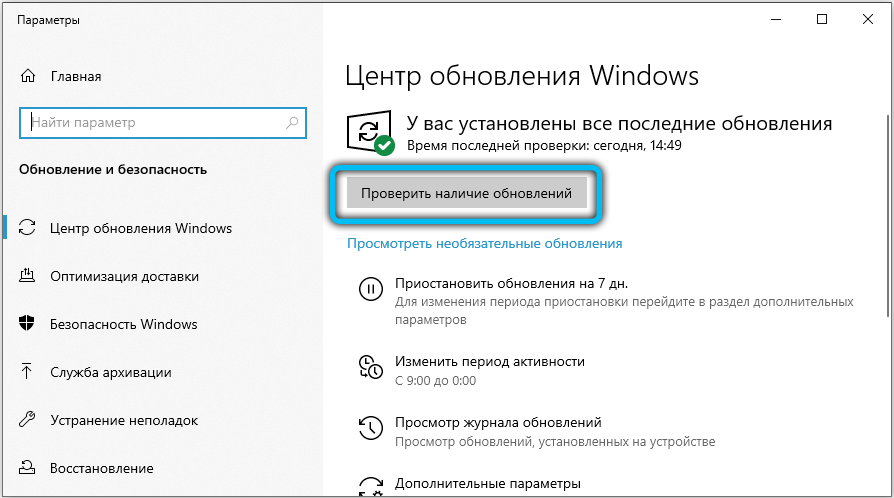
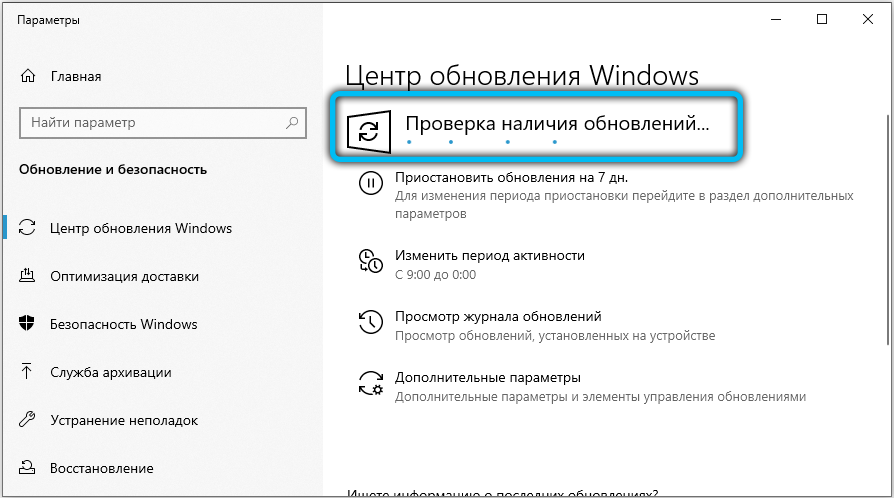
If after clicking the “Check for Updates” button it turns out that there are important patches not installed, install them. After restarting the computer, the error may no longer appear.
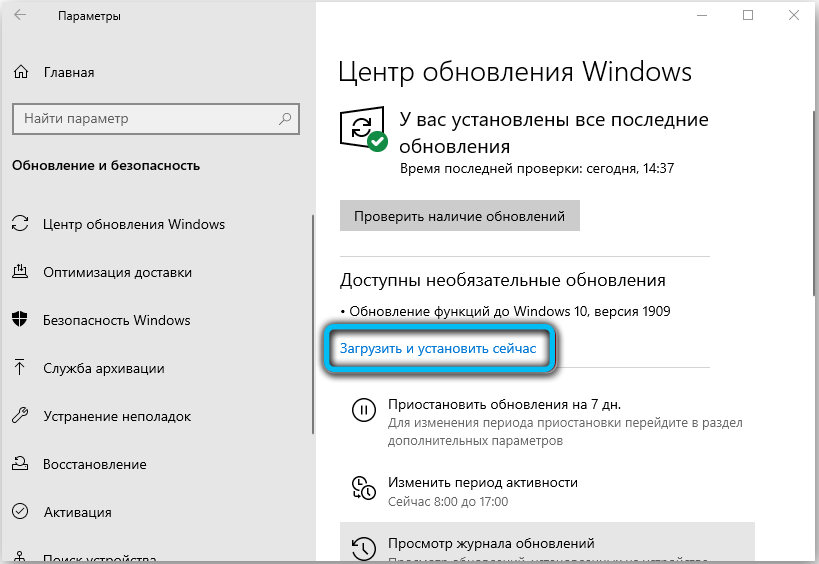
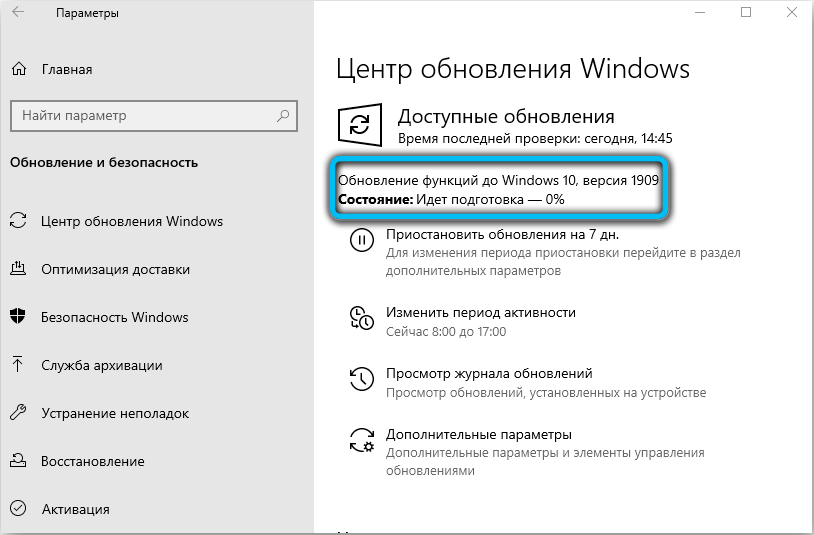
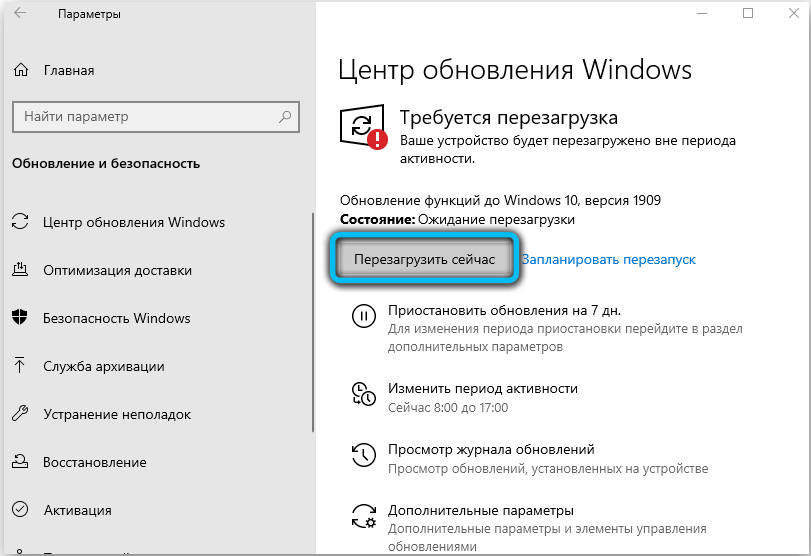
If that doesn’t help, and you know you haven’t installed new hardware recently, try rolling your system back to a date when your computer was working fine.
Here are some more tips to help you fix the Windows WHEA_UNCORRECTABLE_ERROR error:
- if this problem occurs every time after hard start-up of the PC (using the Power button), but does not appear after a soft restart, disable fast startup of Windows;
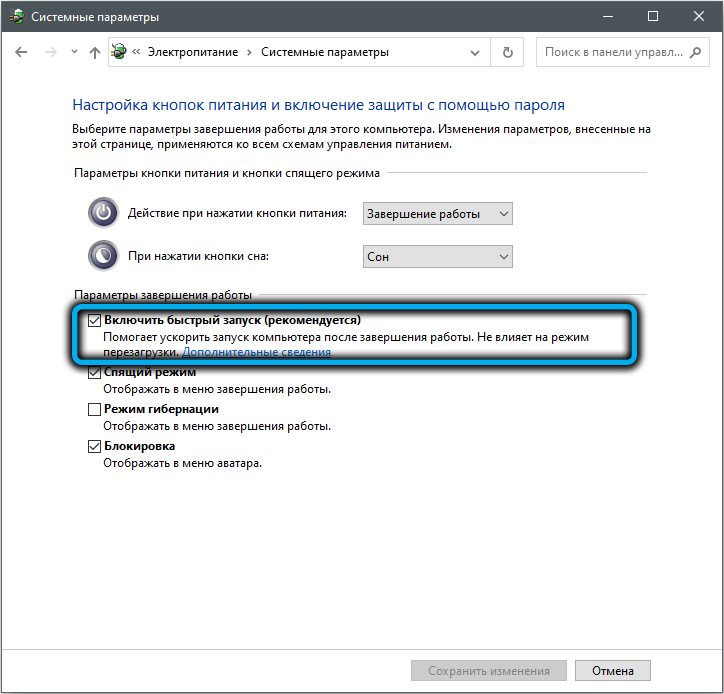
- check for UEFI (BIOS) updates for your motherboard model. If there are updates, install them, but it is recommended to perform this procedure in safe mode;
- If you recently installed antivirus or memory, registry, and disk cleaning software on your computer, disable them. If the blue screens no longer appear – that’s the reason for you;
- to clarify the diagnosis, use the BlueScreenView utility, which will indicate which OS component or driver caused the error.
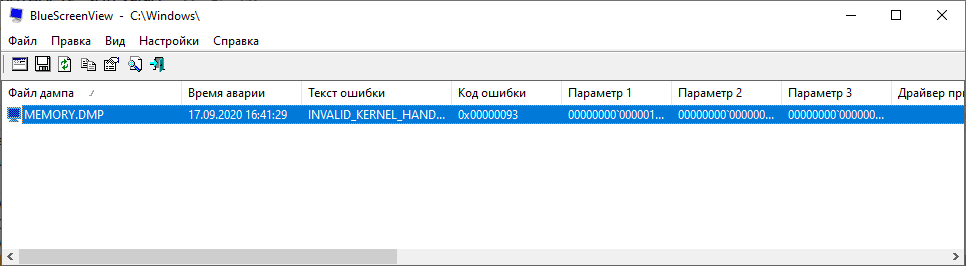
Of course, we simply cannot physically describe all the possible reasons for the appearance of this problem, but we hope that at least one of the above methods for solving it will work – the probability of this is quite high.