Errors in the process of installing, updating software or removing it are not uncommon. One of these appears with code 1722 and a message that during the procedure there was a problem with a software component – Windows Installer, as a result of which the task could not be completed. A malfunction of the installer package in the system prevents actions such as installing and updating Acrobat Reader or other supported programs. Let’s take a closer look at why the problem arises and look at ways to solve it.
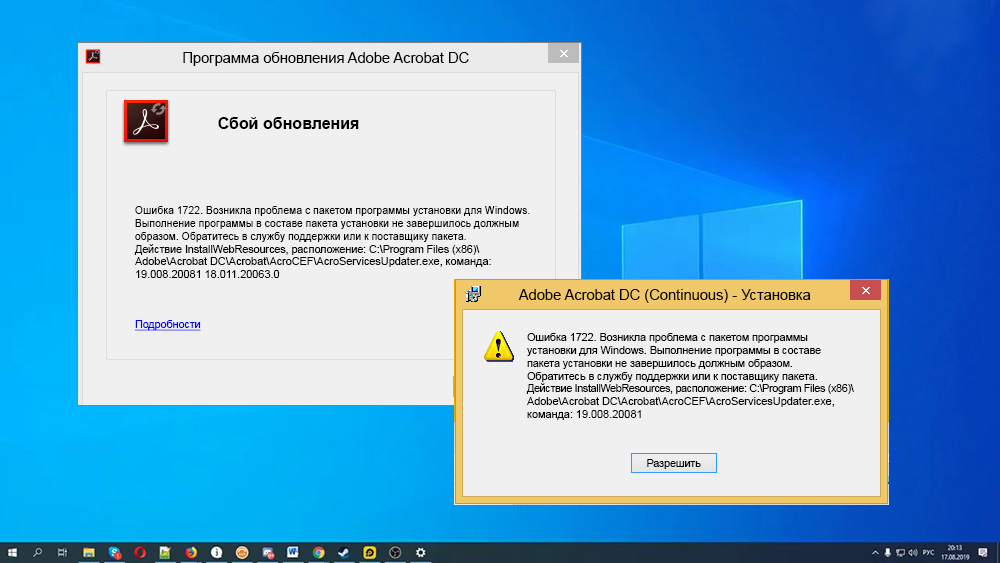
Contents
Causes of Error 1722
Solving the problem will require eliminating the source of the trouble, and since runtime failures can be triggered by a number of factors, it is not easy to immediately identify it. Therefore, the task is to consistently perform actions aimed at eliminating the likely causes of the malfunction.
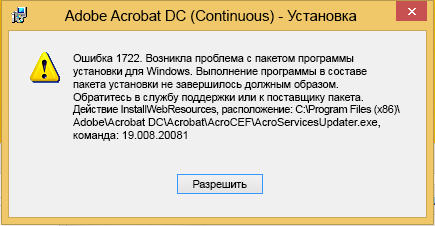
Error 1722 occurs when installing or updating Acrobat Reader for the following reasons:
- the installer is deactivated in the system settings;
- incomplete download, incomplete installation of Windows Installer package;
- system registry errors, missing or damaged entries that are triggered by a recent change in the software associated with the Installer;
- exposure to malicious software that damaged system files or installer components;
- the file was mistakenly deleted by another application, the program conflicts with the Windows Installer;
- problems with permission to execute scripts.
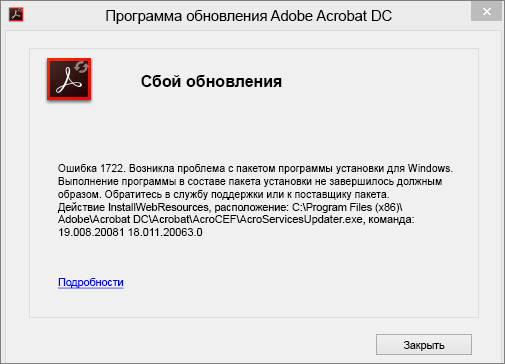
How to fix Windows Installer Error 1722
Failure to install or update Adobe Acrobat Reader DC occurs for various reasons, regardless of the software installation method, so there will be several solutions. The problem can occur under the following conditions:
- an error occurred when using the “Help” menu item – “Workflow update”;
- Error installing Acrobat Reader DC using the Creative Cloud desktop app.
- an error occurred while loading the installer and update program manually;
- an error occurred while manually installing AcrobatReader DC from the Reader Download Center ( https://get.adobe.com/reader ).
Failure code 1722 and other information message can be resolved by using different solutions.
Testing Windows Installer Service Functionality
First, it’s worth checking if the service is running. It’s easy to do:
- open the “Run” console (for example, using the Win + R keyboard shortcut or from the Start menu);
- in the line, enter the command services.msc and press the enter key to go to Windows services;
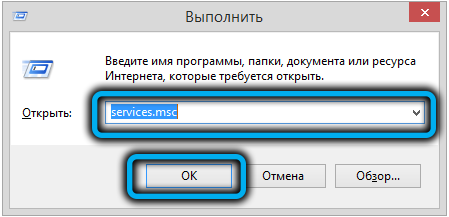
- in the window that opens, in the list of services available in the system, we find the Windows Installer (may also be called Windows Installer);
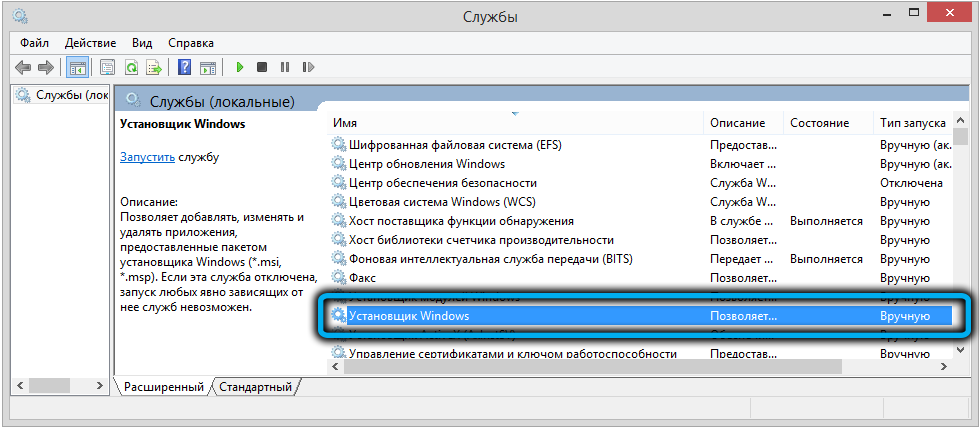
- to the right of the service name, the startup type is indicated. Here should be set to “Manual”, if the status is “Disabled”, go to the properties and select the launch “Manual”;
- press RMB on the service and start or restart, after which the Installer should work;
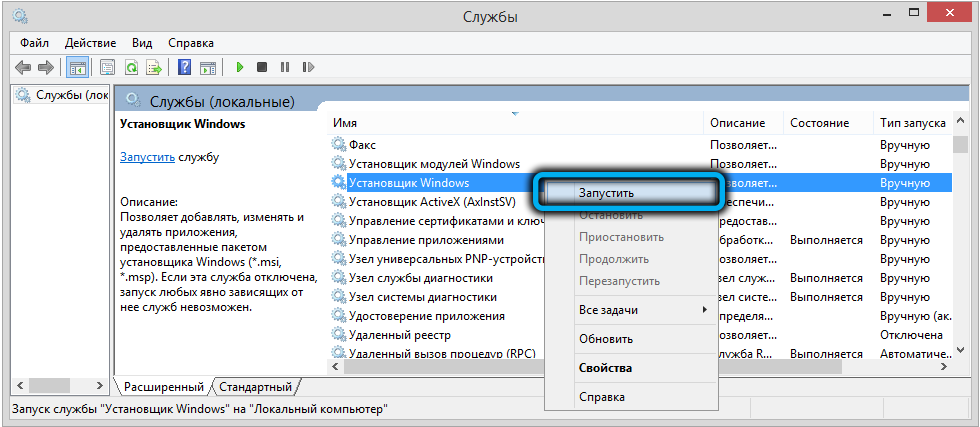
- to check the functionality of the MSI module, go back to the Run console (Win + R) and use the msiexec command. During normal operation, a window will appear with the Windows version of the installer and startup settings.
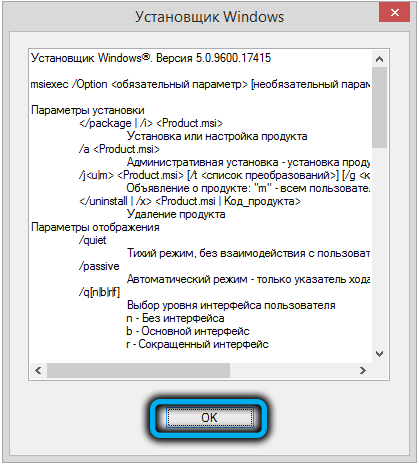
Scanning your computer for viruses
Before proceeding to other ways to fix the problem, if it has not been resolved by activating the service, you should check your computer for viruses using the installed or standard security software. It is also advisable to use special utilities such as Dr.Web Cure It! or others.
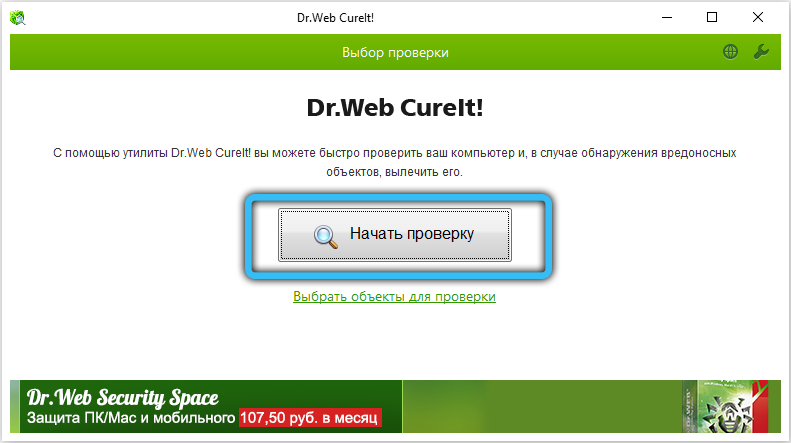
Clean boot Windows
Performing a clean boot will eliminate conflicts with other software that arise during the installation and cause an error. The system will start with a minimum set of drivers and other software necessary for the operation. To do this, logging into the system as an administrator, we perform the following actions:
- open the “Run” console (Win + R);
- enter the msconfig command into the line and press Enter;
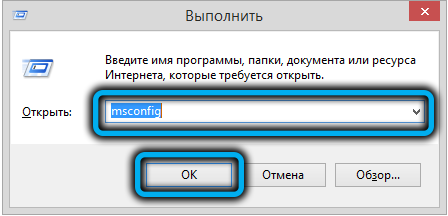
- in the system configuration window go to the “Services” tab;
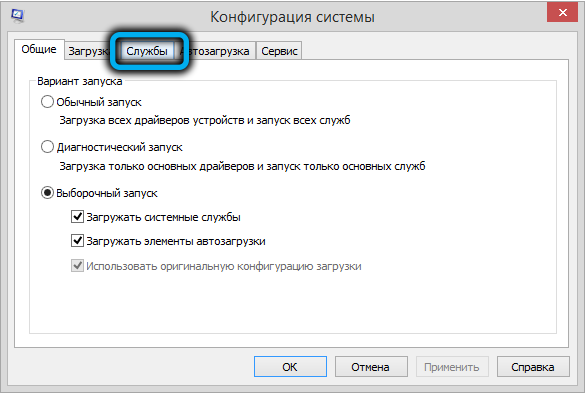
- uncheck the item “Do not display Microsoft services” and click the “Disable all” button;
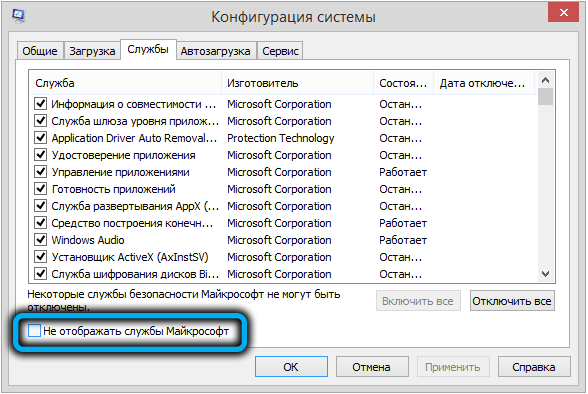
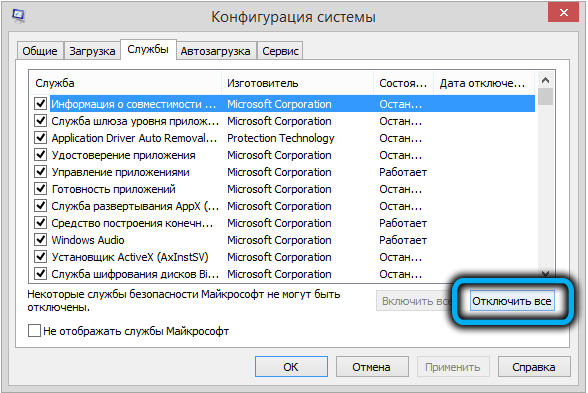
- then go to the “Startup” tab and go to the Task Manager;
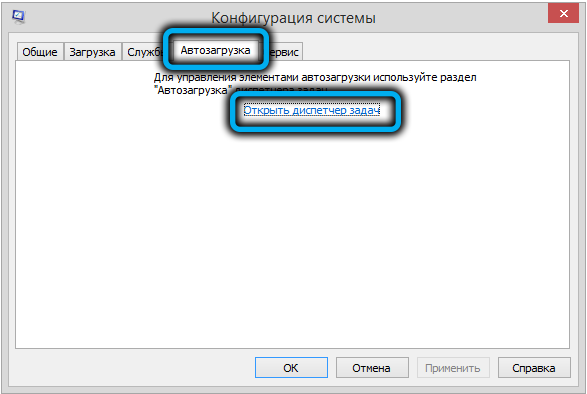
- mark all applications that are in startup and disable, close the Task Manager;
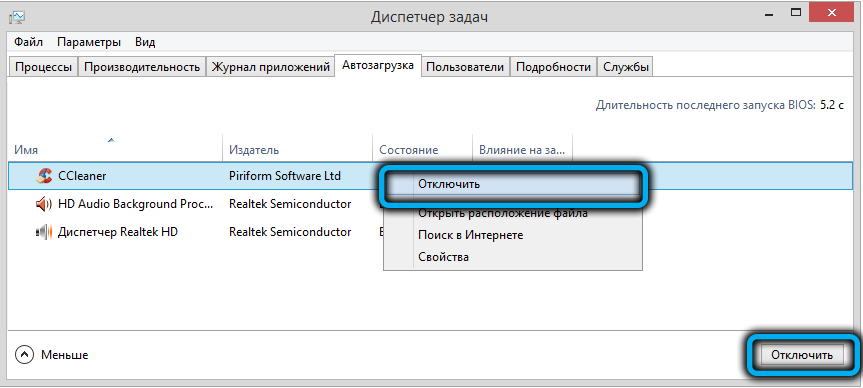
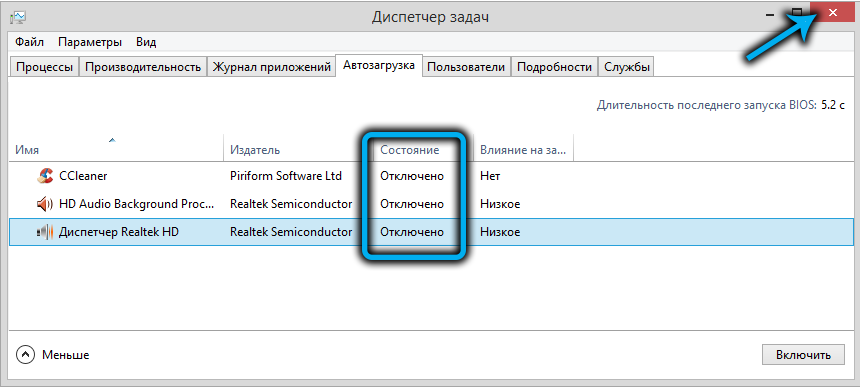
- Click “OK” in the configuration window and restart your computer.
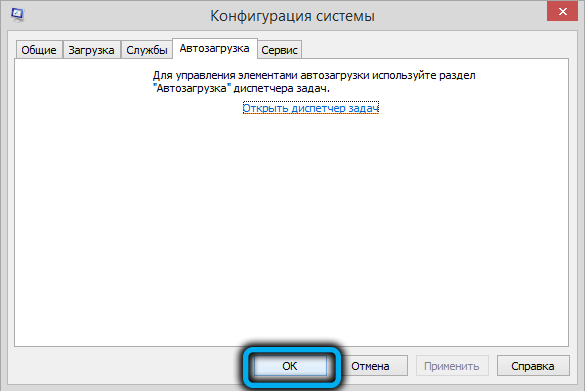
Checking system files
System tools can eliminate various failures, including scan system files for incorrect changes, damage and restore them, if any. For this purpose, the standard SFC utility is used, which must be run as administrator. It’s easy to start a check:
- open the command line (for example, from the “Start” context menu or through the “Run” console and the cmd command);
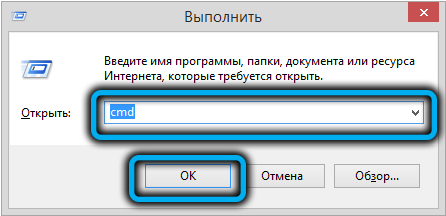
- write sfc / scannnow in the terminal and press the enter key;
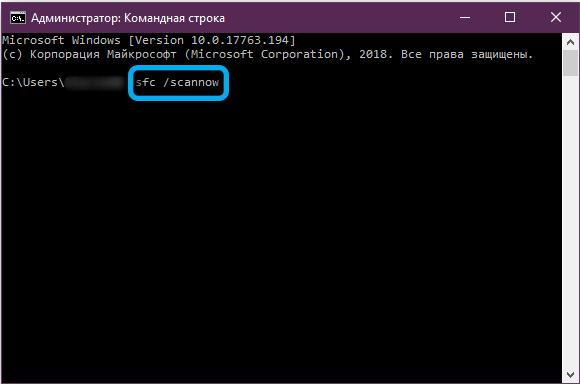
- then the procedure is performed automatically, we are waiting for its completion. Scanning with the utility means searching for and replacing damaged, incorrect files with original elements (during the process, you may need a Windows installation media);
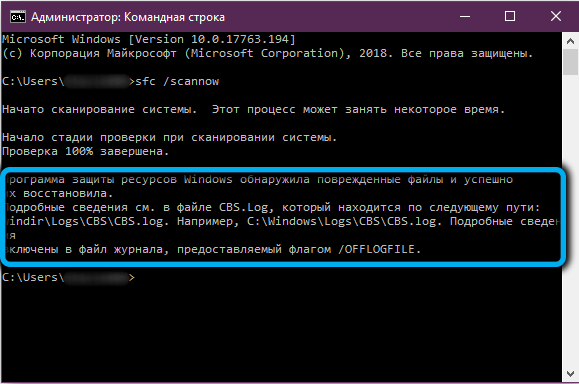
- reboot the computer and see if the standard Installer error has disappeared.
Installing the Acrobat DC / Acrobat Reader DC update manually
This method involves downloading an update from the Microsoft Download Center, taking into account the bitness of the system (relevant for Windows 7 with SP1 and newer versions), after which you can try to install Acrobat DC / Acrobat Reader DC again.
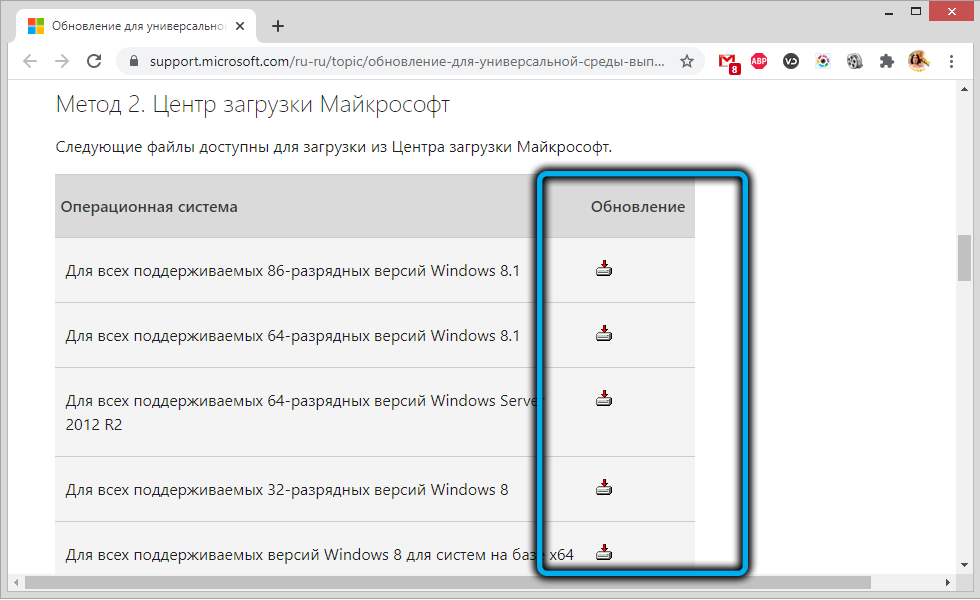
Windows Update
Microsoft regularly releases service packs for Windows to improve the system and fix bugs. You can update the OS using the Update Center snap-in – if there are available updates, install them by clicking the appropriate button. For example, in some cases, Windows Installer error 1722 is resolved and Acrobat DC / Acrobat Reader DC can be installed.
Download Microsoft Visual C ++
If the previous methods did not work, you can download the Visual C ++ packages as follows:
- download Visual C ++ for Visual Studio 2013 from the Microsoft Download Center ;
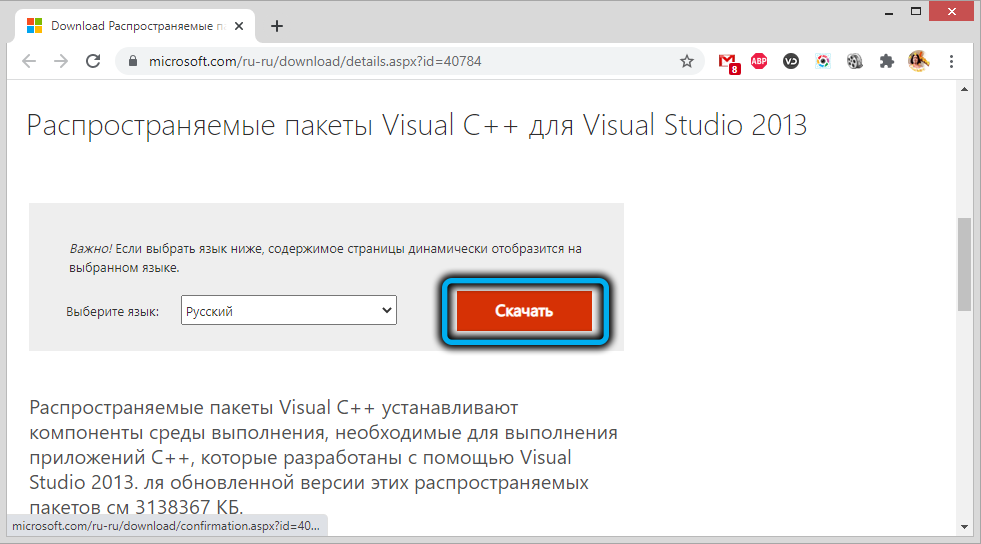
- if a 64-bit OS is installed on the computer, open the SysWOW64 directory in the Windows folder on the system drive. In the event that there is a 32-bit system, go to the System32 directory;
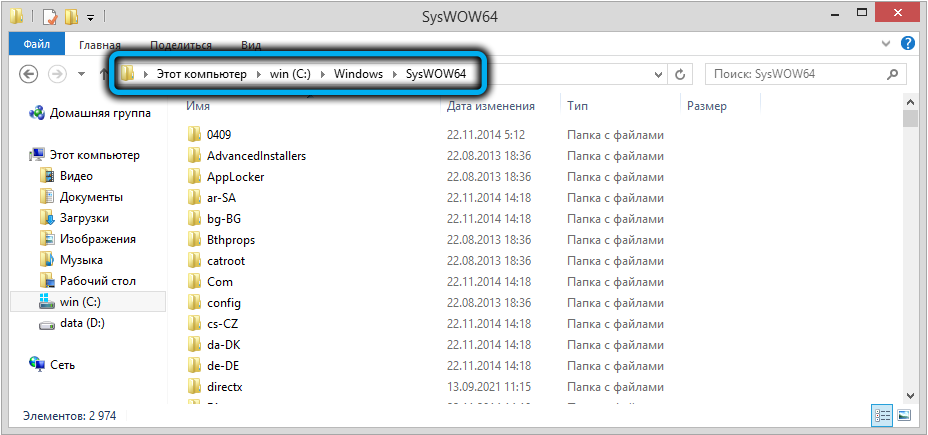
- find here the files msvcr120.dll and msvcp120.dll and rename each of them, for example, by adding one character in the name (do not delete, so that in case of failure we can return their names to the objects);
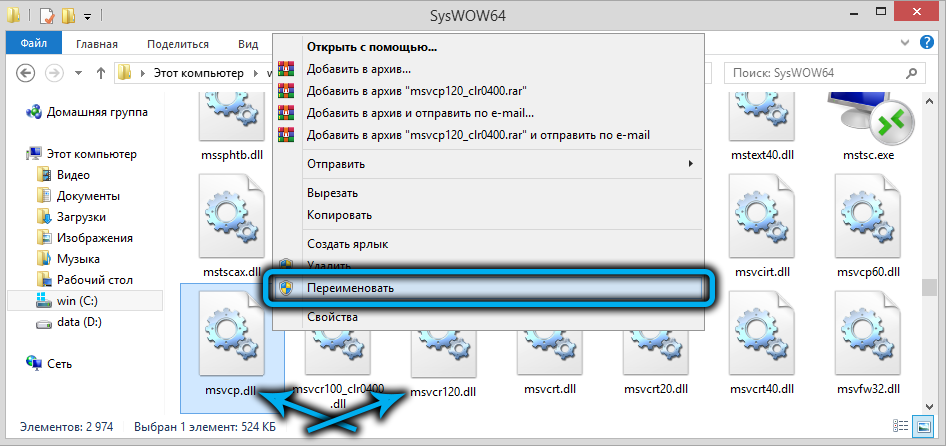
- install the downloaded package vcredist_x86.exe and check if the files msvcr120.dll and msvcp120.dl have appeared in the folder (now you can delete the previously renamed ones);
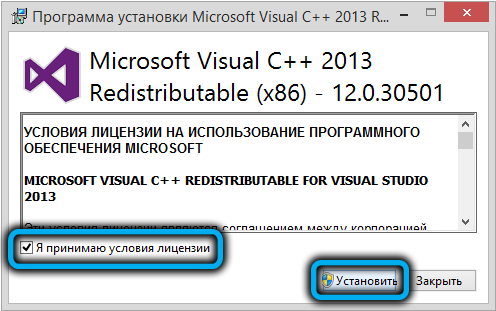
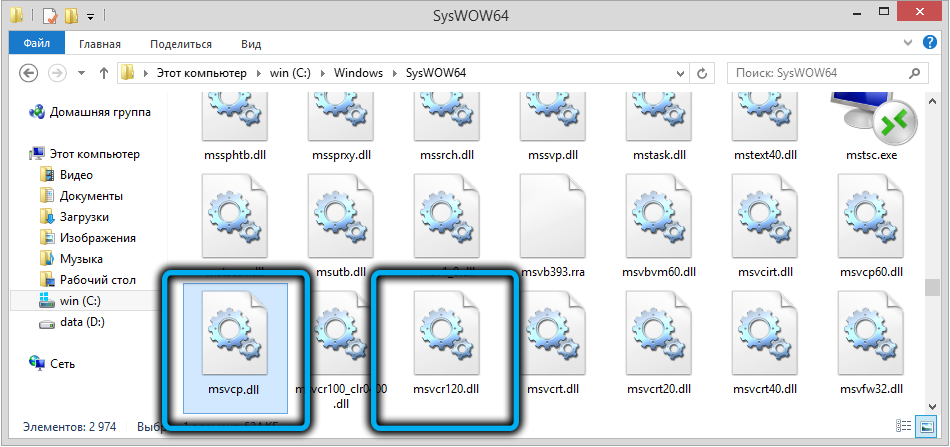
- install Acrobat Reader DC and see if the installation is in progress.
Windows recovery
Another method that allows you to eliminate system errors of a different nature, including those with code 1722, involves returning the system to a state when the failure did not exist yet and everything worked properly. In this case, user data will not be affected, the option is provided only for system recovery.
To use this feature, you need to create restore points on your computer. They can be created by the user or the system automatically, but if you have removed this option, then the method is not suitable for solving the problem in question.
To restore, you will need to do the following:
- go to the system properties, for which we press the Win + Pause / Break keys or RMB on the shortcut on the desktop “This computer” and select the “Properties” item from the menu, or go to the Control Panel and find the subsection ” System”;
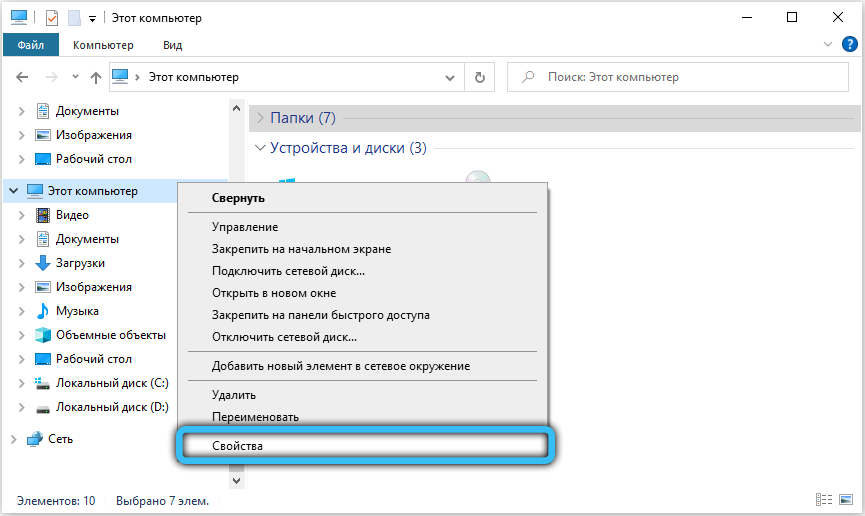
- in the left menu of the window that opens, select “Additional system parameters”, go to the “System protection” tab;
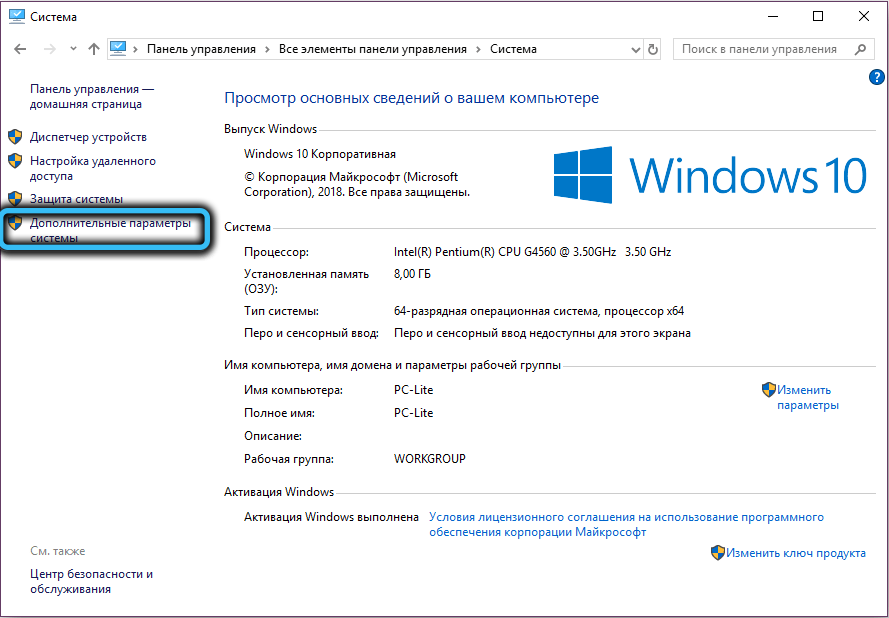
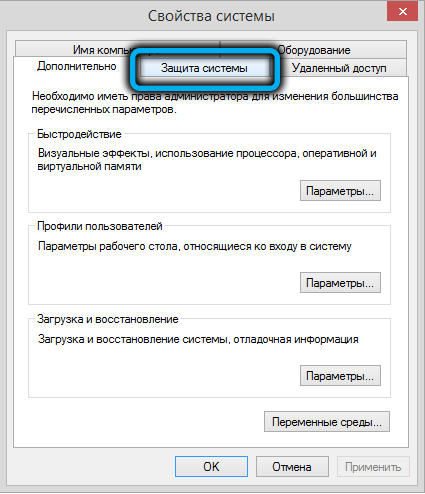
- here in the “System Restore” block, press the “Restore …” button, then “Next”;
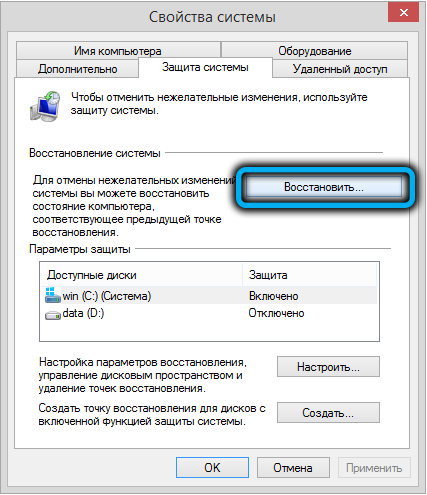
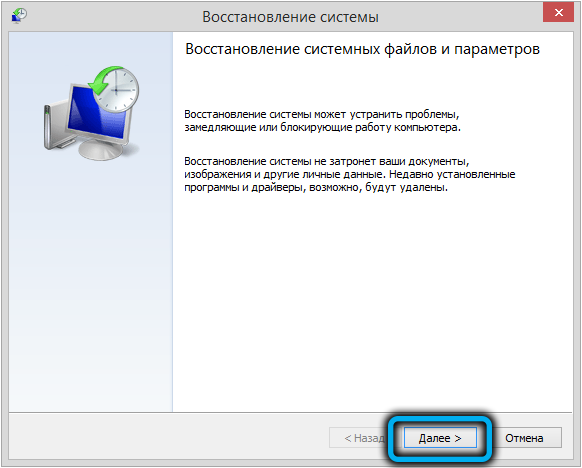
- select the desired point in the recovery window and roll back Windows to a previous state (you can enable the search for affected programs to see which drivers and software will be removed after the procedure).
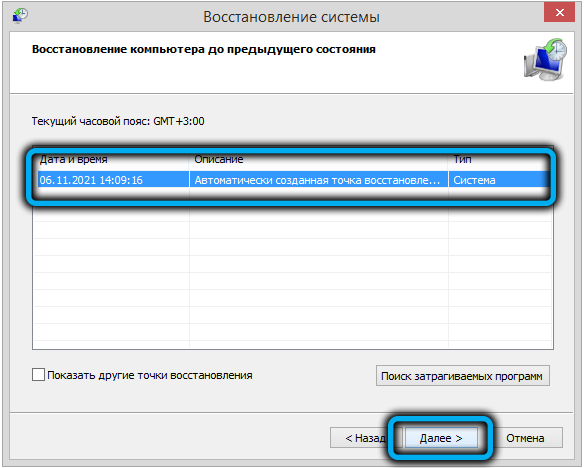
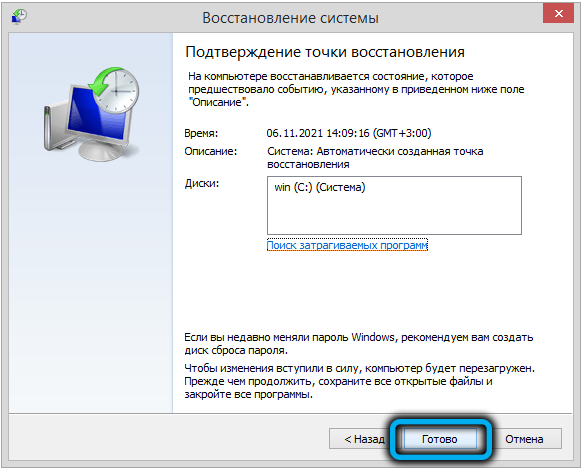
Reregistering the Windows Installer Service
The Windows Installer error can also be fixed by re-registering the installer in the OS. You can do it this way:
- open the Command Prompt (from the Start menu or use the Run console and the cmd command);
- for 32-bit systems, sequentially enter the commands:
msiexec /unregister
msiexec /register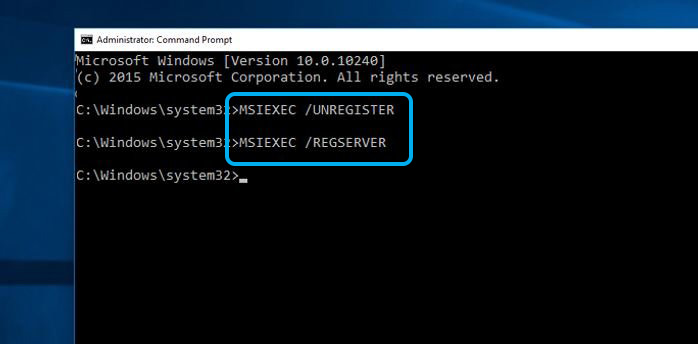
- for 64-bit systems, sequentially enter the commands:
%windir%system32 msiexec.exe / unregister
%windir%system32msiexec.exe / register
%windir%syswow64msiexec.exe / unregister
%windir%syswow64msiexec.exe / register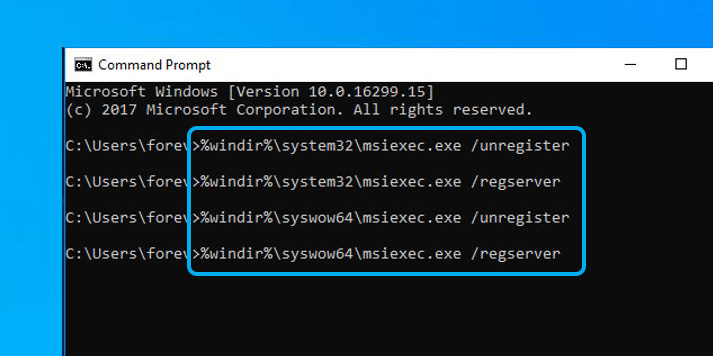
- restart your computer.
After each command, press the Enter key.
Registry fix
Editing the system registry is a task for a specialist, since even minor edits made by an inexperienced user can lead to the loss of the operating system. We do not recommend editing records without proper skills. To restore the operating parameters, it is better to use a special tool such as WinThruster, the functionality of which allows you to safely clean and repair the registry.
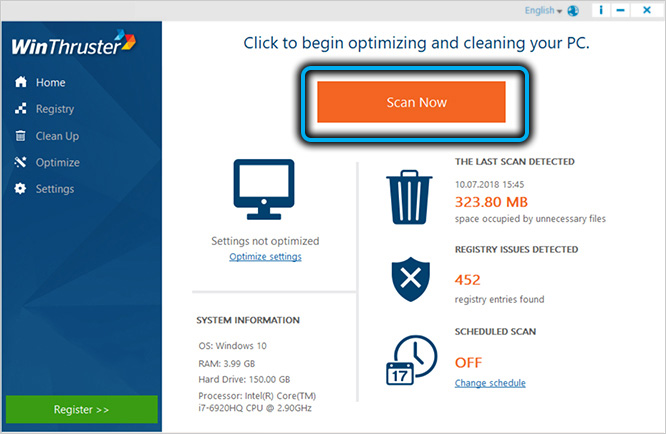
It will take some time to resolve errors related to Windows Installer, as it is not always obvious what caused the crash, and the correct method of fixing is not always found the first time.