When you turn on the computer, an error message Nvcpl.dll and RtHDVCpl may appear with different wording: “not found”, “damaged”, “failed to start”, etc. Let’s see what these elements are, how significant they are. and how to fix the problem.
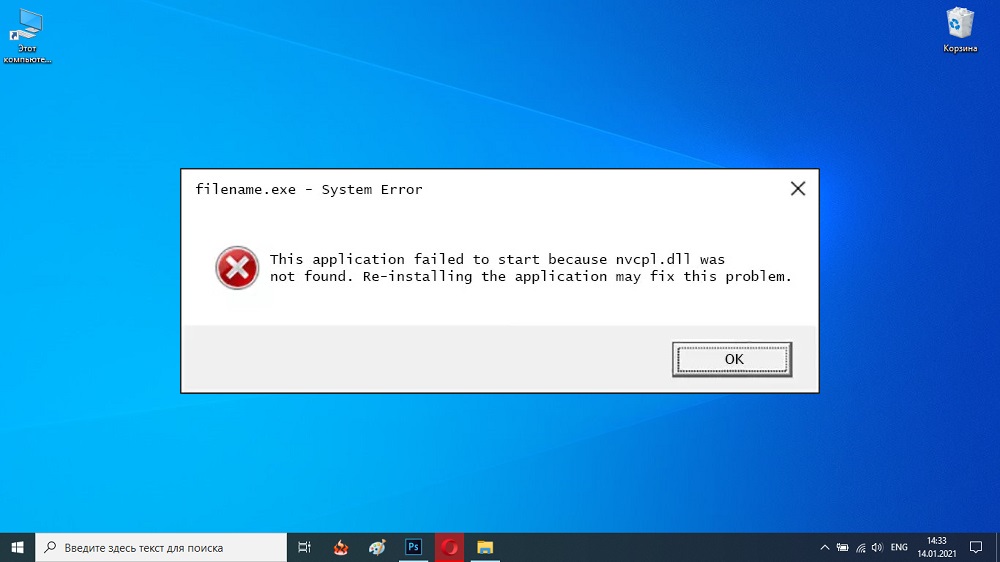
Origin and purpose of RtHDVCpl
Due to the similarity of names, users often confuse two components: Nvcpl.dll and RtHDVCpl. The first is the NVIDIA graphics card file and the second is the Realtek Audio Settings Manager. Both are in startup, since they monitor the health of the applications reporting to them.
Thanks to RtHDVCpl in the lower right corner of the screen, you see the sound control icon, and you can hear everything right after starting the PC – that’s what this program is. Nvcpl.dll exists in order to promptly warn the user about hardware problems with the video card.
Nevertheless, if you disable RtHDVCpl, then nothing terrible will happen, all sound files will play fine, but you cannot get rid of Nvcpl.dll in any way until the error that the utility signals about disappears.
Errors related to Nvcpl
If an error occurs when starting the PC and Nvcpl.dll is mentioned in the title, this may be due to:
- loss of relevance of video card drivers – they should be updated;
- virus infection of the computer;
- damaged registry files.
First, do the following:
- Go to the system search and type in “Run”.
- Click on the PCM program icon and run it as administrator.
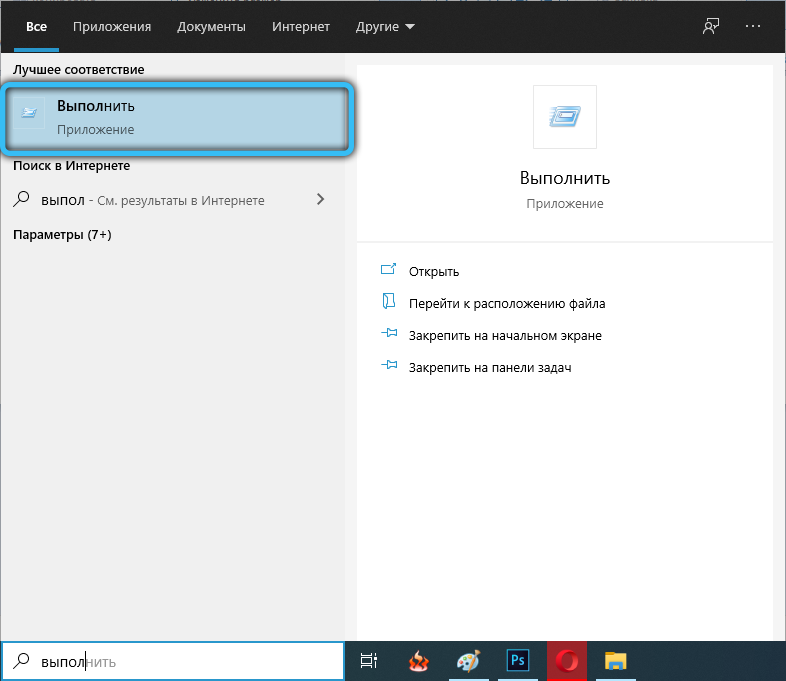
- A small window will appear with an empty line: write “dxdiag” and press Enter – this will tell you the name of your graphics adapter. Remember it.
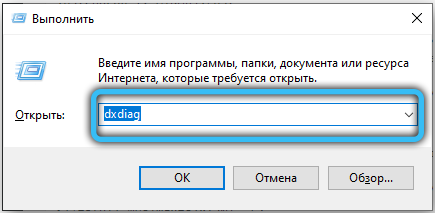
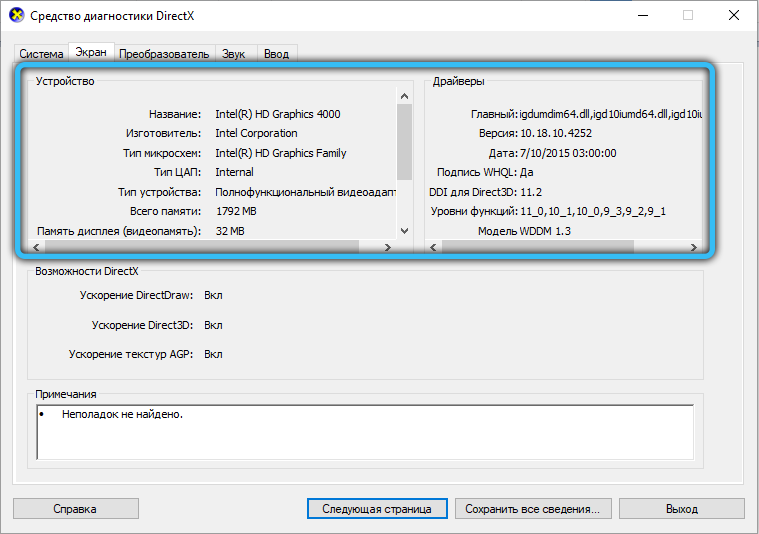
- Call Run again and type in “devmgmt.msc” – the “Device Manager” will open in front of you.
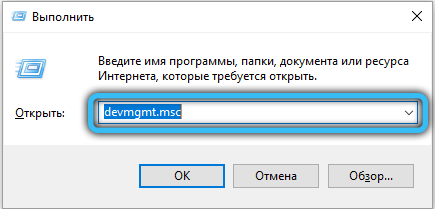
- Look for a video card among them, click on it with an additional button and select “Update driver”. Be sure to turn on the Internet before that. Wait while the system finds and downloads packages.
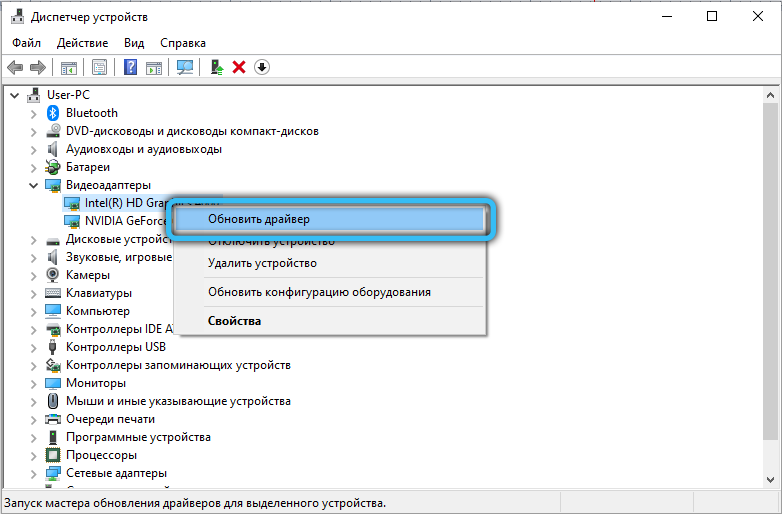
- Restart your PC and check if the error is gone.
If this does not help, check the OS for viruses using any suitable program. Dr.Web, for example, has special products that allow not only to remove malicious software, but also to restore the system after damage. It will take a long time, maybe even the whole day. In order not to wait, run a scan at night and do not turn off your PC.
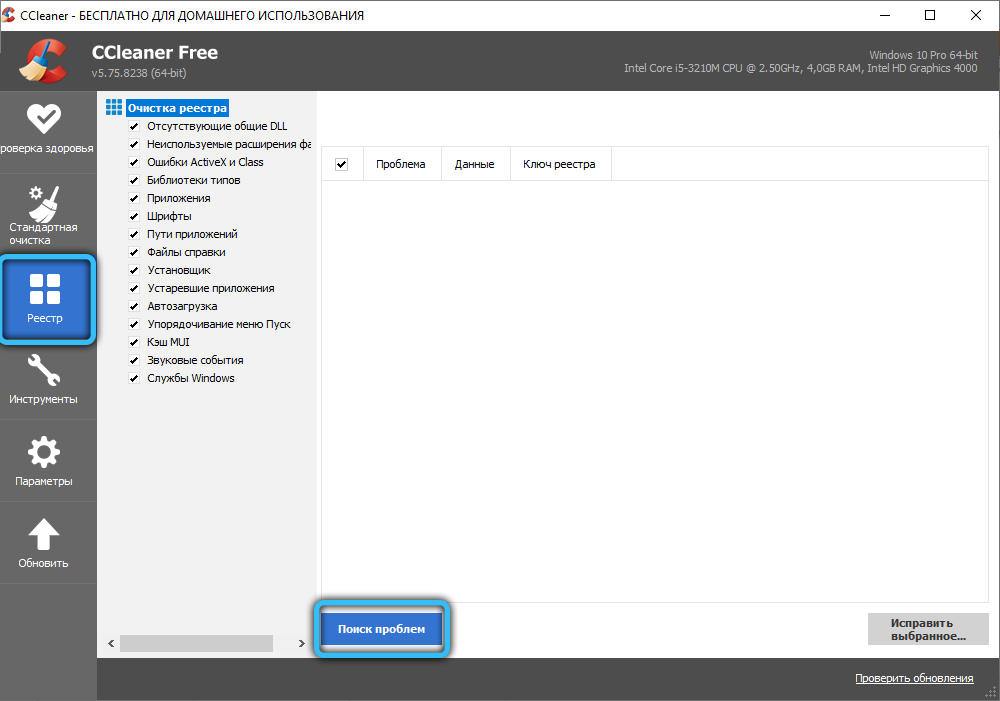
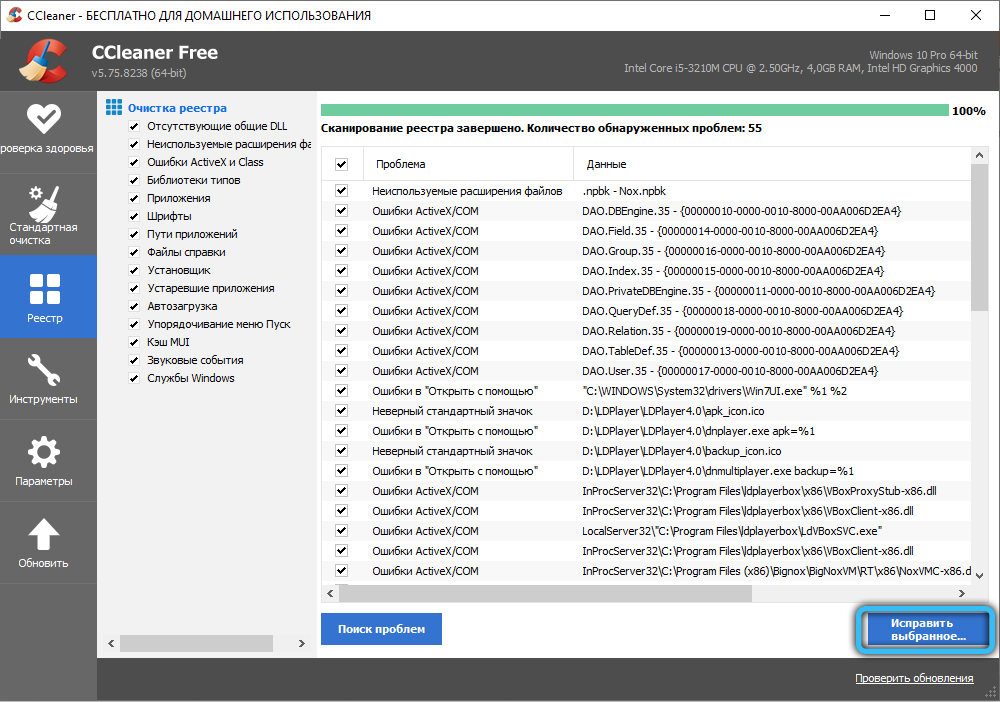
And finally, if the notification of the problem persists, download a registry cleaner, for example, CCleaner, and let it analyze the entries and try to fix the errors. Usually, in such cases, the system reports that Nvcpl.dll was not found. If you yourself have recently changed something in the registry, then restore its saved copy (it should always be done before any intervention):
- Find the exported recording file.
- Click on it twice.
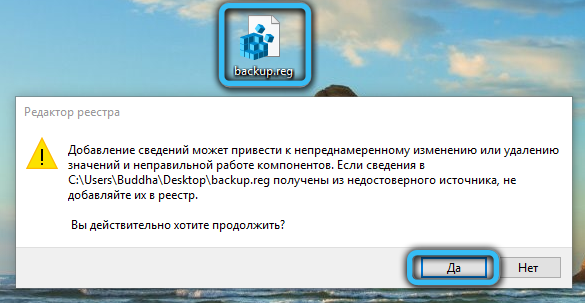
- Wait a minute.
- Reboot your PC.
Try to re-register the item in the system:
- Enter “Command Prompt” in the system search and run it as administrator. It is better to do this without using hotkeys, otherwise the system may ignore your commands, stating that you have no right to give them.
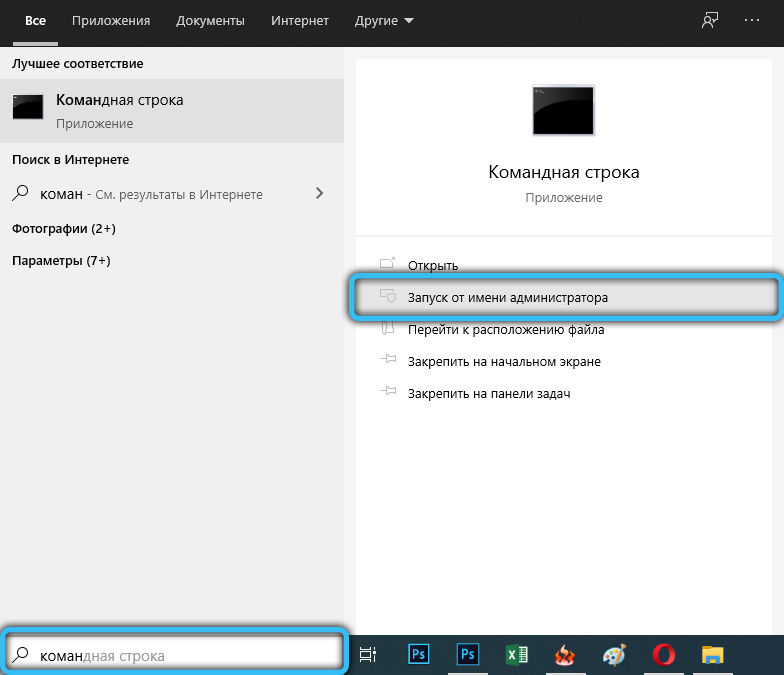
- In the black box, type in: regsvr32 nvcpl.dll.
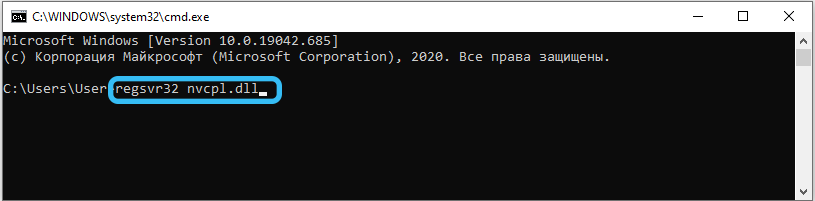
- Hit Enter.
- Restart your OS.
Should I remove from startup
The RtHDVCpl application can be removed from autorun if it bothers you. This will not affect the playback of sounds, audio and video. But there are some nuances:
- You will not be able to connect additional speakers, headphones or a microphone to the connectors on the front side of the system unit – they will not work.
- Personal volume settings, etc., the system will no longer remember – you will have to change them manually each time.
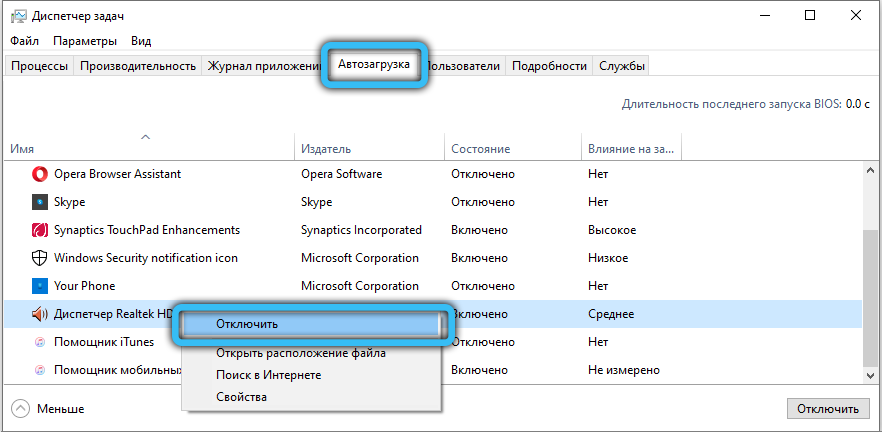
Nvcpl.dll is difficult to disable because it is run by the graphics card in the background. And you shouldn’t even try to do this: if the notification does not come, the problem will still not go anywhere, it is better to urgently fix it.
Have you encountered Nvcpl.dll or RtHDVCpl errors? How did you manage to cope with them? Let us know in the comments.