The news of the beginning of beta testing of the next version of Windows was received by many quite favorably, but true enthusiasts got the opportunity to test the “raw” operating system before the official release, thanks to the installation package prudently merged into the network.
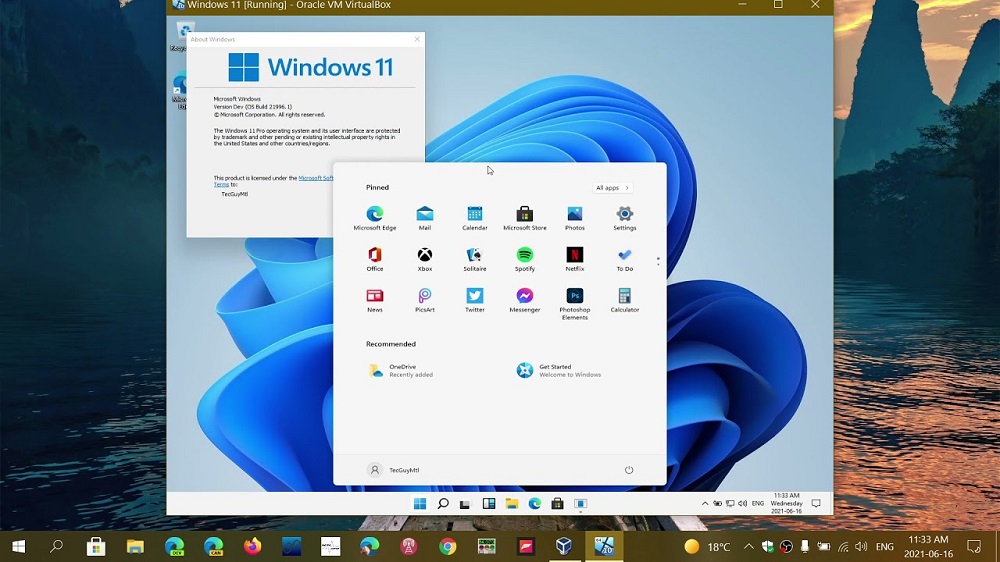
But how do you upgrade to Windows 11 for the average user? He has three possibilities:
- update if there is an official version of the “ten” (the word “official” should have been put in quotation marks, if we take into account the realities prevailing in our country, but this is a question from a completely different plane);
- purchase a new PC with a preinstalled OEM version;
- Purchase Windows 11 as a standalone product.
All three points are not yet feasible (the release of the new OS is scheduled for autumn 2021). But this does not mean that you need to wait, especially since the transition, according to the developers, may be delayed and will not occur simultaneously.
So the information below on migrating from Windows 10 to 11 will be useful for those who are eager to try out the new, albeit crude version of the game.
Contents
How to upgrade Windows 10 to Windows 11
The first condition is that your computer meets the minimum requirements. We have already talked about how to check the compatibility of a PC with a new operating system.
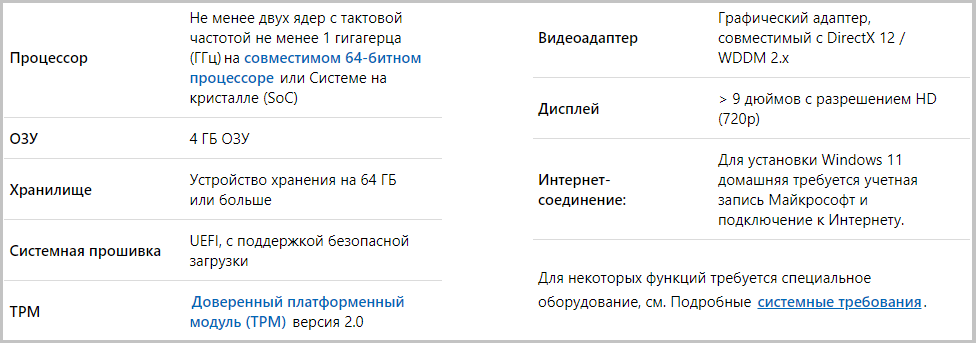
Immediately, we note that you will not be able to download Windows 11 on the official website of the developer company, the only way to install the eleventh Windows is to get it through the update center.
If you have a licensed “ten”, you don’t need to worry about the installed content – all programs and drivers, as well as licenses will remain. But keep in mind that you will be installing the beta version, which is full of undocumented bugs, so it is better to play it safe and save critical data – for example, by performing a backup.
Let’s look at a step-by-step algorithm on how to upgrade to Windows 11:
- You can’t do without a Microsoft account associated with your PC. If you don’t have it? you need to create;
- go to the “Options”, select the “Accounts” tab, click on the menu item “Sign in with a Microsoft account”;
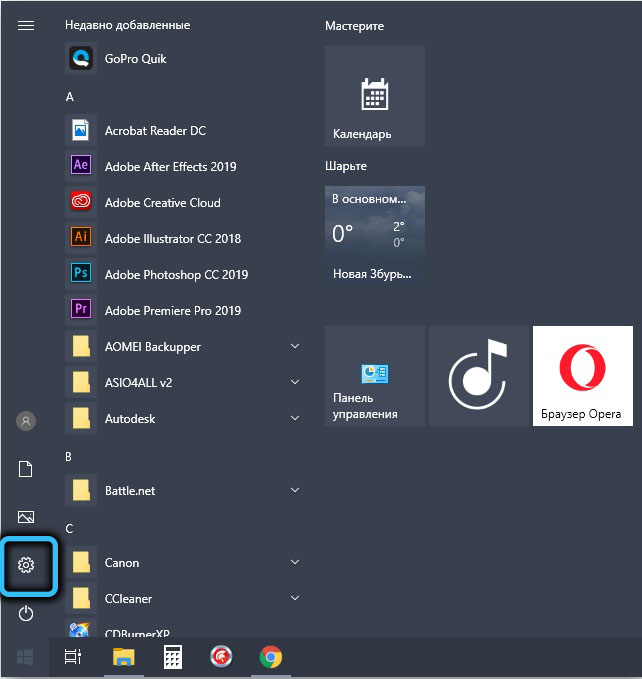
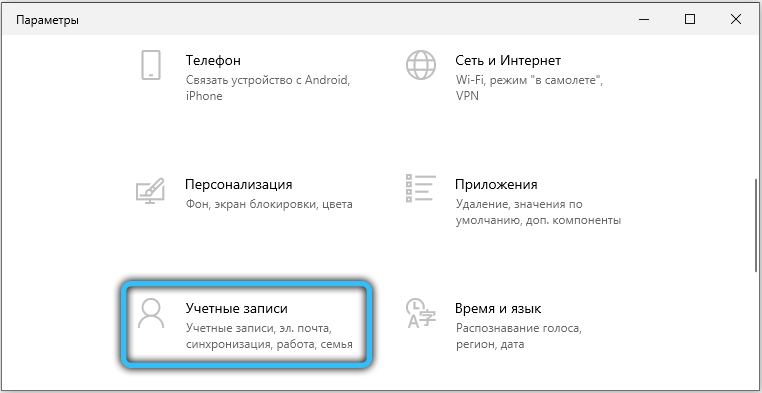
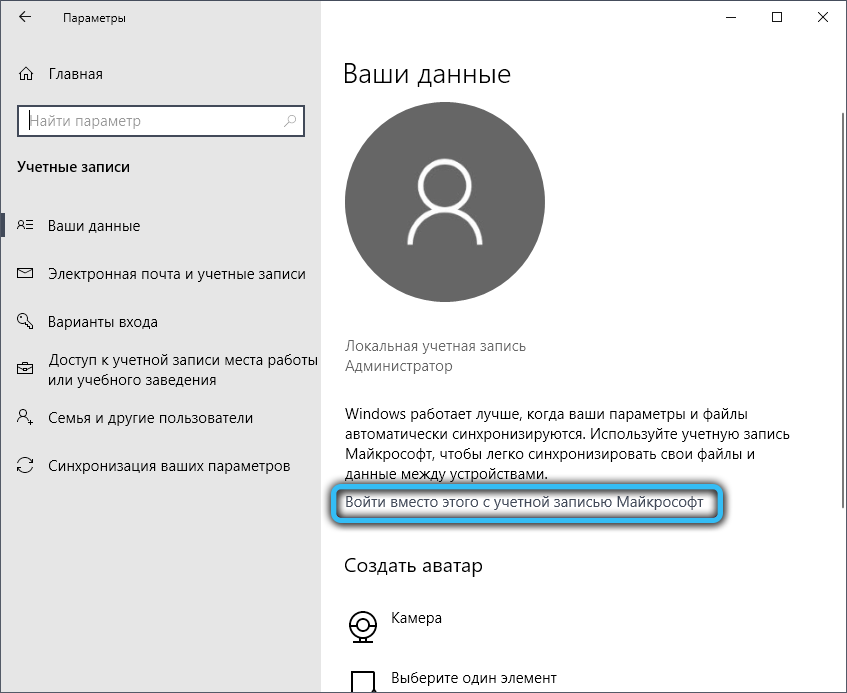
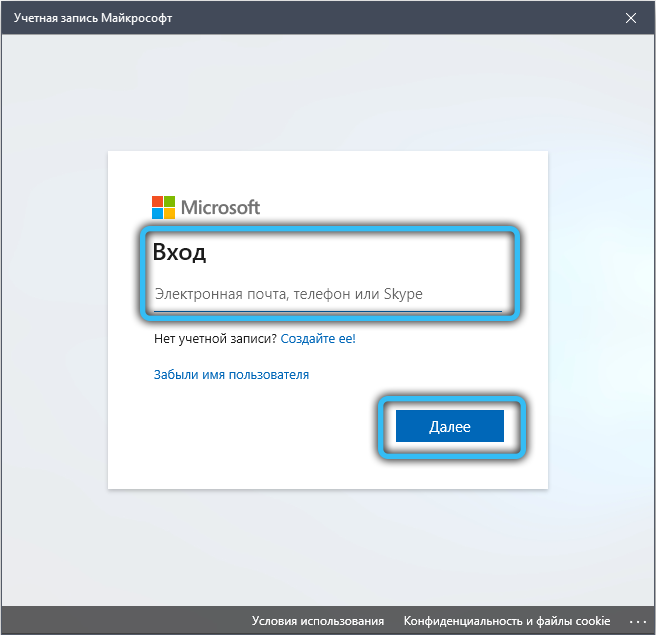
- you can now become an official tester by registering with the Windows Insider program. Here you need to indicate your current account with which you work on Windows;
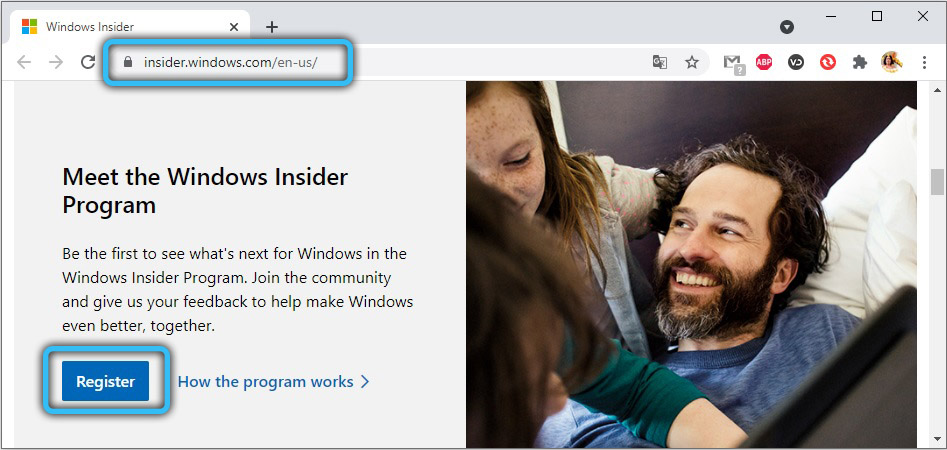
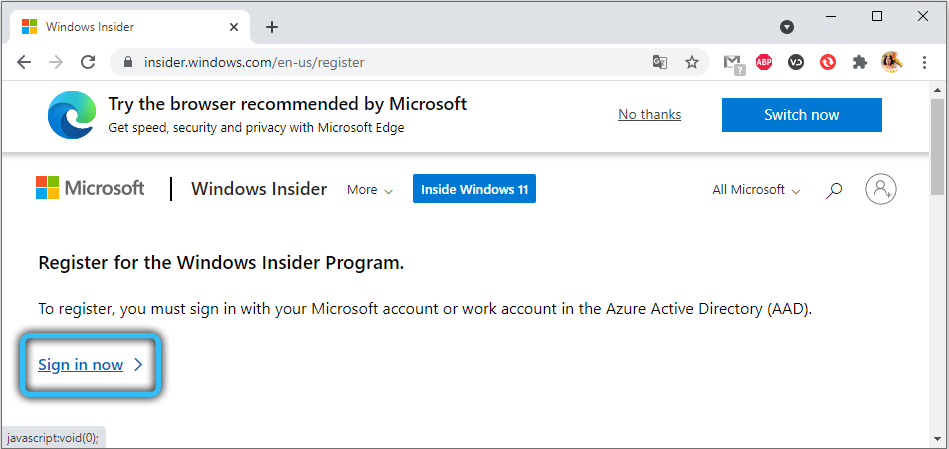
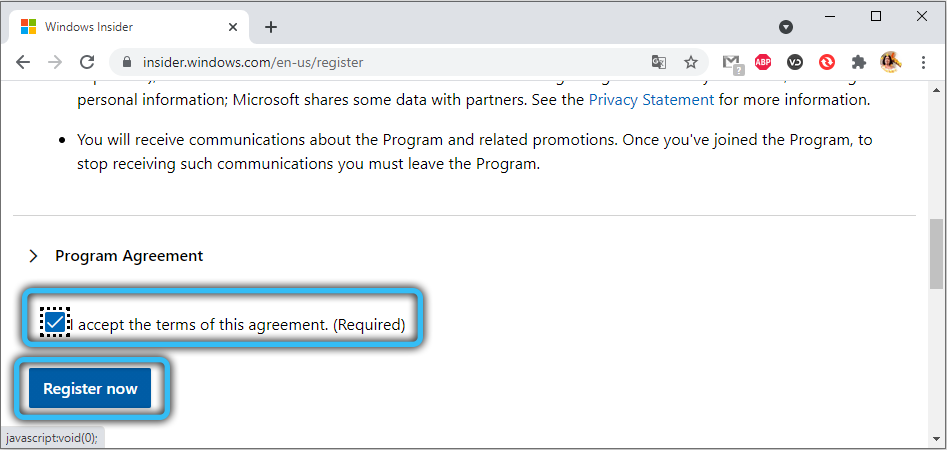
- after registration, go to the “Settings” again, select the “Update and Security” tab, in the left block in the menu, select the item “Windows Insider Program”;
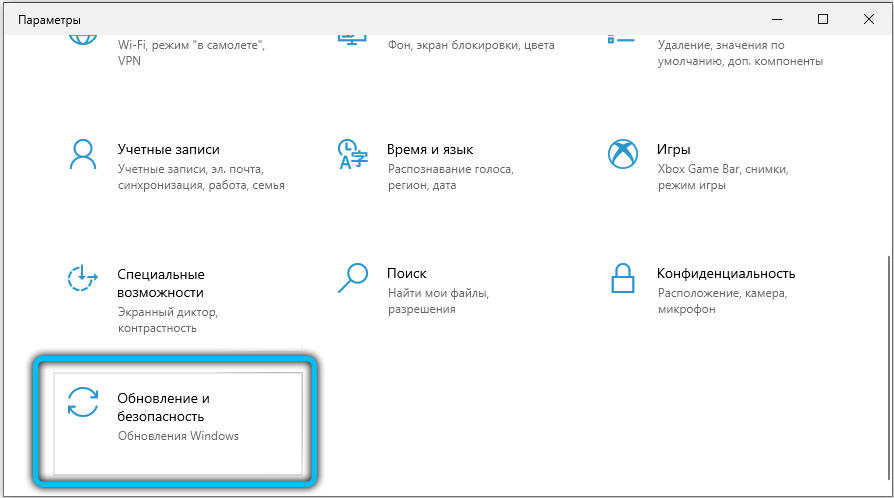
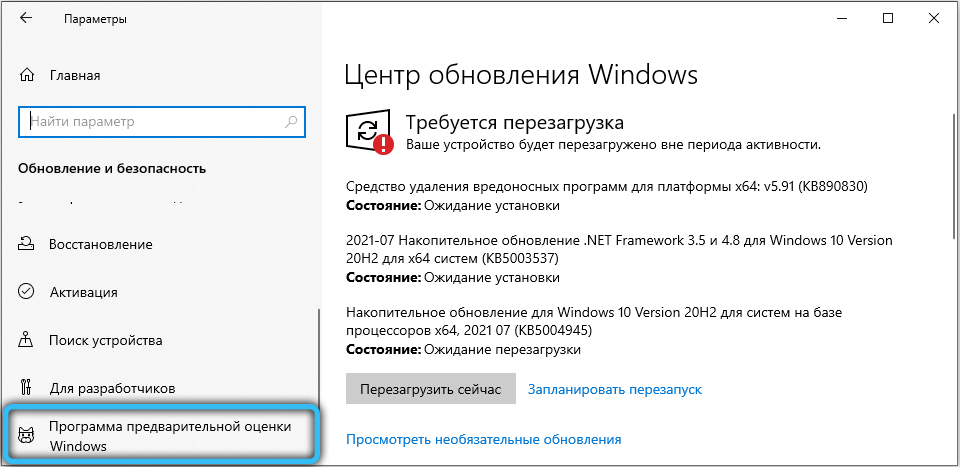
- click on the “Start” button in the right block of the window.

You will be presented with three options for moving to Windows 11:
- using the Dev channel (this is the developer’s channel in which updates appear as they are released, that is, most often. But these are always the most “raw” versions). Currently, the eleventh Windows is distributed exclusively in this way, although in the short term it is expected that the second, and a little later – the third option. When exactly is still unknown;
- beta channel. The developers recommend this particular method, since the improvements are laid out here after fixing bugs, that is, more stable versions. But they are based on testers’ reports, and this stage has just begun. It is possible that by the time you read this article, the beta channel will already be available;
- pre-release channel. As a rule, versions are posted here that are almost ready for mass distribution.
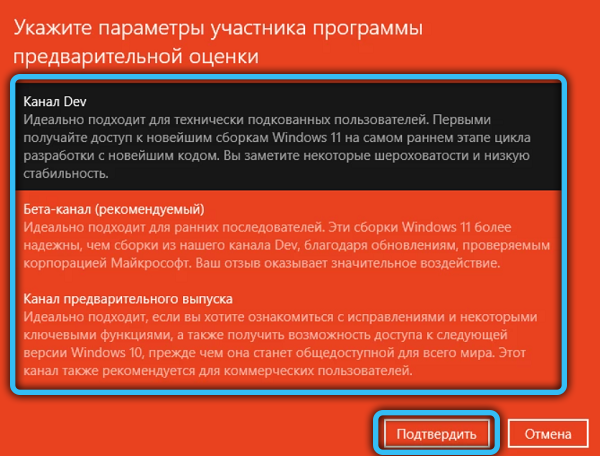
It remains to go to the “Update Center” and click on the button for updates. If all of the above steps are successful, a button should appear allowing you to install Windows 11 on your laptop or PC. We click on it and wait for the end of the migration to the new OS, while the computer may reboot several times. Installation time depends on many factors, on average it is 60-80 minutes.
How to install Windows 11 on an old computer
Since you plan to work with the unstable Windows 11 Insider Preview before the official release of the product, it makes sense to install this OS on an old PC, and if it is not available, on a virtual machine. In this case, the installation will have to be done manually, using the proven old-fashioned method, using an ISO image.
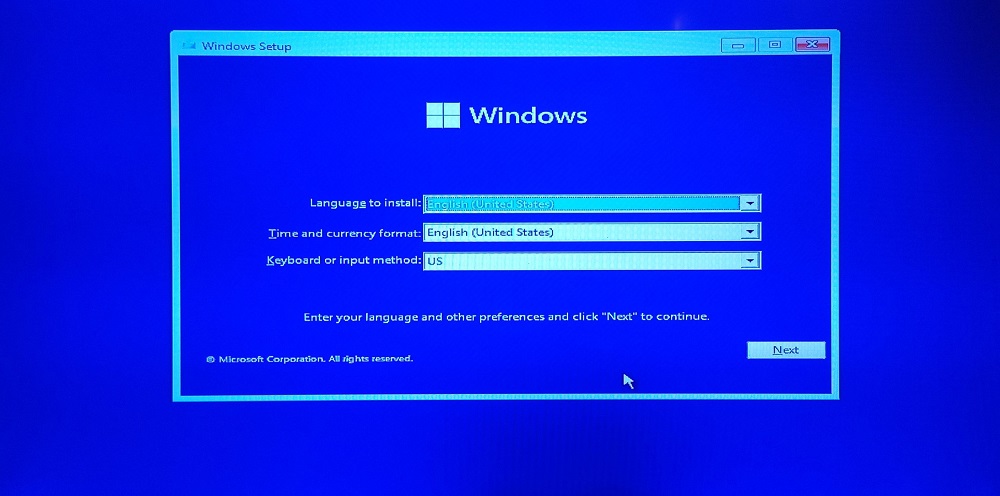
Step-by-step instructions for installing Windows 11 from a USB flash drive:
- since it will not be possible to download a new Windows from the Microsoft website for the reasons stated above, you will have to look for it on torrent trackers;
- after downloading the ISO image, you need to create a bootable USB flash drive, for example, using UltraISO, Rufus, or any other specialized utility;
- insert the USB flash drive into the computer, reboot it, go to the boot menu and change the order to the desired one;
- we start the Windows installation procedure – there is nothing fundamentally new here, except for the external design of the installer.
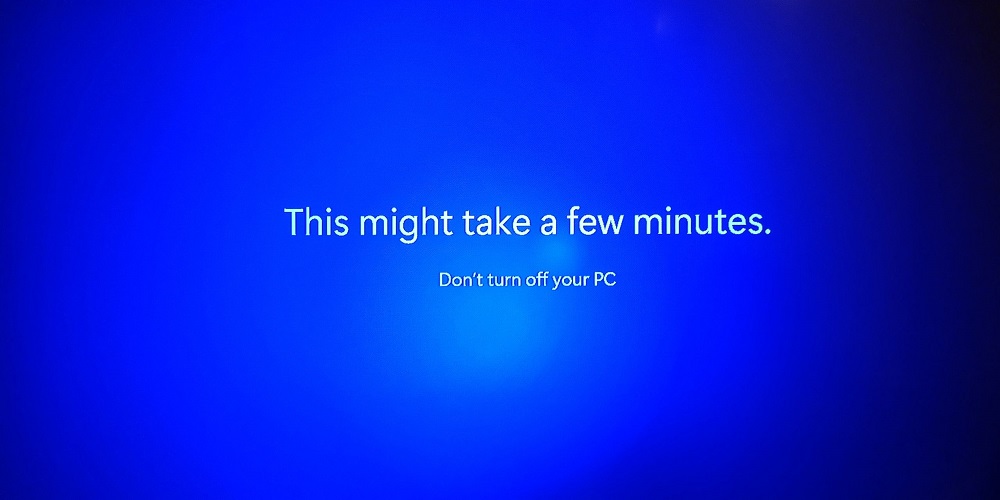
Installation of WIN 11 without TPM 2.0 module
An attempt to install a test OS without Secure Boost enabled or without TPM module support will result in the following error message:
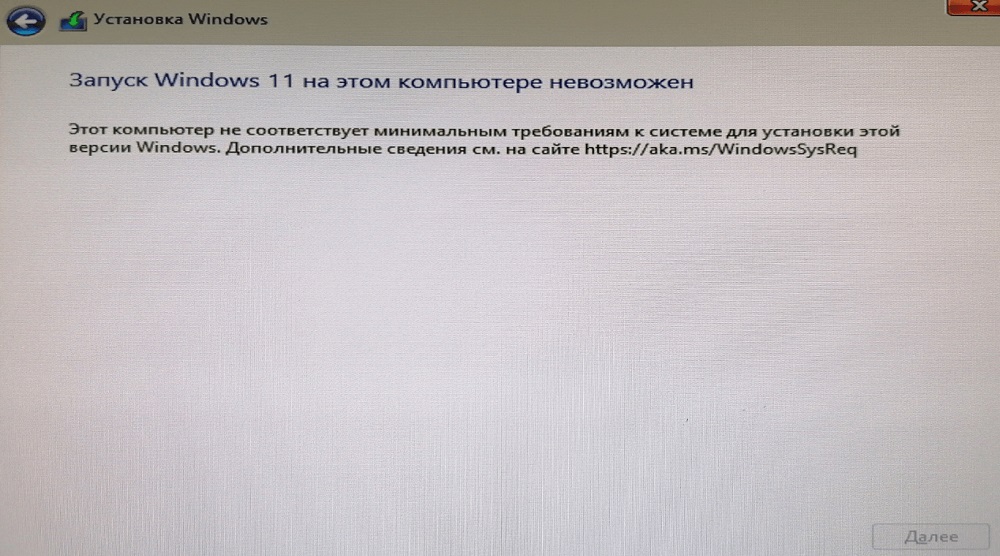
There is a way to solve this problem.
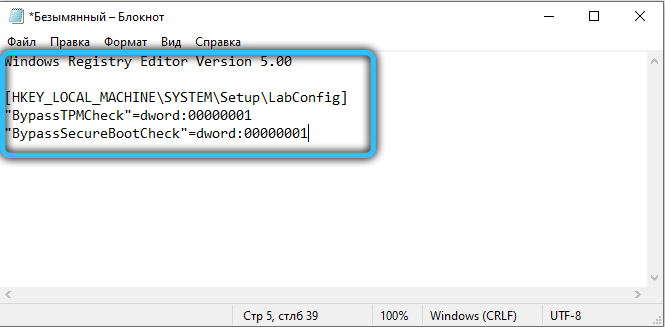
Create a text file in notepad, write the following content into it:
Windows Registry Editor Version 5.00
[HKEY_LOCAL_MACHINESYSTEMSetupLabConfig]
"BypassTPMCheck"=dword:00000001
"BypassSecureBootCheck"=dword:00000001
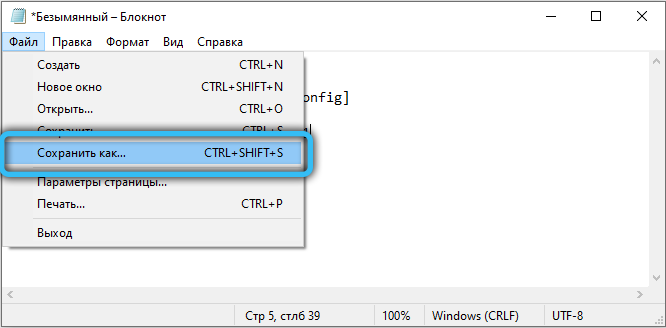
Save the file to our USB flash drive and name it Bypass.reg.
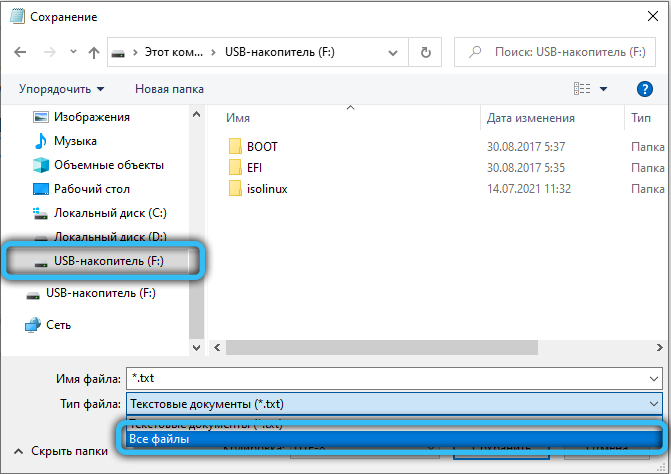
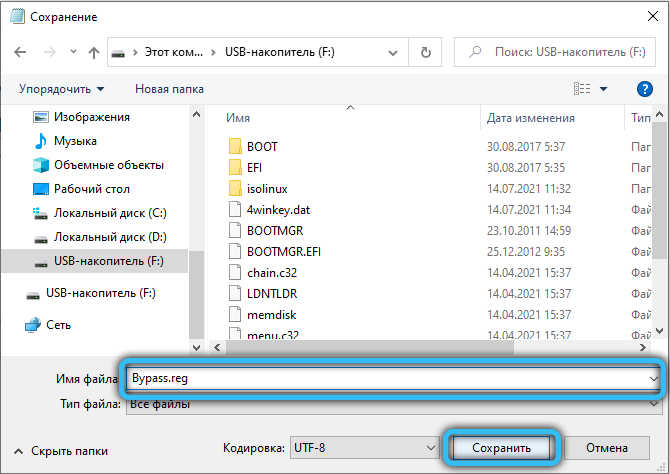
And we start the installation according to the algorithm described in the section above. When the installer gives an error, as in this figure, press the Shift + F10 combination to invoke the command line console and enter the text notepad.exe.
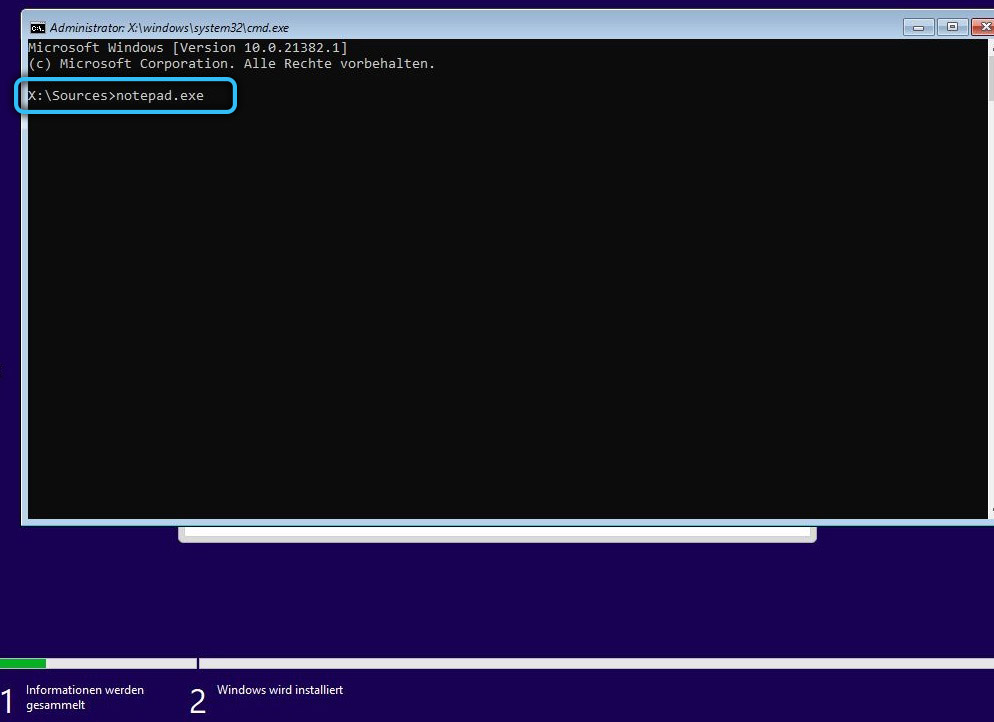
We confirm the launch of Notepad, and after launching it, click on the “File” tab, select the “Open” item and look for Bypass.reg on the flash drive, press the “Merge” button and continue the installation in the usual way. This is not a very elegant, but effective way to upgrade to Windows 11.
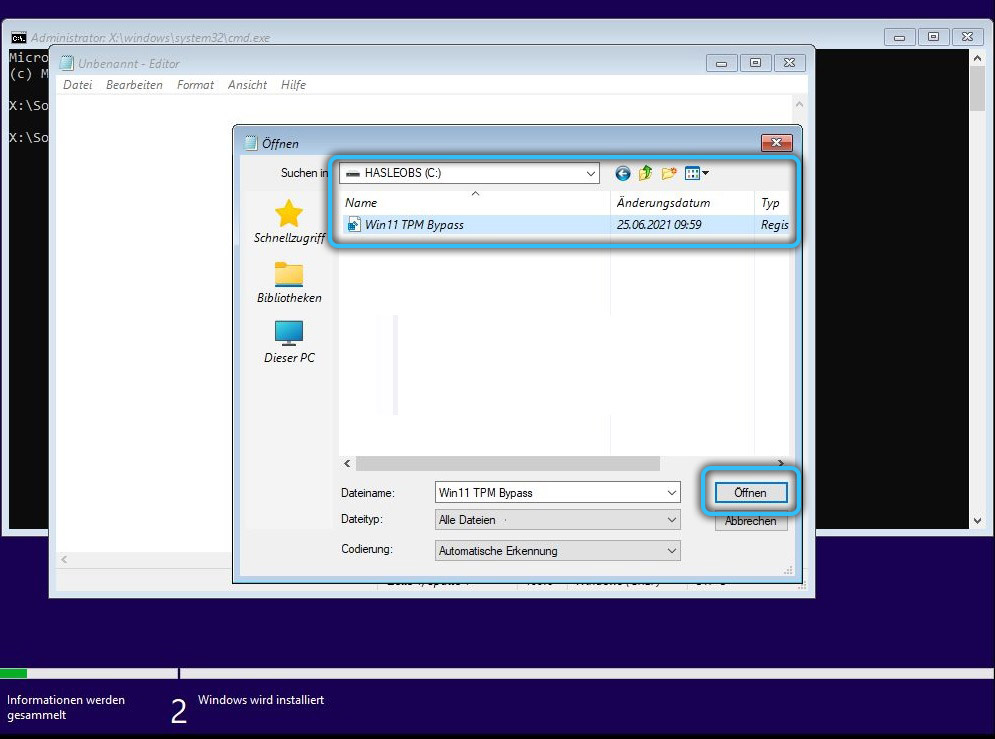
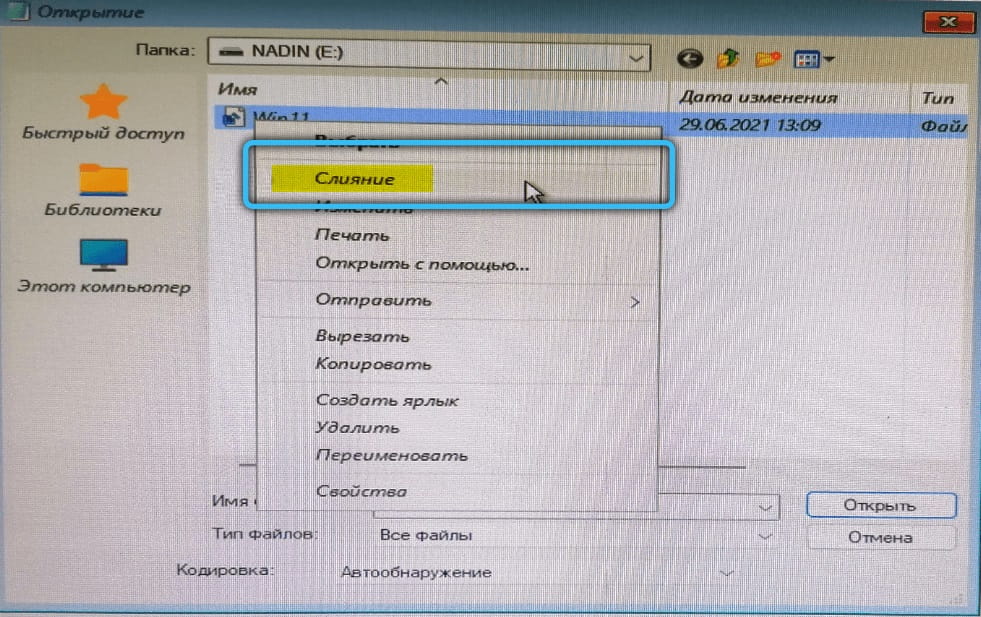
How to install Russian language
Since Windows 11 Insider Preview is a test version, multilingual support is disabled by default here, so the operating system interface will be in English. But this is fixable:
- open the “Parameters” (click on the “windows” icon and click on the gear icon);
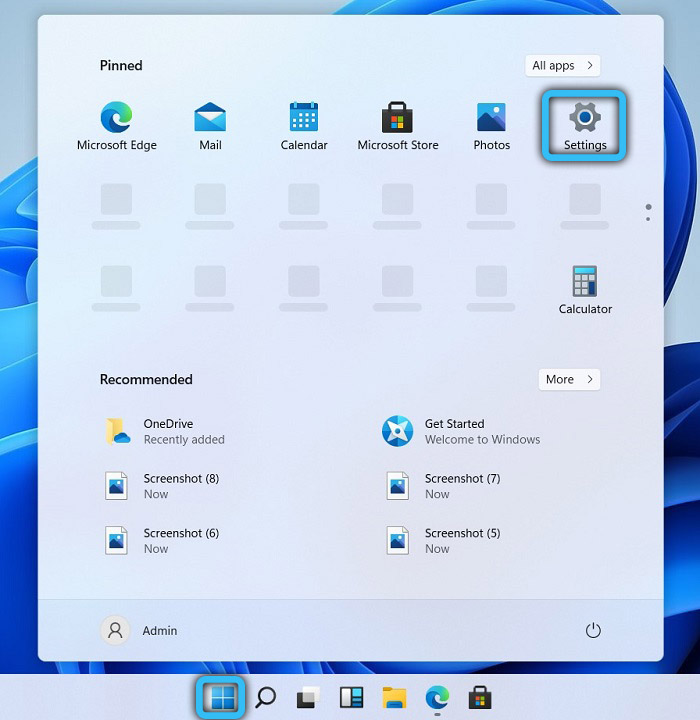
- a new window will open in which we select the “Timeand Language” tab;
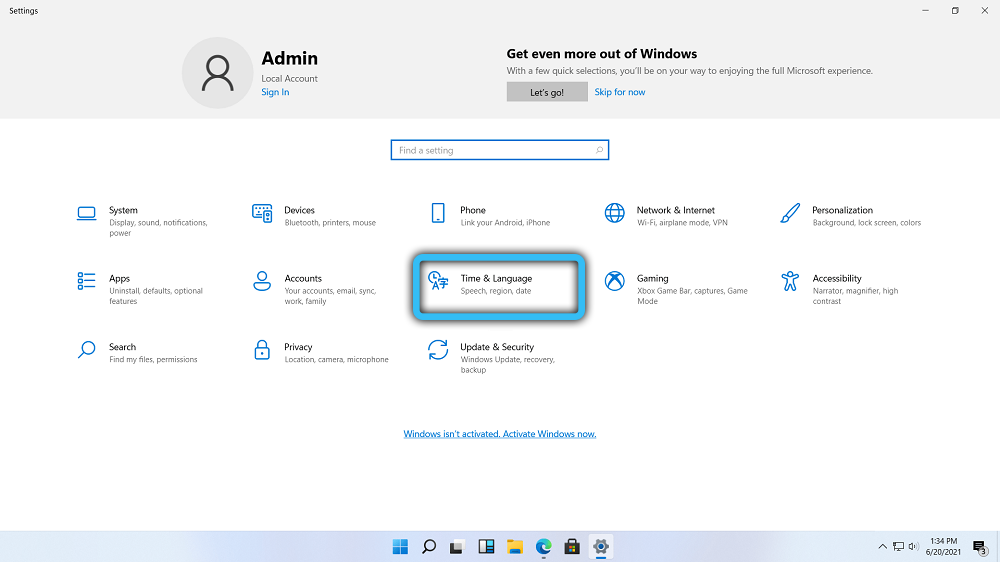
- in the next window, in the right menu, select the “Date & time” tab, and in the right block, change the Time zone to your time zone;
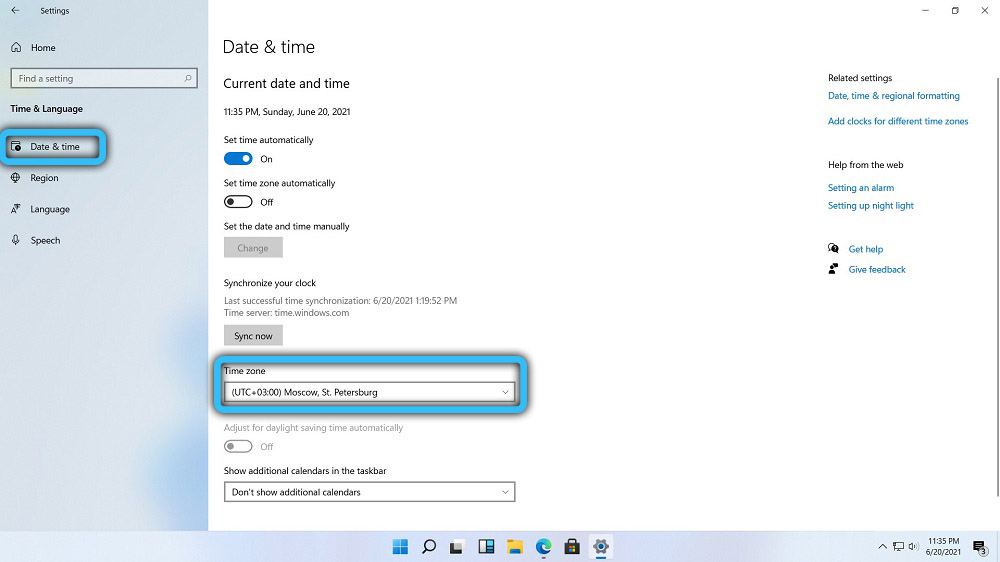
- click on the Language tab;
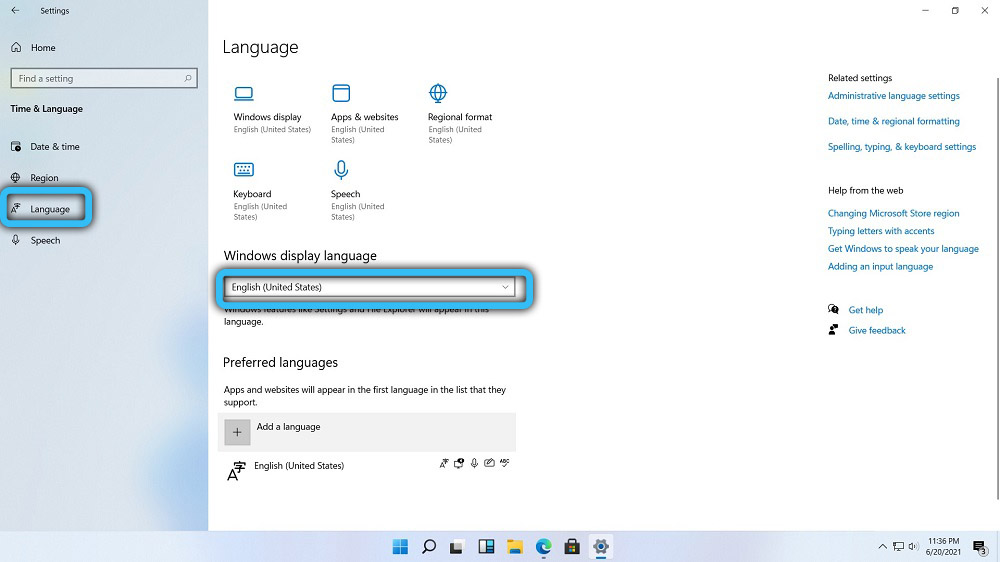
- in the Windows Display Language field, select Russian;
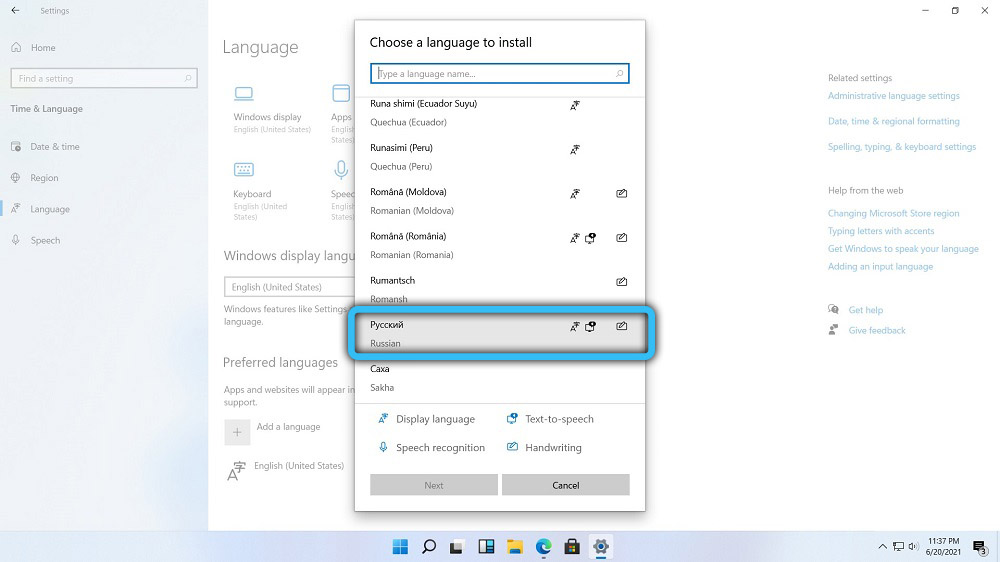
- in the new window, put a checkmark wherever possible, click on the Install button;
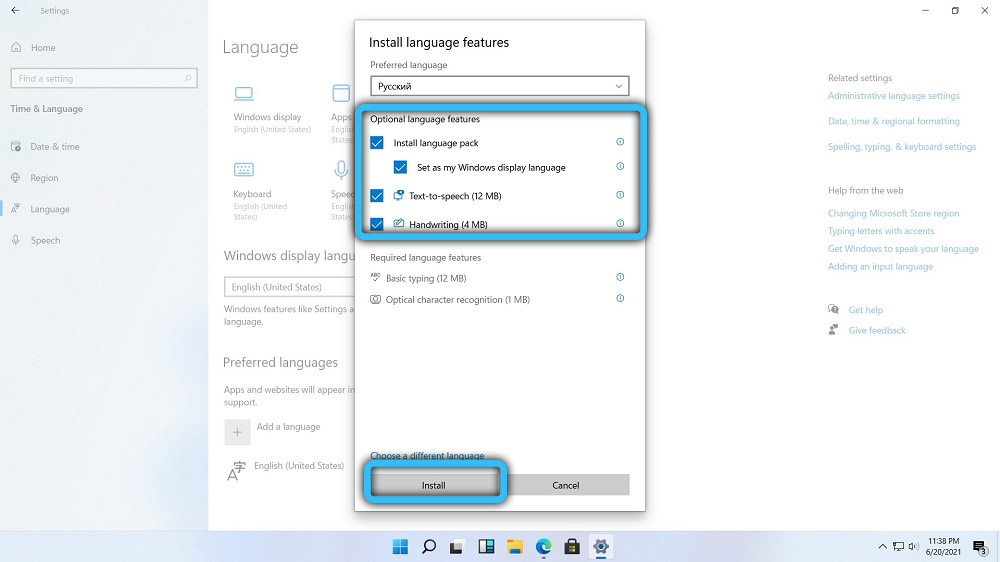
- we are waiting for the end of the installation procedure of the language pack and in the window that opens, click the “Yes” button so that the changes made take effect immediately.
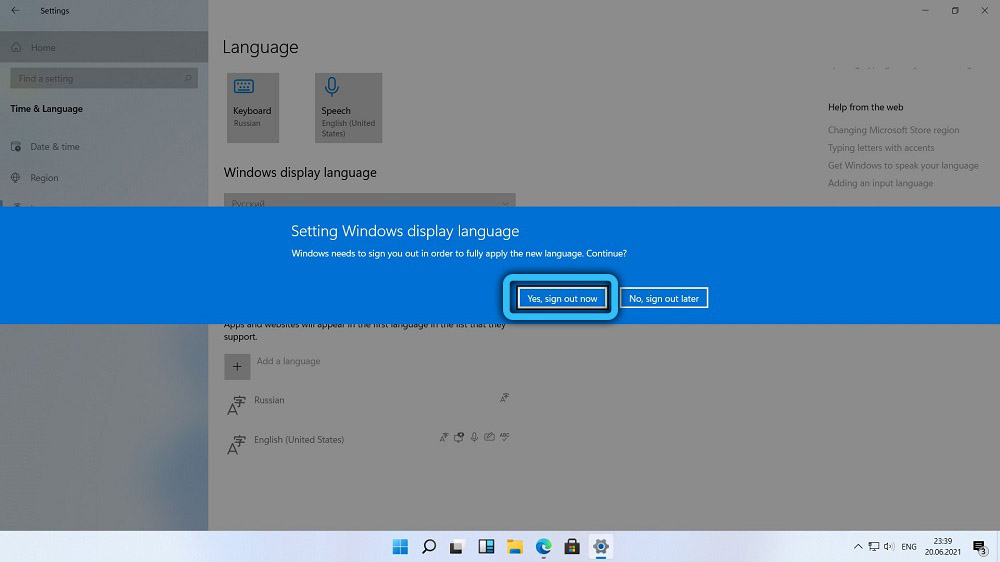
Now the Windows interface has become Russian, at least on the desktop. Some parameters may not be translated, but there is no doubt that the full official version of the product will be fully localized.
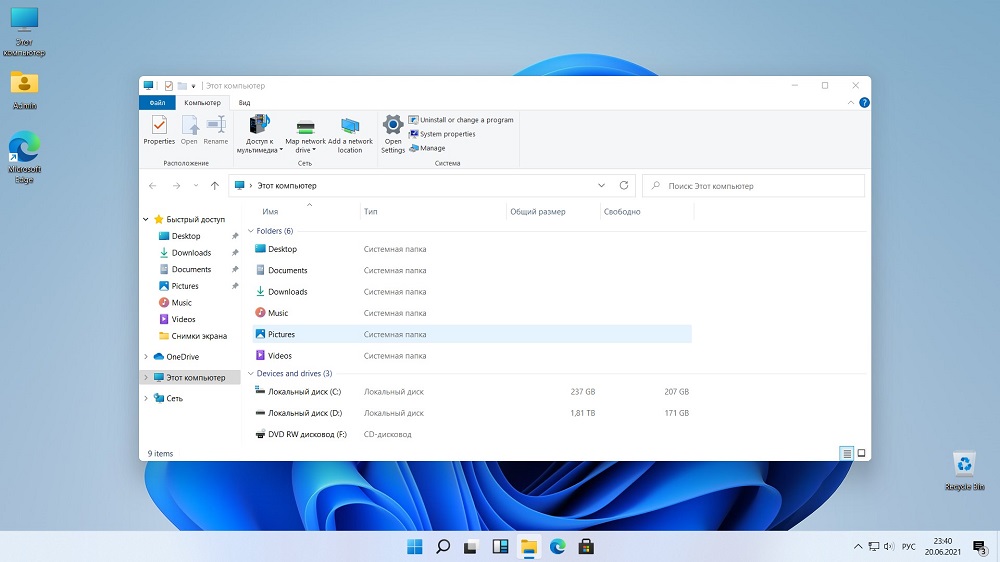
How to activate Windows 11
Perhaps the most painful question for our compatriots. It’s no secret that most home PCs have a pirated version of Windows 10. Most likely, you will install the eleventh version of the one that you downloaded from the torrent. This means that after installing the system, you will have to take care of its activation.
It turns out that you can activate Windows in three ways:
- through a digital license. This type of activation is permanent, while it is linked to your computer and your Microsoft account. Then if you decide to change the processor or motherboard, the license may fly off. With a regular reinstallation or migration from the tenth Windows, you just need to log into your account, and the activation will happen automatically;
- activation using KMS38. In this case, you will receive a license for several decades, that is, this is a relatively permanent activation;
- using a KMS activator.
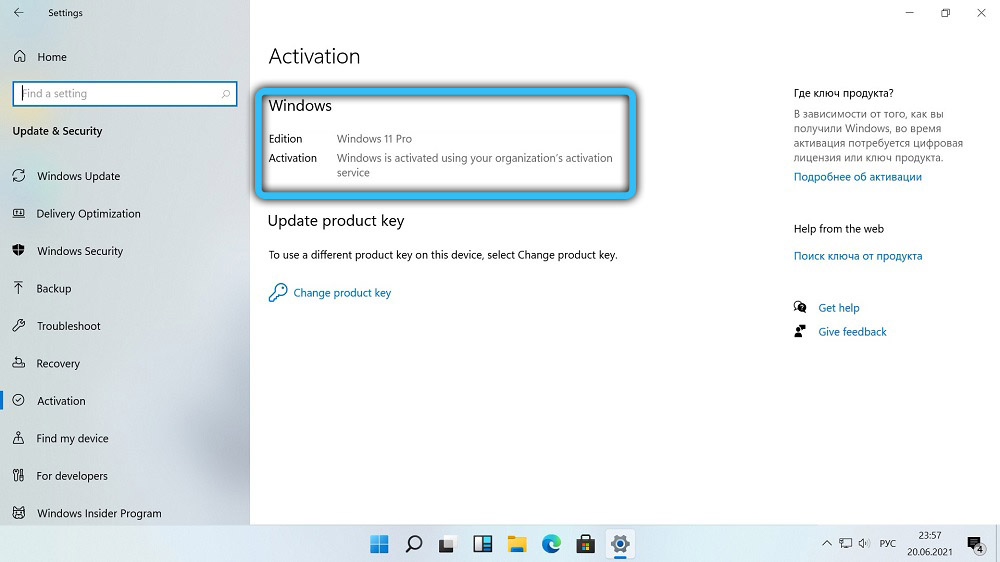
So, those who do not have licensed Windows have the opportunity to use all kinds of free activators – there are a lot of them on the network. They usually use the latter method, using a fake KMS server or some other similar method. The method is good, but when using it, it is advisable to disable antivirus software – it usually swears at such programs.
You can also use another method – buy an OEM key on a site like Avito for some 200-400 rubles (a license costs from $ 200), getting almost the same thing as when buying a PC with preinstalled Windows. And no fuss with torrent trackers and pirate hacking methods. True, here, too, there is a risk of falling for an unscrupulous seller, so the purchase should be treated with maximum responsibility.
Conclusion
Many testers praise Windows 11, even though there are many bugs in the test version. Apart from the increased requirements for the hardware, the system turned out to be quite fast, quite convenient and more presentable, or something. You just need to get used to the changed interface. Better yet, use not the insider or test version, but wait for the official release.