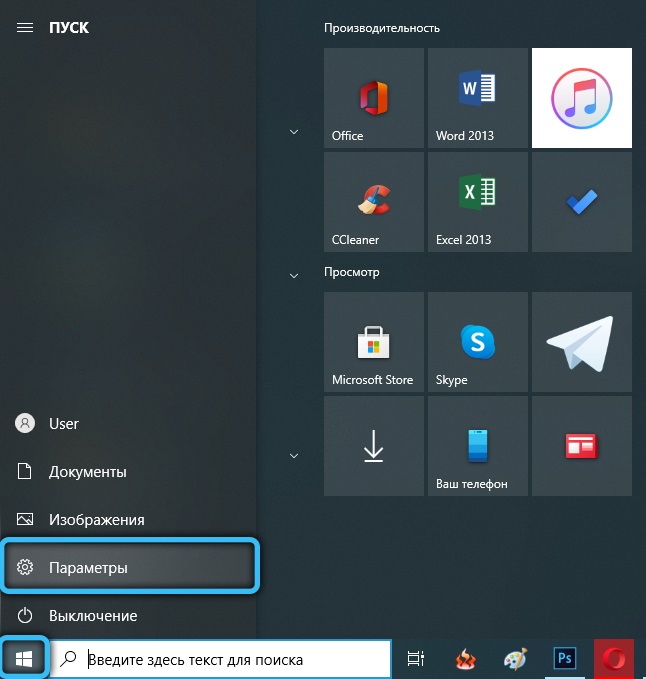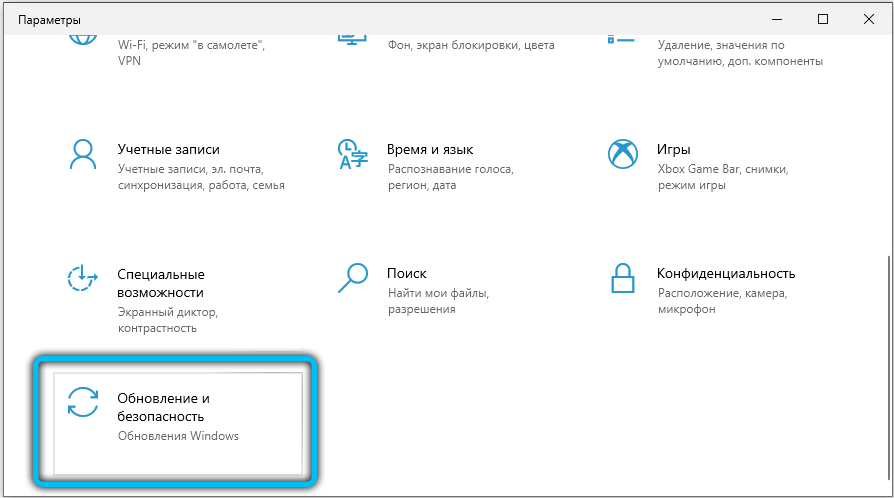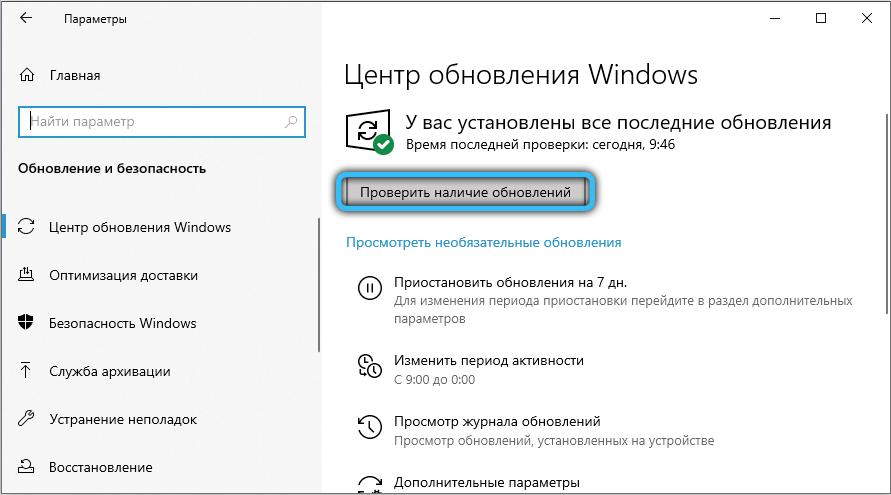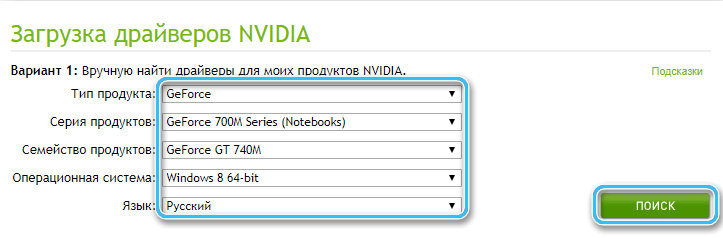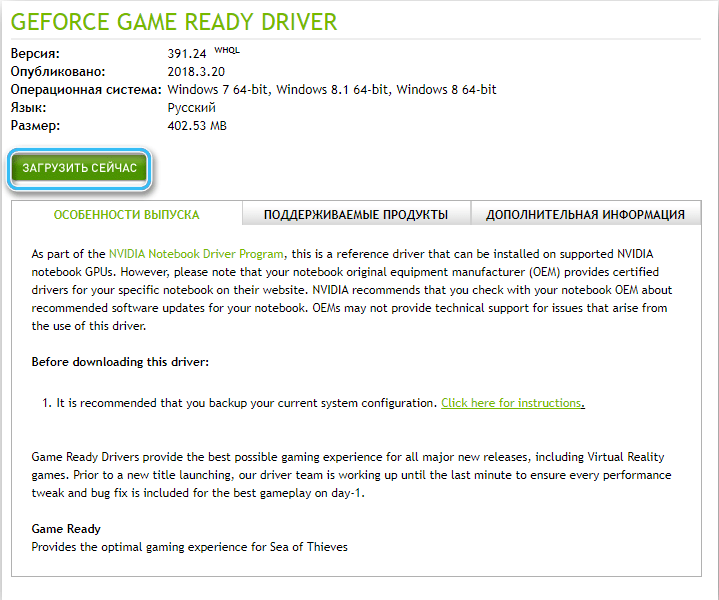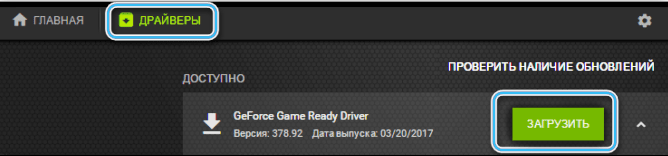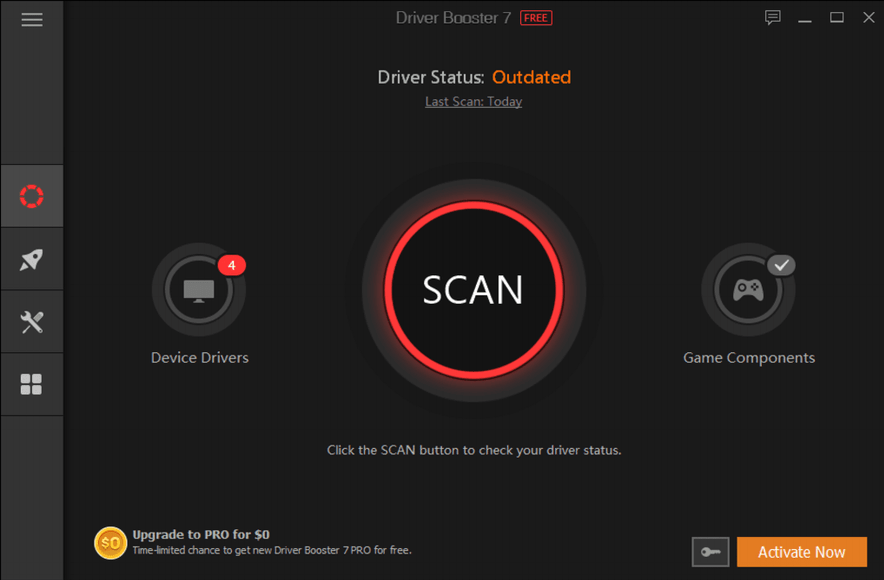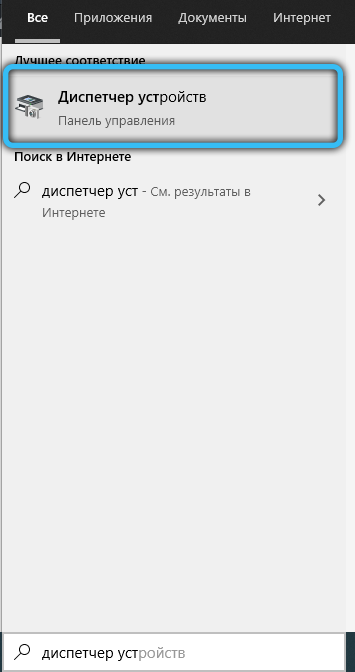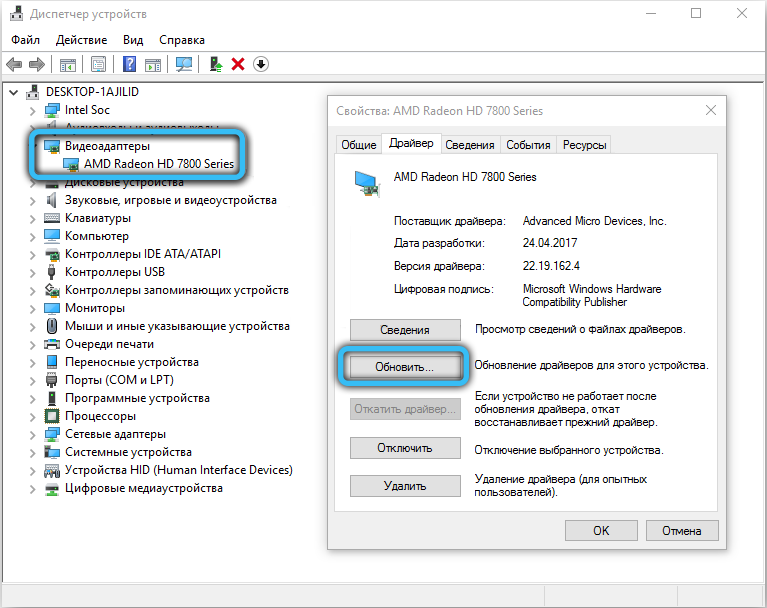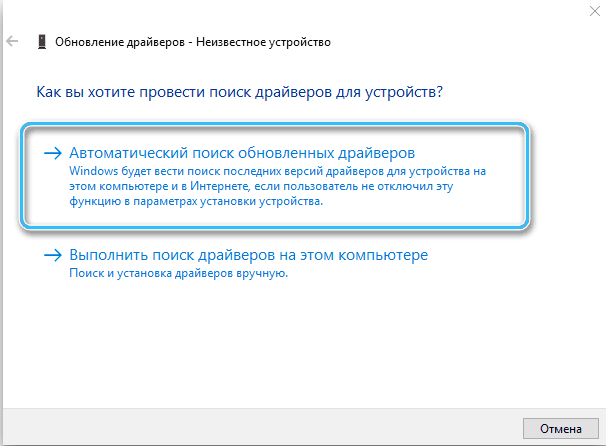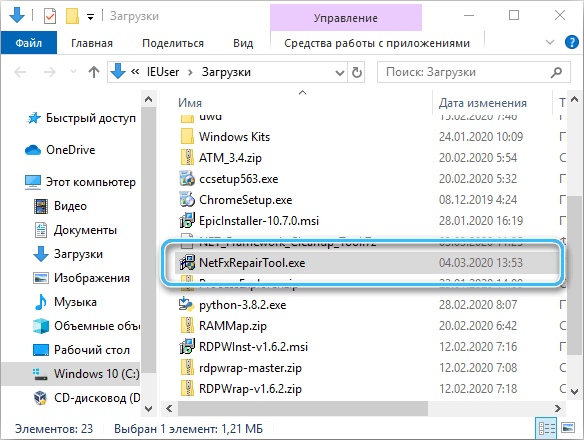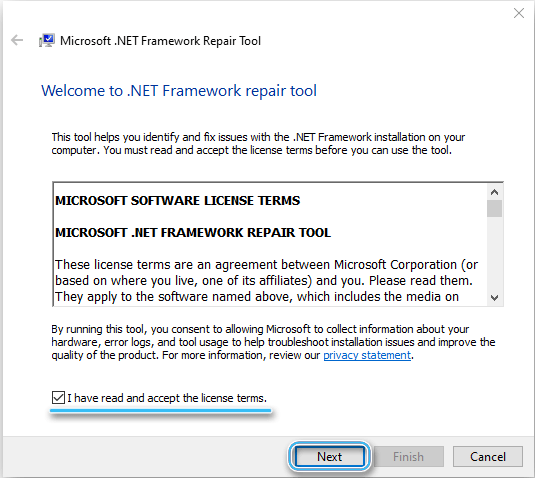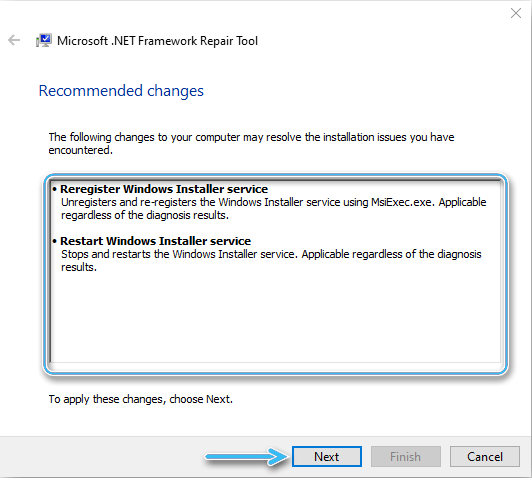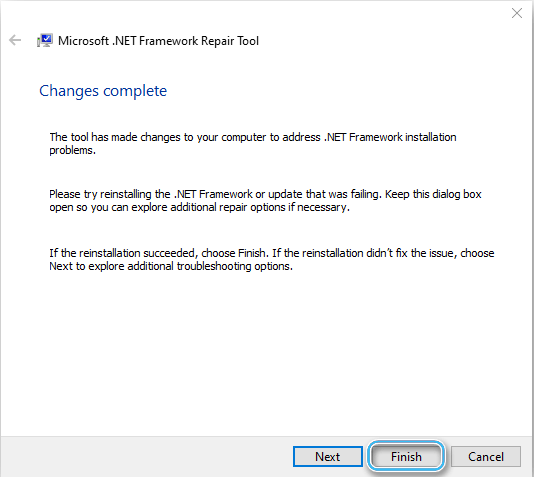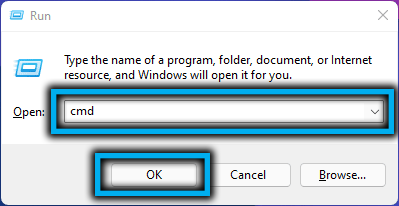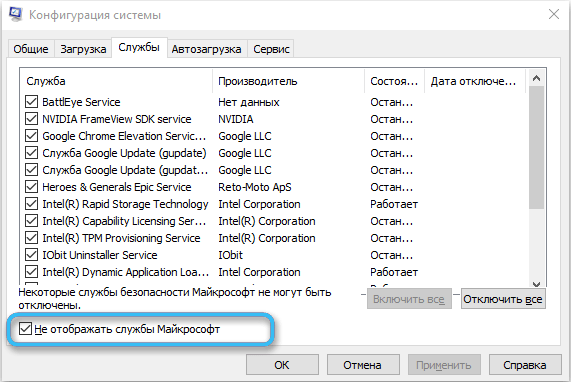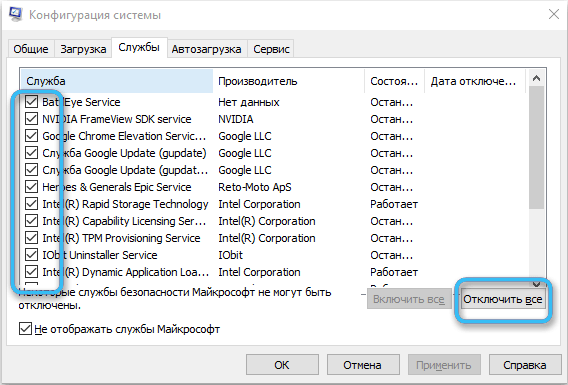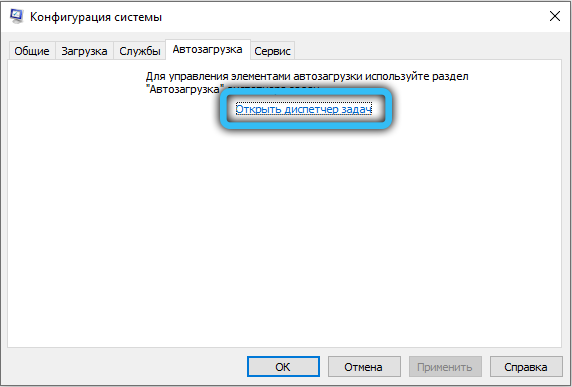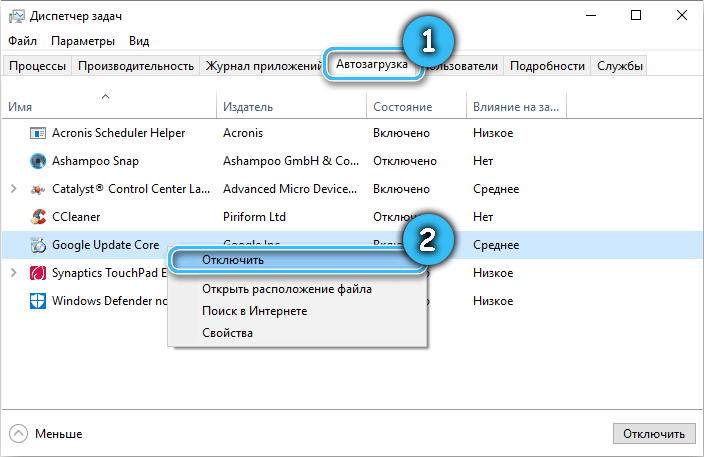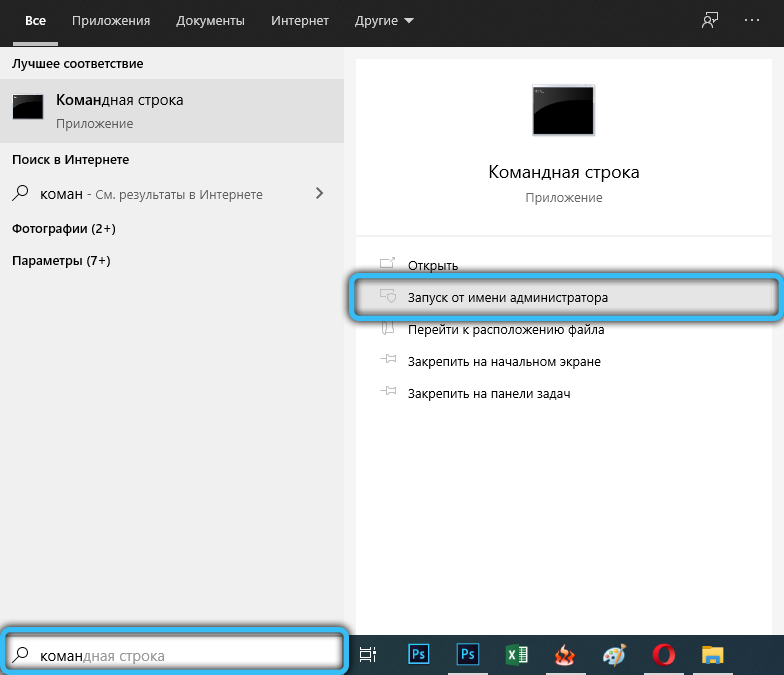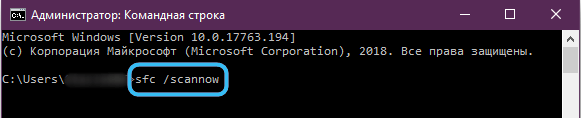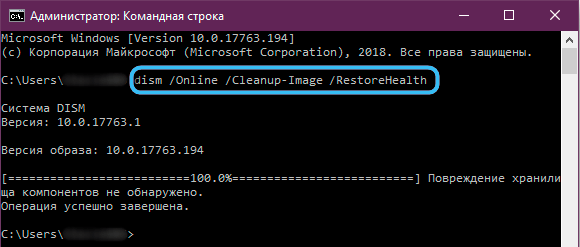While working with a computer, users periodically encounter various malfunctions that interfere with the operation of the software. Among the frequently occurring failures, you can find an error with the code 0xe0434352 that occurs when starting certain applications or shutting down / rebooting the system. Let’s take a look at what might be causing the problem and how to fix it.
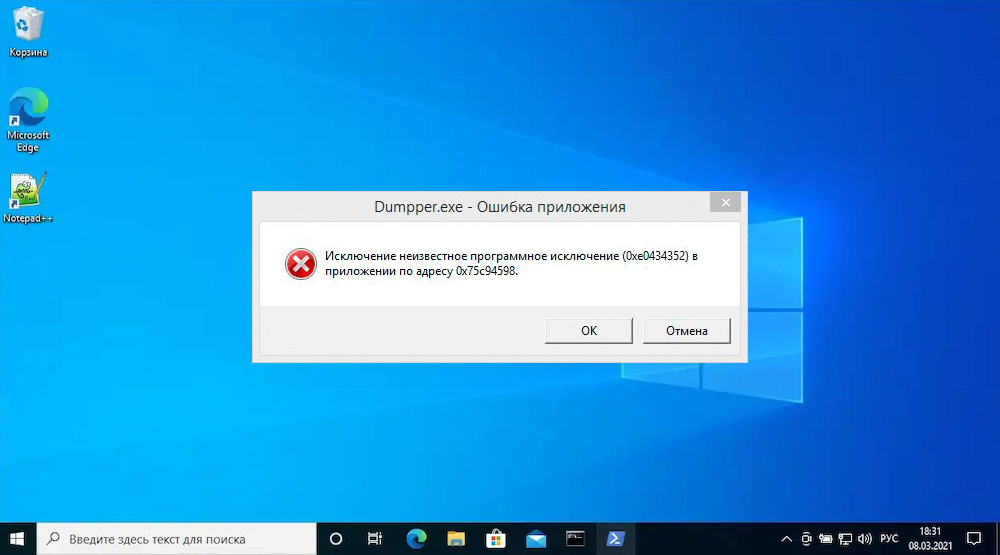
Contents
Reasons for the error
Software download failure with a pop-up message “Exception: unknown software exception (0xe0434352) in application” can be caused by various factors:
- Outdated, outdated video card drivers. Most often, the problem is caused by incompatibility or damage to the video driver, the solution is to install a fresh, stable version of the software.
- Problems with NET Framework. Different versions of the framework (4.6.1, 4.6, 4.5.2, 4.5.1) can cause errors when starting programs, you can fix the situation using the recovery tool.
- Damage to system files. You can identify and restore files using the standard DISM and SFC system tools launched from the command line.
- The presence of bad sectors on the hard drive. Damage to individual sectors makes it impossible to access the data located on them, which can provoke various system malfunctions and errors during program launch.
- software conflict. Third-party software or process can provoke a conflict, as a result of which an error appears. The solution involves a clean start of the system without the components and services involved in the process, followed by their inclusion in turn, which will identify the source of the trouble.
GPU upgrade
The error “unknown software exception (0xe0434352)” in most cases is the result of outdated drivers. The solution to the problem is to download fresh suitable software. You can download video card drivers to fix the error automatically or manually in several ways:
- Using the Windows Update service. You can open the snap-in through the “Settings” (Win + I) – “Update and Security”. Windows Update allows you to check for updates, download and install available packages.
- Download from the official website of the manufacturer (if we are talking about a laptop, we go to the resource of the equipment manufacturer). On the site, enter information about the device in the search bar and find compatible drivers, then download and install.
- Use of specialized proprietary software from video card manufacturers (GeForce Experience, AMD Radeon software). Some laptop manufacturers also install their own utilities to check for and install the latest drivers.
- Using third party software to update drivers such as Driver Booster, DriverPack Solution and others.
- Through the Device Manager snap-in:
- open the “Device Manager” in any convenient way, for example, through the “Start” context menu or through the “Run” console (Win + R) and enter the command devmgmt.msc;
- expand the “Video adapters” branch and right-click (right-click) on the active video card, select the driver update option from the menu;
- choose the way to search for drivers on the computer – automatic, after which we wait for the end of the procedure (an alternative option is a manual search, for which you will need to specify the address where the previously downloaded files are located, or select a driver from the list of drivers installed and compatible with the device);
- if the automatic update method did not work, download the latest drivers from NVIDIA or AMD resources and install them manually.
- open the “Device Manager” in any convenient way, for example, through the “Start” context menu or through the “Run” console (Win + R) and enter the command devmgmt.msc;
Launching the Framework Repair Tool
Since in some cases the error is caused by damage to the Framework, restoring the platform will help fix the error. Consider step by step how to fix code 0xe0434352:
- download the Microsoft.NET Framework recovery tool from the official page by clicking the Download button;
- run the downloaded file and confirm the requests, click “Next” to run the tool and apply the changes;
- when the Framework repair is completed, close the window and restart the computer.
Checking the hard drive with the CHKDSK utility
Even a small number of bad sectors can lead to loss of access to some data, which may affect the functioning of the operating system or certain programs. To return to working capacity in case of violation of the integrity of the sectors, a regular system tool is used – the CHKDSK utility, which works from the command line.
To start a scan and fix the source of the problem, perform the following steps:
- run the Command Prompt as an administrator (for example, from the context menu “Start”, from the search or through the “Run” console and the cmd command);
- in the terminal we set the command chkdsk / f and press the enter key;
- the disk analysis process will start automatically, after the scan is completed, minor problems with the disk will be fixed;
- restart the device.
Performing a Clean Boot
Starting Windows with a minimum number of services and components will avoid conflicts that arise when there is incompatible software, therefore, to check the involvement of any program in the error, you should perform a clean boot, then run applications to determine the source of the problem. Users have calculated that the failure is provoked by FPS monitoring software.
Let’s perform a clean boot of Windows and, if the failure does not appear, we will find a conflicting application, for which we perform the following manipulations:
- open the system configuration window (for this purpose, it is convenient to use the Run (Win + R) console and the msconfig command);
- on the “Services” tab, check the “Do not display Microsoft services” item;
- click “Disable all” so that when the system boots, the services do not boot;
- on the “Startup” tab, click on the link “Open Task Manager”;
- here, on the “Startup” tab, a list of software that starts with the system is available, we turn off all active applications in turn (PMC – “Disable”);
- reboot. The system will start in clean boot mode.
Next, we act according to the situation – if we managed to remove the failure, we identify the conflicting software, turning on services, startup programs one by one and rebooting the device until the source of the conflict is found. In the event of a failure and in the clean start mode of the system, we try another solution to the problem.
Scanning the system with DISM and SFC utilities
There is also the possibility of an error resulting from a violation of the integrity of the system files accessed by the software. To fix it, we alternately apply the standard DISM and SFC utilities:
- open Command Prompt as administrator;
- Type sfc /scannow and press Enter. We are waiting for the end of the scan;
- execute the DISM request /Online /Cleanup-Image /RestoreHealth;
- Upon completion of the procedure, reboot the device.
Usually one of the methods discussed solves the problem, but if all else fails, you can go to extreme measures – restore the system by returning to a previously created restore point or using the media with the Windows installation distribution. In the event that it is advisable, for example, in addition to error 0xe0434352, the system’s performance is also disrupted by other problems, you can even completely reinstall the OS.