The operating system for PCs and laptops PrimeOS is the next opportunity to integrate Android into 86 systems and offers users access to numerous mobile applications and games, demonstrating high performance and optimal performance, unlike Android emulators. The Indian project is actively developing and thanks to the fresh solutions used in the implementation of the platform, today PrimeOS is a fairly successful option.
In this incarnation of Android on devices with 86x architecture and ARM, the system is very similar to Phoenix OS, but upon closer examination it becomes clear that it has its own characteristics. The OS runs even on old hardware, and you don’t have to install it to evaluate the platform. You can test PrimeOS, developed based on Android in the 86s, by running the operating system from the drive in LiveCD mode.
Contents
Where to download PrimeOS
The adaptation of Android for computers is freely distributed and available for download in several versions on the official website of the project, as well as on other Internet resources. The system is not demanding on devices, but if you decide to port Android to a computer device by installing Prime OS, when choosing a version, you should take into account the characteristics of the hardware, for example, for x64 you will need at least 2 GB of RAM and the SSE 4.2 instructions supported by the processor. For older models of laptops or PCs, the PrimeOS Classic 32 bit distribution is provided.
So, on the official website you will find three OS versions:
- PrimeOS Mainline 64 bit (for relatively new systems). This option is only suitable for devices released in 2014 and later, for example, 5th Generation Intel Core i series processors and higher, Intel Celeron N4000, AMD A8 7410, etc., with support for SSE2 instructions. In terms of graphics, this OS version is compatible with Intel and AMD GPUs, while Nvidia does not, which can cause lags and freezes.
- PrimeOS Standart 64 bit (for systems released in 2011 and later). Requests for this version are more modest, it will work on devices with processors released since 2011, for example 2nd Generation Intel Core i series or higher, Intel Celeron N3350, AMD A8 5550M, etc., the processor is also required to support the SSE2 instruction set. The version is compatible with Intel, AMD, Nvidia graphics processors.
- PrimeOS Classic 32 bit (for older systems). The version will work with processors manufactured before 2011, such as 1st Generation Intel Core i series, Intel Pentium dual core, AMD Phenom II X6 1100T and others, as well as old Intel, AMD, Nvidia graphics processors.
In addition, for each version, there are options for downloading the distribution:
- Windows Installer – to start inside Windows.
- and installation on the device, subject to the presence of UEFI.
- ISO Image is a system image that can be written to an external drive and run as a LiveCD (no installation is required for the OS to function), as well as installed on a device or in a virtual machine. Works in both EFI and Legacy mode.
Installing PrimeOS
In order to avoid possible problems as a result of the actions taken, before placing another OS next to Windows, it is necessary to make a backup copy of the data, as well as the main system in order to be able to restore it if necessary. Installing Prime OS is possible in two ways – using the installation file and using a USB drive.
Using the installer
The method is used in 64-bit UEFI systems, while the Secure Boot option must be disabled. To install PrimeOS on a laptop or computer as a second system next to Windows, you need to download the installer, and then follow these steps:
- Launch the software installer and select the disk on which the OS partition will be created.
- We indicate how much space should be allocated for the new section and proceed to the procedure.
- We do not pay attention to the command line windows that pop up during the event, we just wait.
- The device will reboot before starting the installation process.
- Once the OS is installed, a boot menu will appear with the option to launch PrimeOS and Windows.
You can choose the default OS in the Windows boot settings.
Install using a USB stick
The steps to install the system are not much different from those that are performed for other similar Android x86. This method involves the implementation of the procedure in several stages:
- We write the ISO image to a USB flash drive (the drive must be at least 8 GB) using a third-party tool, for example, Rufus or other similar software.
- We create a separate partition on a hard drive or SSD for PrimeOS (recommended size is at least 16 GB). No need to put the OS on a partition with user data and Windows.
- Disable the Secure Boot function and boot from the USB drive.
- In the GRUB menu, select “Android-X86 Install”, specify the partition that we assigned to install PrimeOS, select Ext4 to format the disk.
- We allow the installation of the system directory in read / write mode on demand, we agree with the installation of GRUB and the creation of a boot element for Windows.
- Upon completion of the procedure, we reboot (before rebooting, remove the external drive).
PrimeOS launch, interface, performance
Disabling Secure Boot is required to start the bootable media in LiveCD mode. Starting the PrimeOS system from external media is carried out by selecting a flash drive with an OS image, in the GRUB menu, you also need to select “Android-X86 Live” and wait for the operating system to load.
At the first start, you will need to enter user data. You can change the interface language to Russian in the settings (Setting – Language and Input), and configure keyboard input – in the parameters of the physical keyboard. In general, the system is distinguished by good operating speed, simplicity and ease of control.
The Prime OS interface is designed in the spirit of minimalism and is a symbiosis of Android and Windows. Styling for “Windows” offers the familiar desktop, Start button, taskbar and other OS elements from Microsoft. It is quite simple to master here. In PrimeOS, as in Windows, multi-window mode is supported (launching applications in several windows with the ability to resize or perform other actions), you can use hotkeys, as well as other attributes inherent in Windows, so there will be no problems with this.
The taskbar functions in much the same way as in the native OS. In addition, the system is adapted to launch touch games using the keyboard and mouse (the tool is activated by pressing F12). All Google services are preinstalled in PrimeOS, so you don’t have to bother installing them, and there are also several popular games such as PUBG, Subway Surf and others.
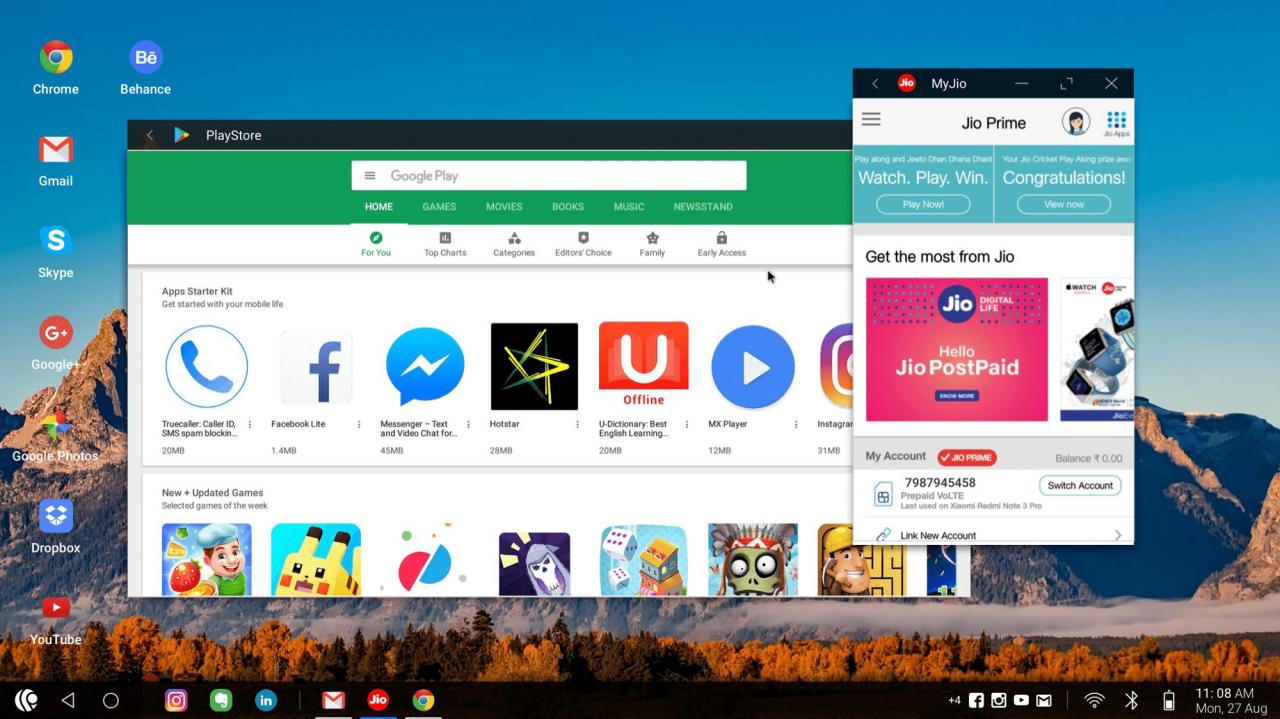
There is also the possibility of changing the parameters of the video subsystem, which allows you to run games using GPU Tools, obtaining root rights is available, OTA updates are supported (subject to the presence of the EXT4 RW section), as well as many other options.