The keyboard backlight on all laptops can be turned on and off using keyboard shortcuts. For example, to enable it on Lenovo ThinkPad T series, you need to use the Fn + Space keys. Many laptop users often ask if Windows 10 has a dedicated setting for adjusting brightness. The answer is yes and no.

Customize the backlight color on your laptop keyboard.
Contents
Is there a keyboard backlight in a laptop
Не все ноутбуки имеют клавиатуру с подсветкой. Чтобы проверить, есть ли у вашего ноутбука клавиатура с подсветкой, перейдите на страницу поддержки на сайте разработчика или воспользуйтесь инструкцией к устройству. Найдите нужную модель и её параметры, а затем проверьте технические характеристики вашего ноутбука. Определить наличие такой возможности можно и визуально – внимательно изучите дополнительные функциональные клавиши на устройстве. Обычно они отмечены символами другого цвета на кнопках F1-F12 или на стрелках. В большинстве случаев для использования дополнительных функций горячих клавиш необходимо также удерживать кнопку Fn (Function), если таковая имеется.
Как включить подсветку
К сожалению, в Windows 10 нет встроенных компонентов для настройки подсветки кнопок. Но некоторые крупные производители для изменения настроек освещения кнопок по умолчанию предлагают своё собственное программное обеспечение. Например, Dell на Windows 10 предлагают настройки включения подсветки клавиатуры, регулировки яркости, автоматического отключения после 5, 10, 30, 60, 300 секунд бездействия. Чтобы просмотреть все настройки, пользователям Dell нужно открыть настройку «Свойства клавиатуры», а затем перейти на вкладку «Подсветка».
Asus и Acer
Включение подсветки на ноутбуке Asus проводится в пару нажатий. Для начала:
- Убедитесь, что функция включена в BIOS.
- Убедитесь, что вы обновили драйверы (введите свой номер модели и установите драйвер клавиатуры).
Когда датчик освещения активен, диоды кнопок ASUS автоматически включит/выключит светодиод в соответствии с окружающей обстановкой. Для ручной настройки в большинстве ноутбуков Asus используются Fn+F4 (для включения подсветки и увеличения её яркости) и Fn+F3 (для уменьшения яркости и полного выключения диодов). Если освещение клавиатуры ноутбука Acer не работает, используйте комбинацию клавиш Fn+F9, или специальную кнопку keyboard backlight, расположенную слева.

Sony и Lenovo
Sony также предлагает варианты стандартных настроек яркости клавиатуры на некоторых из своих моделей. Чтобы увидеть настройки, нужно открыть VAIO Control Center, а затем нажать «Клавиатура» и «Мышь» – «Подсветка клавиатуры». Здесь можно настроить программное обеспечение на автоматическое включения или выключение диодов на основе внешнего освещения. Как и Dell, Sony также предлагает возможность автоматического отключения диодов после бездействия операций с клавиатурой. Чтобы отключить функцию, снимите флажок рядом с кнопкой «Включить подсветку в условиях низкого освещения». Здесь же можно настроить автоматический режим и временной интервал – 10 с, 30 с, 1 минута или «Не отключать». Lenovo новых горизонтов использования диодов не открывает. Включить подсветку клавиатуры на ноутбуке Lenovo довольно просто – с помощью комбинации клавиш Fn+Пробел. То есть при одноразовом нажатии Fn+Пробел драйвер включит подсветку на средней яркости. Нажатие Fn+Пробел увеличит яркость. Ещё одно нажатие горячей клавиши полностью выключит подсветку клавиатуры.

HP
В дороге ночью или на презентации в темной комнате разглядеть клавиатуру ноутбука может быть довольно сложно. Чтобы избежать таких неприятностей, выберите модели HP Pavilion с подсветкой под клавиатурой, которая освещает каждую клавишу. Символ подсветки обычно отображается в левой части пробела. Если эта функция включена, для набора письма или другого текста включать свет не придётся. В зависимости от модели ноутбука диоды можно активировать несколькими способами:
- Включите ноутбук и нажмите клавишу «F5» или «F12» (в зависимости от модели).
- Найдите клавишу «Fn» рядом с кнопкой Windows в нижней левой части клавиатуры. Нажмите пробел, удерживая Fn, чтобы включить подсветку.
- Нажмите кнопку освещения клавиш, если ваша модель ноутбука её имеет. Специальная кнопка подсветки отмечена тремя точками в горизонтальной линии (встречается в моделях dv6-2022er, dv6-3250us и других ноутбуках серии dv6).
Если ни одна из комбинаций не сработала, проверьте весь ряд функциональных клавиш. Нужная клавиша может находиться в другом месте. Если по-прежнему ничего не происходит, проверьте настройки BIOS. Для этого в BIOS выберите BIOS Setup или BIOS Setup Utility, а затем с помощью клавиш со стрелками перейдите на вкладку «Настройка системы». Обязательно включите Action Keys Mode (поставьте в значение Enabled), если он выключен.

Если освещение действует всего несколько секунд, может потребоваться настройка тайм-аута в BIOS:
- Перезагрузите ноутбук и сразу нажимайте F10, пока не откроется BIOS.
- Затем с помощью клавиш со стрелками перейдите на вкладку «Дополнительно».
- Перейдите к параметрам встроенного устройства (Built-in Device Options) и нажмите Enter.
- Здесь выберите тайм-аут подсветки клавиатуры (Backlight keyboard timeout).
- Нажмите пробел, чтобы открыть настройки, затем выберите нужную задержку.
Если в BIOS такая настройка отсутствует, функция, скорее всего, не поддерживается. Более детальную информацию можно получить в инструкции по эксплуатации или на сайте производителя по модели ноутбука. Чтобы настроить яркость (если ноутбук поддерживает такую функцию), нажмите функциональную кнопку два или три раза подряд. Если не сработает, попробуйте вместе с функциональной клавишей нажимать Fn.
MacBook и Microsoft
Все последние модели MacBook автоматически регулируют яркость при слабом освещении с помощью встроенного датчика освещённости. Можно также настроить параметры вручную, используя горячие клавиши. Настройки для автоматического отключения диодов после определённого периода бездействия находятся в Boot Camp Control Panel. Чтобы открыть её, щёлкните правой кнопкой мыши значок Boot Camp на панели задач и выберите пункт «Boot Camp Control Panel». Пользователи Microsoft Surface для увеличения яркости клавиатуры могут использовать Alt+F2, для уменьшения – Alt+F1. Другие популярные производители, такие как HP, Asus и Toshiba, настройки для регулировки яркости клавиатуры не предлагают.
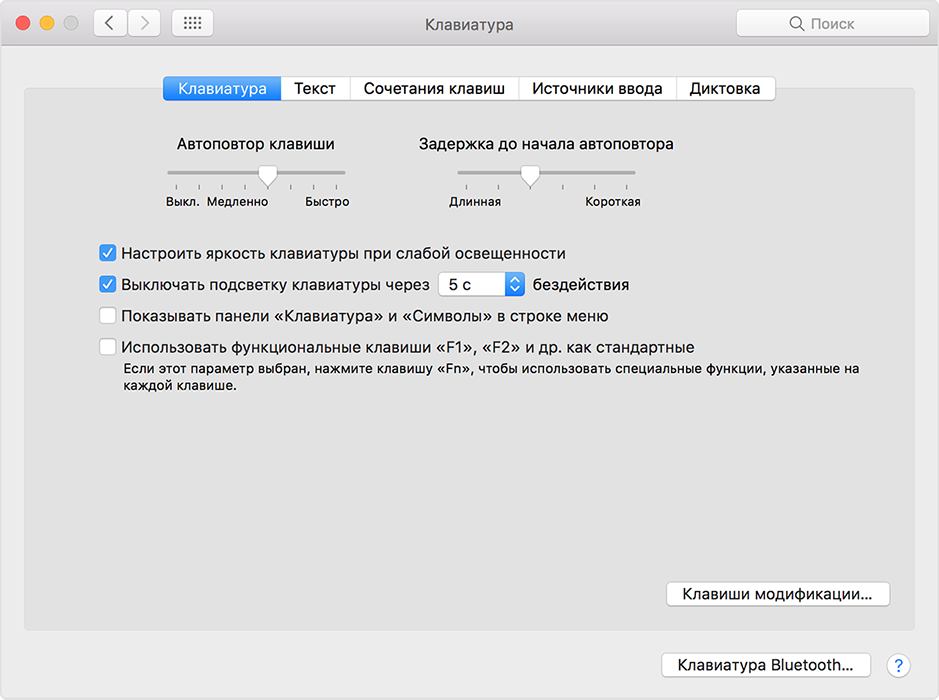
Выключение
Когда дело доходит до экономии батареи, один из самых эффективных методов – отключить подсветку клавиатуры устройства. Такая функция является огромным преимуществом всех портативных гаджетов. Но, к сожалению, её поддерживают далеко не все модели ноутбуков. Рассмотрим выключения освещения на примере Microsoft Surface Pro. Surface Pro оборудован встроенным датчиком, который активирует диод под кнопками, чтобы лучше их выделить. Если Surface подключён к сетевой розетке, проблем с потреблением энергии не возникнет. Но если он работает от аккумулятора, активация диодов ускорит разрядку аккумулятора в несколько раз!
Other useful settings for saving battery power:
- Removal of peripherals, mouse and keyboard (20% -30% more battery life per charge).
- Decrease display brightness by up to 50% (16% more battery life).
The lighting is automatically switched on and off using a built-in sensor. There are also manual controls for the option, but older versions of the Surface keyboard might not. The first two keys next to Esc are the function keys F1 and F2, which control the lighting on the device. If you just click on them, nothing happens. More precisely, pressing F1 or F2 will not change the brightness of the backlight or turn it off / on. To access the special features of the Surface keyboard, hold down Alt:
- Increase brightness – Alt + F2.
- Decrease brightness – Alt + F1.
If you want to squeeze the maximum battery life out of Surface, you will have to give up these “goodies”. Of course, in some situations, for example, in the dark, the backlight is simply necessary, so the manufacturer has provided for an increase or decrease in brightness.

How to change the keyboard backlight color
Some laptop models are equipped with different colors. For example, the Dell Latitude 14 Rugged 5414. The Latitude Rugged series has a backlit keyboard that can be manually configured. The following colors are available:
- White;
- Red;
- Green;
- Blue.
Alternatively, in System Setup (BIOS), you can configure the system to use the two additional colors installed. To turn diodes on / off or adjust brightness settings:
- Press Fn + F10 to activate the switch (if Fn lock is on, you do not need the Fn key).
- The first use of the previous key combination turns on the lighting at minimum brightness.
- Pressing the key combinations repeatedly cycles through the brightness settings by 25, 50, 75, and 100 percent.
- Try a few options to find the right one, or turn off the light under the keyboard completely.
To change the color of the diodes:
- Press Fn + C to view the available colors.
- By default, white, red, green and blue are active. In System Setup (BIOS), you can add up to two custom colors.
Backlit Keyboard Setup in System Setup (BIOS):
- Turn off your laptop.
- Turn it on and when the Dell logo appears, press the F2 key several times to open the System Setup menu.
- From the System Setup menu, select RGB Keyboard Lighting. Here you can enable / disable standard colors (white, red, green and blue).
- To set a custom RGB value, use the input fields on the right side of the screen.
- Click Apply Changes and Exit to close System Setup.
To lock Fn, press Fn + Esc. The other auxiliary function keys on the top row are unaffected and require the use of the Fn key. To turn off the lock, press Fn + Esc again. The function keys will revert to their default actions.
Most mid to high-end laptops today offer a backlit keyboard. Backlit keyboards make it easy to type in low light conditions, especially for those who cannot type in touch. If you already have experience setting up keyboard backlighting on a laptop, share your impressions in the comments below this article.